Lisää vesileima helposti iMovien videoihin - Paras vesileimaohjelmistosovellus
Ihmiset haluavat suojata videoitaan ja estää videoidensa kopioimisen. Ja yksi heidän käyttämistään menetelmistä on laittaa videoonsa vesileimoja (logoja, tekstiä, kuvia) omistajuuden osoittamiseksi. Vesileimojen lisääminen videoihisi parantaa myös videoiden katsojamäärää. Ja jos olet yksi niistä käyttäjistä, jotka haluavat lisätä vesileimoja videosi suojaamiseksi, meillä on sinulle tehokas työkalu. iMovie on suosittu videoeditointisovellus, jonka avulla voit lisätä visuaalisia tehosteita, upeita siirtymiä ja jopa lisätä vesileimoja helposti. Lisäksi se on videoeditointiohjelmisto, jota monet ammattilaiset käyttävät. Siksi, jos haluat lisää vesileima videoihin iMoviessa videoissasi, lue tämä viesti loppuun asti.
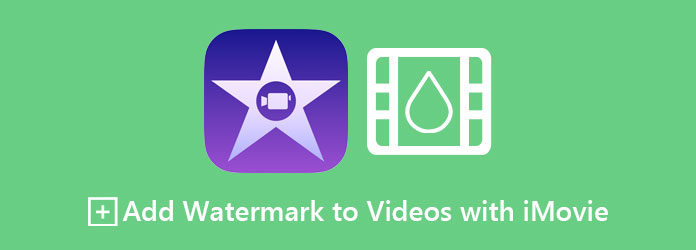
Osa 1. Lisää vesileima videoosi Macin iMoviessa
Voit lisätä videoosi erilaisia vesileimoja. Se voi olla logo, teksti tai mikä tahansa sinua edustava kuva. Tässä osassa laitamme vesileiman logon videoon. Käyttämällä Macin iMovie-sovellusta voit helposti lisätä vesileimoja videoosi ilman kolmannen osapuolen sovelluksia. Se on myös ohjelmistosovellus, jota voit käyttää vain Macissa ja muissa iOS-järjestelmissä. Lue tämä osa kattavasti oppiaksesi lisäämään vesileiman videoihin iMoviesissa.
Helppoja ohjeita tekstivesileiman lisäämiseen videoihisi iMovie-sovelluksella:
Vaihe 1Mene löytäjä ja haku iMovie Mac-laitteen Sovellukset-kansiossa.
Vaihe 2Valitse Luo uusi -painiketta tehdäksesi uuden projektin. Ja napsauta sitten Tuo video valitaksesi videon, johon haluat lisätä vesileiman. Sinä pystyt vedä ja pudota videosi iMovien aikajanalle.
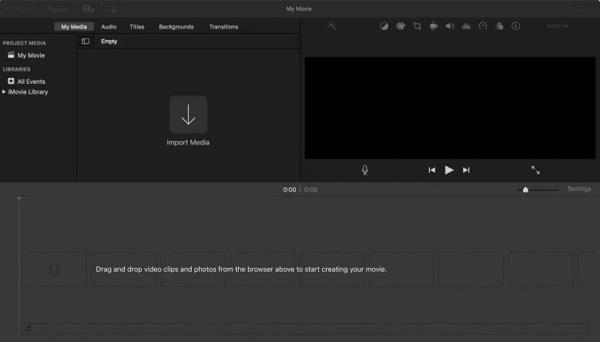
Vaihe 3Valitse sitten tekstillesi haluamasi tyyli napsauttamalla Otsikot. Esikatsele niitä siirtämällä kohdistinta tyylien päälle. Valitse sitten haluamasi tekstityyli.
Vaihe 4Seuraavaksi pidä otsikkoa painettuna ja vedä se aikajanalle. Vedä tekstisi reunat videon loppuun, sillä tekstivesileima näkyy koko videon ajan.
Vaihe 5Voit mukauttaa tekstin vesileimaa muuttamalla fonttikokoa, kirjasintyyliä ja tekstin tasausta, ja jopa poistaa tekstin vesileiman tai näyttää sen uudelleen. Löydät nämä vaihtoehdot videosi esikatselun yläpuolelta.
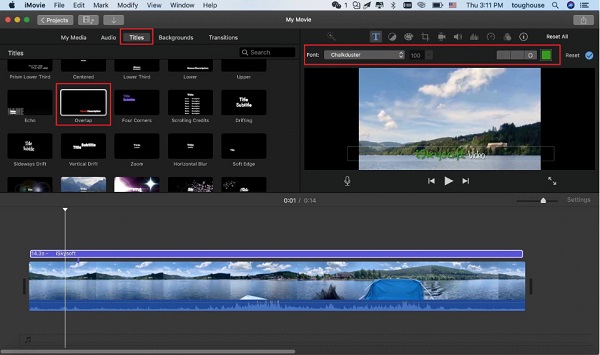
Vaihe 6Katso videon esikatselu varmistaaksesi, ettei siinä ole virhettä, ja varmista, että videosi on täydellinen.
Osa 2. Pikaopas vesileiman asettamiseen videoon iMovien avulla iPhonessa/iPadissa
iMovie on saatavilla Macille ja muille Apple-laitteille, kuten iPhonelle ja iPadille. Tässä osassa opit lisäämään vesileiman iMovien avulla iPadissa tai iPhonessa.
Vaihe 1Ennen kuin avaat iMovie-sovelluksen, sinun on luotava läpinäkyvä logo, jossa on a PNG tiedosto.
Vaihe 2Tuo sitten videosi ja logosi iMovien käyttöliittymään.
Vaihe 3Pidä seuraavaksi videota painettuna ja vedä se aikajanalle. Sitten voit muokata videotasi haluamallasi tavalla.
Vaihe 4Ja sitten mene kohtaan Leikata ja napsauta luomaasi logoa tai kuvaa. Pidä ja vedä sitä aikajanalla ja aseta se videosi päälle. Vedä logosi päätä vastaamaan videon kestoa, jotta logosi näkyy koko videon ajan.
Vaihe 5Viimeiseksi napsauta valmis -painiketta, ja vesileimalla varustettu videosi on nyt valmis.
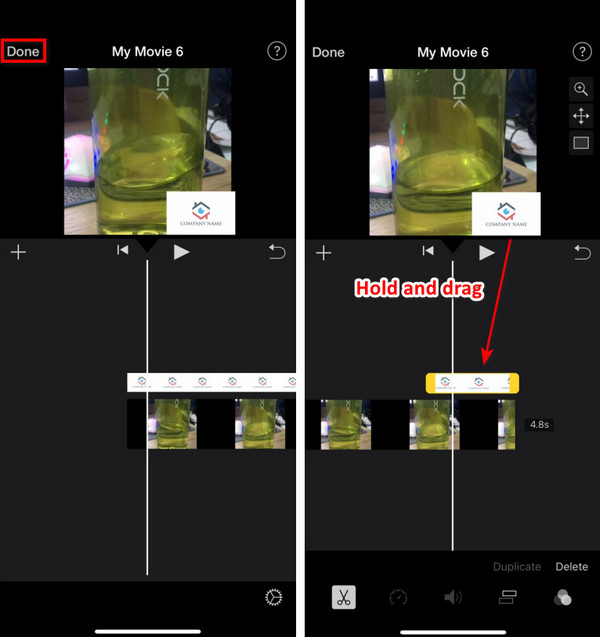
Nyt kun tiedät kuinka laittaa vesileima videoon iMoviessa, voit tehdä sen Macillasi. Kun lisäät vesileimoja iMovien avulla, et voi enää sijoittaa niitä uudelleen, kun ne on asetettu. Joten jos haluat käyttää edistyneempää työkalua, lue seuraava osa.
Osa 3. Paras iMovie-vaihtoehto vesileiman lisäämiseen videoihisi
Vaikka iMovie on yksi suosituimmista sovelluksista vesileimojen lisäämiseksi videoon, et voi sijoittaa vesileimaa uudelleen, kun se on asetettu. Joten etsimme parasta työkalua videoon luomasi vesileiman siirtämiseen tai sijoittamiseen uudelleen. Lue tämä osa oppiaksesi parhaan työkalun ja kuinka voit lisätä vesileimoja videoosi tällä työkalulla.
Tipard Video Converter Ultimate on tehokas ohjelmistosovellus, jolla on monia toimintoja. Yksi monista toiminnoista, joita se voi tehdä, on vesileiman lisääminen videoon. Sen lisäksi siinä on monia muokkausominaisuuksia, joita voit käyttää, kuten GIF maker, median metatietojen muokkaus, videon vesileiman poisto ja paljon muuta Toolboxista. Se voi myös tukea lukuisia videoformaatteja, kuten MP4, MKV, AVI, FLV, MOV, WEBM, M4V, VOB ja yli 500 tiedostomuotoa. Ja sen laitteistokiihdytyksessä on nopea käsittelyliittymä, joten sinun ei tarvitse huolehtia sen latausprosessista.
Lisäksi voit lisätä videoosi kuvavesileimoja tai tekstivesileimoja. Lisäksi voit jopa lisätä kaksi tai useampi vesileima videoosi ja mahdollistaa niiden sijoittamisen ja kokoa muuttamisen. Tipard Video Converter on saatavilla kaikilla media-alustoilla, mukaan lukien Windows ja Mac. Joten jos olet kiinnostunut käyttämään tätä ohjelmistosovellusta, noudata alla olevia yksinkertaisia ohjeita.
Ohjeet vesileimojen lisäämiseen videoihin Tipard Video Converter Ultimate -sovelluksella:
Vaihe 1Lataa Tipard Video Converter Ultimate laitteellasi. Lataa nopeasti napsauttamalla Lataa alla olevaa painiketta Windowsille tai Macille.
Vaihe 2Avaa sitten sovellus. Siirry ohjelmiston pääkäyttöliittymässä kohtaan Toolbox paneeli ja napsauta Videon vesileima vaihtoehto.
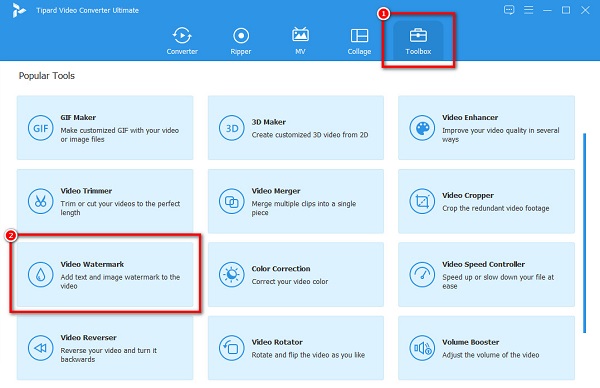
Vaihe 3Uusi käyttöliittymä tulee kehotteeseen, jossa napsautat + allekirjoituspainike ladataksesi videosi. Voit myös vedä pudota videosi laatikkoon.
Vaihe 4Napsauta sitten Teksti vesileima vaihtoehto. Vesileimaruutu tulee näkyviin, jotta näet kirjoittamasi tekstin. Kirjoita tekstin vieressä olevaan tyyppiruutuun vesileima, jonka haluat laittaa.
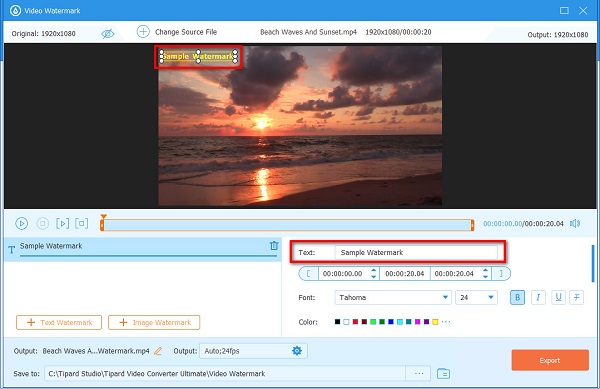
Kärki. Jos haluat lisätä toisen vesileiman, napsauta vain Teksti vesileima -painiketta ensimmäisen vesileiman aikajanan alla. Jos et halua lisätä, siirry seuraavaan vaiheeseen.
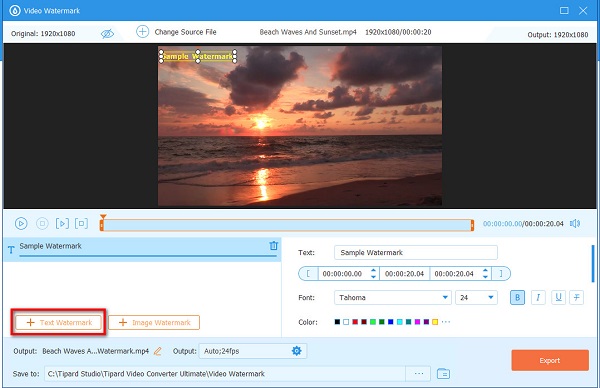
Vaihe 5Lopuksi voit katsoa videosi esikatselun. Ja jos olet jo tyytyväinen videoosi, napsauta Vie painiketta.
Yksinkertaista, eikö? Yhtä helppoa kuin 1-2-3, voit lisätä vesileimoja videoosi Tipard Video Converter Ultimate -sovelluksella.
Laajennettu lukeminen:
Kuvien peittäminen verkossa, offline-tilassa ja ensiesittelyssä
Vesileiman lisääminen Photoshopissa [Yksityiskohtainen vaiheittainen prosessi]
Osa 4. Usein kysyttyä vesileiman lisäämisestä iMovien videoihin
Voitko lisätä kuvavesileiman videoosi iMoviella?
Voit lisätä videoosi mitä tahansa vesileimoja (logoja, tekstiä, kuvia) iMoviella, kunhan kuva on PNG-, JPEG-, PSD- tai RAW-muodossa.
Upottaako iMovie vesileimoja videoihin?
Ei. iMovie ei laita vesileimoja videoihinsa. Sinun on lisättävä vesileima, jotta sinulla on video, jossa on vesileima.
Voinko lisätä kuvia toisen kuvan päälle iMoviella?
Joo. iMovien avulla voit peittää kaksi tai useampia kuvia asettamalla kuvat päällekkäin.
Yhteenveto
Nyt kun tiedät miten lisää vesileimoja iMovien videoihin, voit nyt luoda vesileiman iMoviessa. Mutta jos haluat ammattimaisemman tavan lisätä vesileimoja videoosi, käytä Tipard Video Converter Ultimate, jota monet ammattilaiset suosittelevat.







