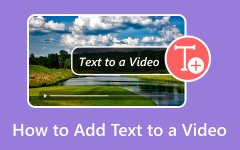Yksinkertaisimmat menetelmät videon värin vaihtamiseen
Kaikki katsojat ovat yhtä mieltä siitä, että elokuvan tai lyhyen videon katsominen poikkeuksellisella laadulla - mukaan lukien täydelliset värit - on uskomattoman ilahduttavaa ja nautinnollista. Se lisää videon vaikuttavuutta ja sen katsojien tunteita. Varsinainen kysely on, haluatko muuttaa videosi väriä parantaaksesi sitä? No, tämä on hyvä tilaisuus sinulle, koska tässä artikkelissa käsitellään parhaita tapoja vaihtaa videon väriä. Täällä opit useita asioita, jotka auttavat sinua parantamaan videotasi. Lisäksi tämä viesti tarjoaa sinulle upeimman värinkorjaimen käytettäväksi selaimissa ja tietokoneissa. Tässä tapauksessa tutustu tähän artikkeliin saadaksesi tärkeitä tärkeitä tietoja.
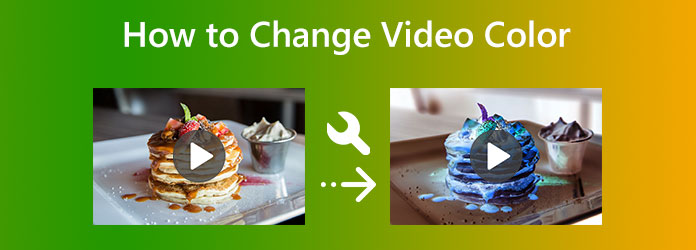
Osa 1. Videon värin muuttaminen offline-tilassa
Videon värin vaihtaminen Tipard Video Converter Ultimate -sovelluksella
Käyttäminen Tipard Video Converter Ultimate on yksinkertaisin tapa vaihtaa videon väriä. Videon värin säätäminen on vaikeaa, koska sinun on tasapainotettava värejä, jotta se näyttää paremmalta. Tämän ohjelman käyttö kuitenkin yksinkertaistaa ja helpottaa prosesseja. Lisäksi offline-ohjelma tarjoaa intuitiivisen käyttöliittymän. Tässä tapauksessa jokainen voi hyödyntää ohjelmaa videon väriä vaihtaessaan. Ohjelman avulla voit muuttaa kylläisyyttä, väriä, kirkkautta ja kontrastia. Voit myös käyttää tätä ohjelmistoa, jos sinulla on Mac, koska se on saatavilla sekä Windows- että Mac-tietokoneille.
Voit tehdä muitakin asioita videosi värilaadun parantamisen lisäksi. Asetusten avulla voit muuttaa kuvanopeutta, kooderia, zoomaustilaa ja videon resoluutiota. Voit muokata näytteenottotaajuutta, kooderia, bittinopeutta ja muita ääneen liittyviä parametreja. Muita tämän ohjelman kauniita ominaisuuksia ovat myös käytettävissäsi. Se edellyttää vesileimojen lisäämistä, rajaamista, elokuvien luomista, korkeakoulujen tuotantoa ja paljon muuta. Katso alla olevista perusopetusohjelmista parhaat menetelmät videon värin vaihtamiseen.
Vaihe 1 Kirjaudu Tipard Video Converter Ultimate napsauttamalla Lataa painiketta alla. Nämä painikkeet ovat saatavilla sekä Windows- että Mac-käyttöjärjestelmille. Käynnistä offline-ohjelma, kun asennus on valmis.
Vaihe 2Valitse Toolbox valikosta, kun pääkäyttöliittymä on jo näkyvissä näytöllä. Napsauta sen jälkeen Värinkorjaus työkalu. Sitten toinen käyttöliittymä tulee näkyviin.
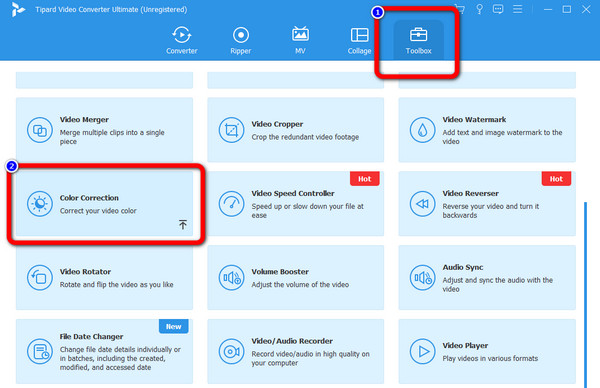
Vaihe 3Valitse Plus -kuvaketta keskimmäisessä käyttöliittymässä lisätäksesi videon, jota haluat parantaa.
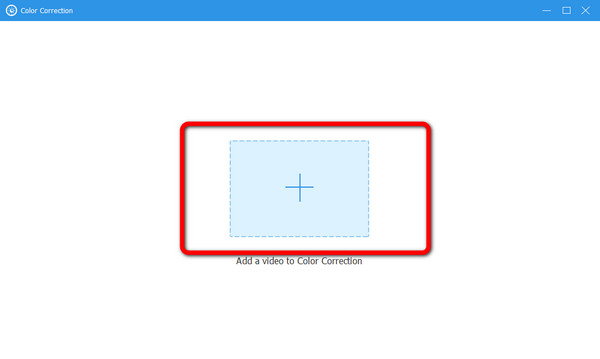
Vaihe 4Tässä osassa voit muuttaa videon väriä säätämällä videon kirkkautta, kontrastia, kylläisyyttä ja sävyä. Parametrien säätämisen jälkeen näet editoidun videon oikealla ja alkuperäisen videon vasemmalla.
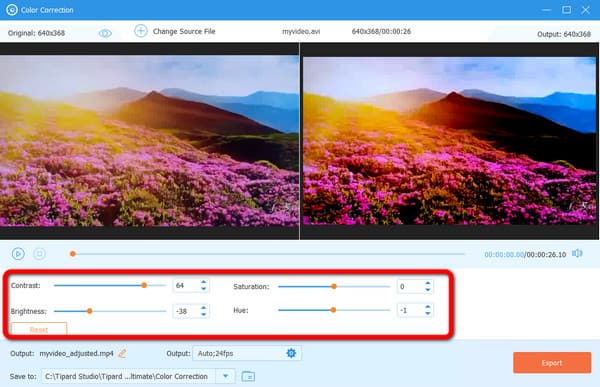
Vaihe 5Kun olet vaihtanut videon värin, voit tallentaa sen napsauttamalla Vie -painiketta tietokoneellasi. Siirry ulostulokansioon katsellaksesi videota.
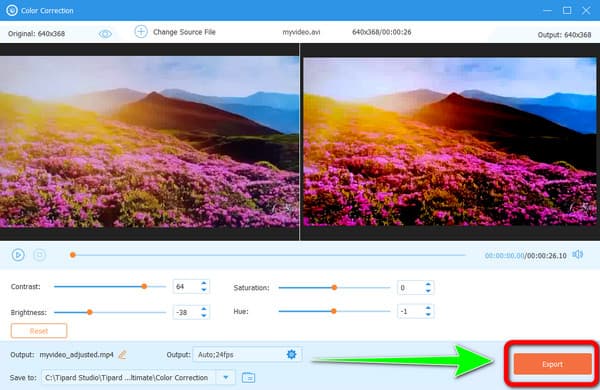
Videon värin vaihtaminen Adobe Premiere Prolla
Kiinnostaako sinua selvittää, miten videosta tehdään mustavalkoinen Premiere? Lue sitten tämä osa huolellisesti. Voit parantaa elokuvasi väritarkkuutta Adobe Premiere Prolla. Sinun ei tarvitse huolehtia videon vaihtamisesta, jos sinulla on tämä ohjelma, joka korjaa ongelmasi. Lisäksi tätä työkalua voidaan käyttää videoihisi parantamaan niitä muilla tavoilla kuin väreillä. Siinä on liikegraafisia malleja, erilaisia videotyyppejä ja -tukea, VR-editointia, siirtymiä, tehosteita ja tarroja. Voit myös kääntää videoita Premieren kanssa.
Valitettavasti Adobe Premierellä on joitain haittoja. Se voi tarjota vain 7 päivän ilmaisen kokeiluversion. Ohjelma on kallis, jos päätät ostaa sen. Lisäksi käyttöliittymä on hämmentävä, mikä tekee siitä monimutkaista ei-ammattimaisille käyttäjille. Sen lisäksi asennusprosessi on aikaa vievä ja vaatii runsaasti tallennustilaa. Katso alla olevista ohjeista, miten voit muuttaa videon väriä Premiere Prossa.
Vaihe 1Lataa Adobe Premiere Pro. Asennuksen jälkeen suorita ohjelma tietokoneellasi.
Vaihe 2Siirry ohjelman käyttöliittymän vasempaan yläkulmaan ja napsauta filee valikosta. Valitse sen jälkeen Avoin projekti vaihtoehto. Valitse video, jota haluat parantaa tietokoneen kansiosta.
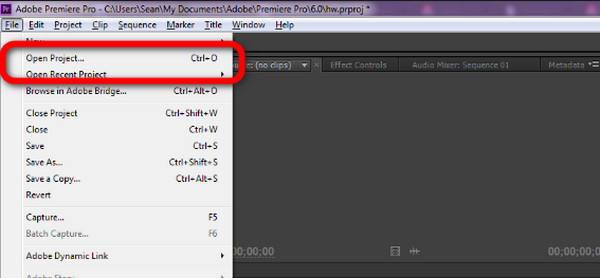
Vaihe 3Sen jälkeen siirry kohtaan Projektipaneeli. Valitse Uusi kohde vaihtoehto ja napsauta Säätökerros.
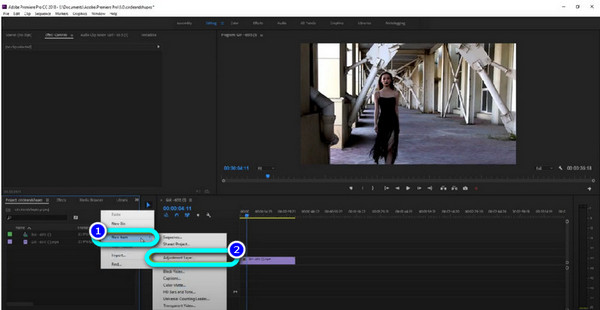
Vaihe 4Seuraava vaihe on vetää Säätökerros videoleikkeen yläosassa.
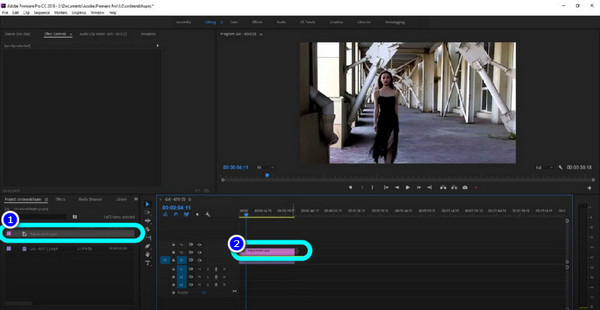
Vaihe 5Siirry sen jälkeen kohtaan tehosteet paneeli. Kirjoita sitten Sävy. Vedä se päälle Säätökerros. Prosessin jälkeen voit nähdä, että video muuttuu mustavalkoiseksi.
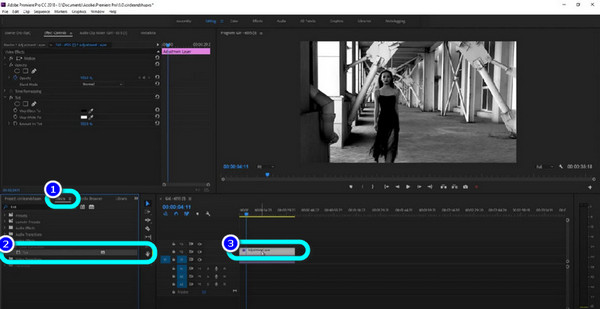
Osa 2. Menetelmät online-videon värin muuttamiseen
Voit käyttää verkkopohjaista Clideo-työkalua säätääksesi videosi väriä. Värit eivät voi olla niin eloisia kuin niiden pitäisi olla tai liian himmeitä. Parasta, mitä voit tehdä, on muuttaa videon kohteiden väriä verkossa. Clideo on online-työkalu, joka ei vaadi asennusta. Voit parantaa ja muuttaa videosi väriä suoraan selaimissa. Lisäksi tällä online-sovelluksella on yksinkertainen käyttöliittymä, mikä tekee siitä kätevän kaikille käyttäjille. Vaiheet ovat myös ymmärrettäviä, jotka ovat liian yksinkertaisia seurata.
Jos kuitenkin muokkaat videotasi, jonka tiedostokoko on suurempi kuin 500 Mt, sinun on hankittava jäsenpaketti. Voit muokata videoita, joiden tiedostokoko on alle 500 Mt, käyttämällä työkalun ilmaista versiota. Varmista myös, että sinulla on pääsy Internetiin. Koska se on verkkopohjainen työkalu, Internetiin pääsy on erittäin suositeltavaa. Jos haluat muuttaa elokuvan väriä Clideolla, seuraa alla olevia ohjeita.
Vaihe 1Kotisivuilta Clideo. Valitse sen jälkeen video Editor vaihtoehdoista. Toinen verkkosivu tulee näkyviin näytölle. Napsauta sitten Aloita vaihtoehto.
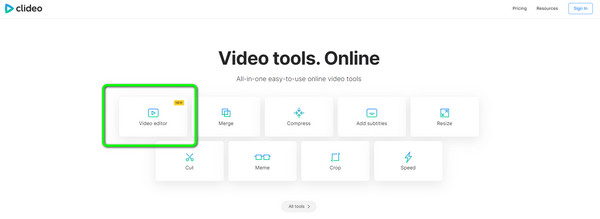
Vaihe 2Valitse Lataa > Valitse tiedostot -painiketta ladataksesi videon tiedostokansiostasi.
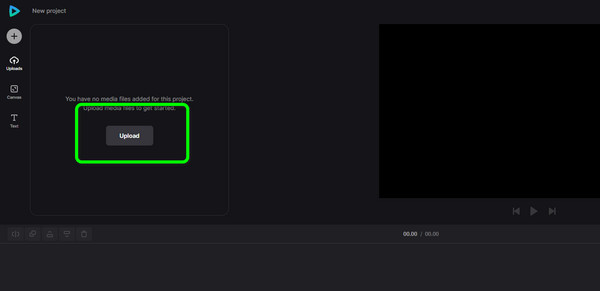
Vaihe 3Napsauta lataamisen jälkeen Plus -kuvaketta videossa lisätäksesi sen aikajanalle.
Vaihe 4Kun video on aikajanalla, napsauta Säätää vaihtoehto. Sitten voit jo säätää videon peittävyyttä, kirkkautta, kylläisyyttä ja muita parametreja.
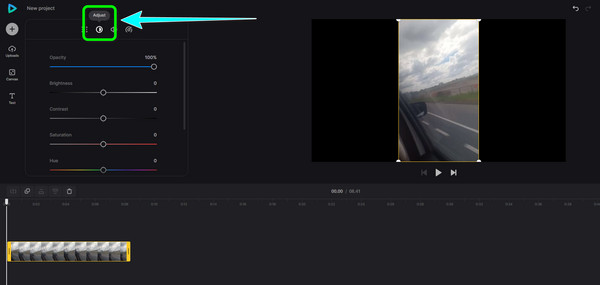
Vaihe 5Kun olet vaihtanut videon värin, napsauta Vie -painiketta käyttöliittymän oikeassa yläkulmassa. Odota vientiprosessia ja tallenna parannettu video tietokoneellesi. Napsauta tätä saadaksesi lisätietoja rajaa videoita verkossa.
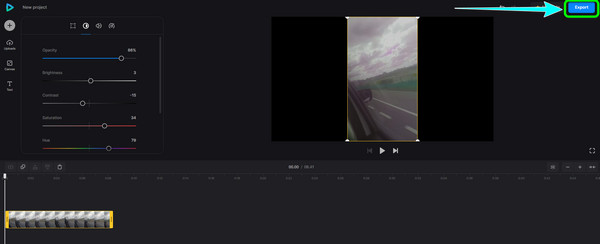
Osa 3. Usein kysyttyä videon värin vaihtamisesta
Kuinka käyttää Sony Vegasia videon värin vaihtamiseen?
Kun olet ostanut Sony Vegasin, lataa ja asenna se. Valitse Tiedosto-valikosta Avaa. Valitse video, jota haluat muuttaa, kun kansio tulee näyttöön. Valitse sen jälkeen Video FX ja napsauta Color Corrector käyttöliittymän vasemmalla puolella. Kun olet valinnut värinkorjaimen, voit muuttaa videon väriä napsauttamalla Sony Color Correction Wheel/Tool -työkalua. Voit valita videollesi haluamasi värin. Tallenna sen jälkeen videosi.
Miksi iMovie muuttaa videoni väriä?
Tämä johtuu siitä, että Auto-painike on päällä. Jos et halua iMovien vaihtavan videosi väriä, napsauta Palauta-painiketta.
Miksi värit ovat tärkeitä videolle?
Värillä on tärkeä rooli videossa. Se tekee vaikutuksen katsojiin. Se kiinnittää myös katsojien huomion. Värien avulla voit tehdä tyydyttävän videon.
Yhteenveto
Nykyään väreistä on tullut olennainen osa videota. Se antaa enemmän vaikutusta ihmisiin ja itse videoon. Siksi tämä viesti antaa sinulle tarpeeksi tietoa siitä, miten vaihtaa videon väriä. Jotkut työkalut ovat kuitenkin haastavia käyttää ja niillä on rajoituksia. Käytä siinä tapauksessa Tipard Video Converter Ultimate. Tämä offline-ohjelma tarjoaa yksinkertaisen toimenpiteen videon värin vaihtamiseen. Se on myös ladattavissa ilmaiseksi.