Kuinka tehdä video kirkkaammaksi työpöydälläsi tai verkossa nopeasti
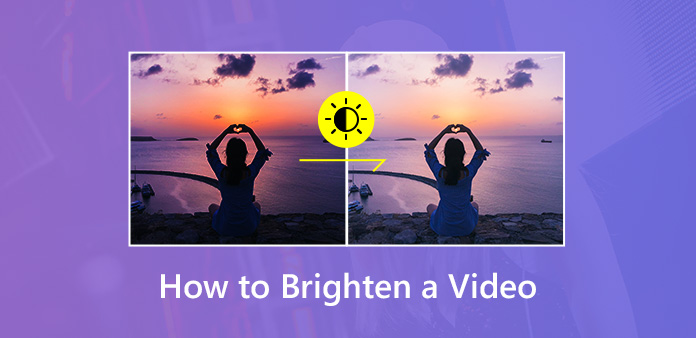
Valo on tärkeä elementti videoita ottaessasi. Hämärässä otetussa tummassa videossa on vaikea nähdä yksityiskohtia. Onko videoiden poistaminen ainoa asia, jonka voit tehdä? Vastaus on ei. Voit korjata ne säätämällä kirkkautta. Kirkkaita tummia videoita on saatavana suosituimmissa videoeditorissa. Toisin kuin valokuvat, videoiden säätäminen ei ole niin yksinkertaista. Joten tämä viesti jakaa useita tapoja tehdä se työpöydälläsi tai verkossa nopeasti.
Osa 1: Paras tapa kirkastaa videota työpöydällä
Kirkkauttamalla tummaa videota aiot tehdä videosta kirkkaamman ja tehdä kohteista selkeät. Videon laatu on suurin huolenaihe. Tästä eteenpäin suosittelemme Tipard Video Converter Ultimate. Se on tehokas videon kirkkauden muokkauslaite, jolla on laajat pro-level-ominaisuudet, kuten:
1. Säädä kirkkautta, kontrastia, kylläisyyttä ja muita tehosteita.
2. Sisällytä laaja valikoima videonmuokkaustyökaluja.
3. Paranna ja optimoi videon laatua automaattisesti tai manuaalisesti.
4. Tukee melkein kaikkia video- ja audioformaatteja tuloina ja lähtöinä.
5. Muunna muokatut videot toistoa varten kannettavilla laitteilla.
Sanalla sanoen, se on helpoin tapa valaistaa tumma video työpöydälläsi.
Kuinka vaalentaa tummia videoita helposti
Asenna Video Converter
Pöytäohjelmana sinun on ladattava ja asennettava se tietokoneellesi. Käynnistä se ja napsauta sitten Lisää tiedostoja -painiketta ja lisää tummat videot ohjelmaan.

Tee videoista kirkkaampia
Kirkkauttaa tumma video napsauttamalla muokata -painiketta videon vieressä ja siirry sitten Efektit ja suodattimet välilehti. Etsi Perustehoste osa ja säädä Kirkkaus kunnes video on tarpeeksi kirkas. Jos olet tyytyväinen tulokseen preview paneeli, napsauta Koskee kaikkia painiketta vahvistaaksesi sen.
Kärki: Jos haluat käyttää säätöä muihin tummiin videoihin, napsauta Koskee kaikkia painiketta.

Vie kirkkaat videot
Kun palaat kotikäyttöliittymään, tarkista videot ja valitse sopiva muoto Muokattu profiili pudotusvalikosta. Etsi sitten alaosa. Määritä tietty sijainti tulosten tallentamiseksi napsauttamalla selailla painiketta. Lopuksi napsauta Muunna kaikki -painike viedäksesi kirkkaat videot.

Osa 2: Kuinka tehdä video kirkkaammaksi Adobe Premiere Prossa
Adobe Premiere Pro on ammattimainen videon muokkausohjelma. Jos sinulla se on jo tietokoneellasi, se voi kirkastaa tummaa videota työpöydälläsi.
Käynnistä videon kirkkauseditori ja laita tumma video aikajanalle.
Siirry tehosteet välilehti ja suuntaa Värinkorjaus -> Kolmitie värikorjain. Vedä ja pudota efekti tummaan videoleikkeeseen.
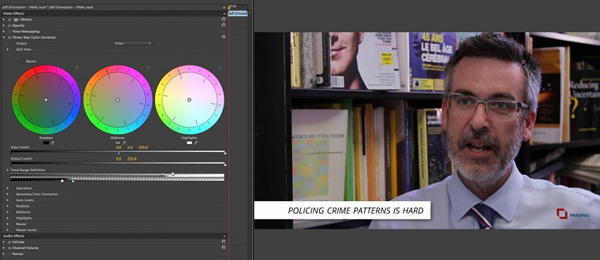
Säädä keskimmäinen lovi keskisävyn kohottamiseksi. Säädä sitten oikea lovi alas kirkastaaksesi kohokohtia. Tämä vähentää videosi kontrastia. Siirrä sitten vasen lovi mustaksi.
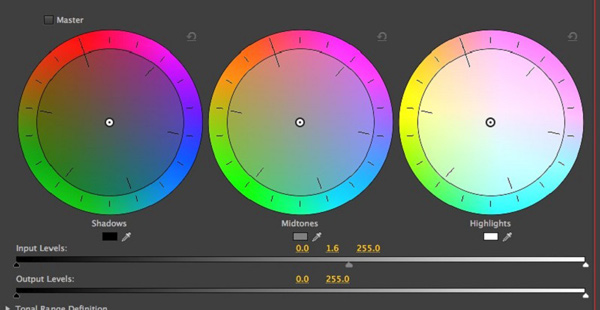
Etsi kylläisyysvaihtoehto ja tuo esiin Master Saturation lisätäksesi leikkeen kylläisyyttä. Nyt tumma video on kirkkaampi.
Muuta muokkausta ja vie sitten video tietokoneellesi.
Huomautuksia: Kunkin loven ja vaihtoehdon tarkka arvo on erilainen videosi tilanteesta riippuen. Valitettavasti Adobe Premiere Pro ei muista säätöä, joten sinun on suoritettava se jokaiselle tummalle videolle.
Osa 3: Tummien videoiden kirkkauttaminen iMovien kautta Macissa
Kun kyse on Mac-tietokoneista, iMovie on tuttu videoeditori. Sillä on kyky säätää kirkkautta, varjoa, kontrastia ja muita parametreja.
Aseta tumma video iMovie-laitteen aikajanaan ja aloita tumman videon kirkkauttaminen Macissa.
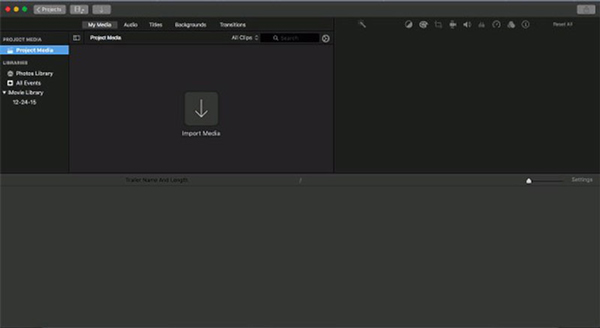
Etsi valikkopalkki esikatselupaneelin yläosasta ja valitse Värinkorjaus. Sitten sinulle esitetään kolme palkkia videon värien korjaamiseksi.
Viimeistele liukusäädin Säädä Kirkkaus, jotta leike on vaaleampi tai tummempi ja siirrä sitä oikealle puolelle kirkastaa tummaa videota.
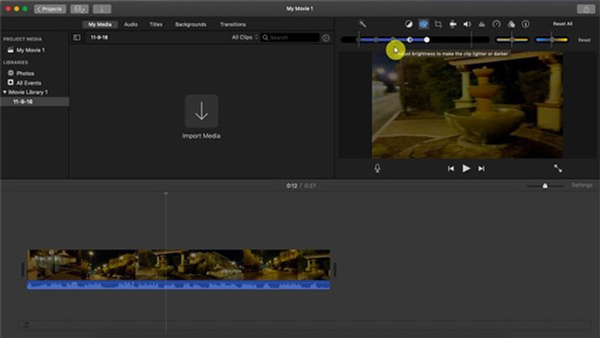
Jos haluat kirkasta videon tummia alueita, siirrä liukusäädintä Säädä varjo. Lisäksi voit muokata kontrastia, korostamista, kylläisyyttä ja värilämpötilaa videon värin korjaamiseksi.
Kun videon kirkkaus on valmis, napsauta Jaa: -> filee tallentaaksesi kirkkaamman videon uudena tiedostona.
Osa 4: Kirkasta video verkossa
Online-apuohjelmat ovat kätevä tapa muokata ja muuntaa videoitasi. Niillä on kuitenkin joitain haittapuolia, kuten rajoitettu tiedostokoko ja heikko tulosarvo. Jos et välitä siitä, voit oppia alla olevat vaiheet. Käytämme Kapwingia esimerkkinä näyttääksesi videon kirkkauden verkossa.
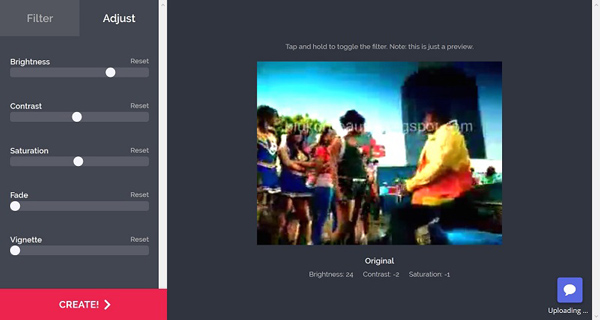
Avaa selaimesi ja käy videon kirkkauseditori verkossa suoraan.
Valitse Lataa -painike käynnistää avoimen tiedoston valintaikkunan, löytää tumman videoleikkeen ja lähettää sen napsauttamalla Avaa. Tämä web-pohjainen apuohjelma pystyy käsittelemään videota enintään 750MB kerrallaan.
Lähetyksen jälkeen sinut tuodaan toimitussivulle. Siirry Säätää välilehti vasemmalla puolella ja etsi Kirkkaus-vaihtoehto. Siirrä liukusäädin oikealle puolelle, jolloin videostasi tulee kirkkaampi.
Odota videosi lataamista kokonaan ja napsauta luoda -painike vasemmassa alakulmassa vahvistaaksesi säätö ja lataaksesi videotuloksen.
Huomautuksia: Kokeemme mukaan tuotannon laatu on heikentynyt, mutta ei kovin paljon. Lisäksi tumman videon lataaminen voi viedä hetken.
Yhteenveto
Tässä viestissä olemme keskustelleet siitä, kuinka kirkastaa tummaa videota työpöydällä ja verkossa. Sekä Adobe Premiere että iMovie for Mac voivat tehdä videostasi kirkkaamman ja korjata videon värin. Online-videonmuokkausohjelmien avulla voit tehdä sen asentamatta ohjelmistoja. Tipard Video Converter Ultimate on kuitenkin paras vaihtoehto videon kirkkauden muokkausohjelmassa. Sitä ei ole vain helppo käyttää, vaan se pystyy myös suojaamaan videon laatua. Lisää kysymyksiä? Kirjoita ne tämän viestin alle.







