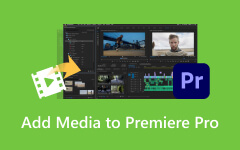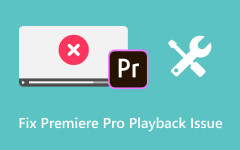Videon rajaaminen Premiere Prossa videon laatua heikentämättä
Videomateriaalin täyden potentiaalin vapauttaminen vaatii tarkkuutta ja hienovaraisuutta. Olipa kyseessä häiriötekijöiden poistaminen, avainelementteihin keskittyminen tai kuvasuhteiden säätäminen eri alustoille, videon rajaaminen on avainasemassa visuaalisen tarinankerronnan parantamisessa. Adobe Premiere Pro on johtava valinta taitavaan videoeditointiin, ja se tarjoaa tehokkaita työkaluja, jotka antavat sisällöntuottajille mahdollisuuden käsitellä materiaaliaan saumattomasti. Tässä artikkelissa perehdymme videon rajaamiseen Adobe Editorilla ja tutustumme vaiheittaisiin ohjeisiin kuinka rajata video Premiere-ohjelmassa.
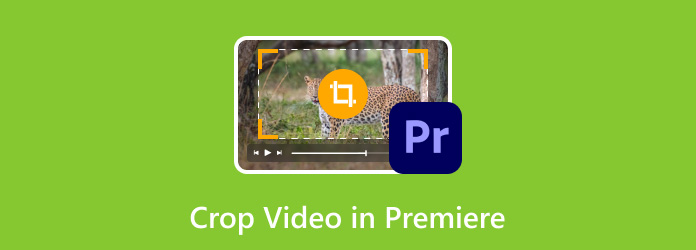
Osa 1: Videon rajaaminen Premiere Prossa
Adobe Premiere Pro pidetään yhtenä Adobe Creative Cloud -ohjelmiston parhaista videonmuokkausohjelmistoista. Ammattilaiset, elokuvantekijät ja sisällöntuottajat suosivat sitä monipuolisten ominaisuuksiensa ja käyttäjäystävällisen käyttöliittymänsä vuoksi. Ohjelmisto tarjoaa vankan työkalupakin, joka kattaa perusvideon editoinnista monimutkaisiin jälkituotantotehtäviin, ja voit myös parantaa videon laatua Premieressä. Premiere Pron intuitiivisen aikajanapohjaisen järjestelmän, kattavien tehosteiden, siirtymien ja muokkaustyökalujen ansiosta käyttäjät voivat käsitellä video- ja äänisisältöä tarkasti ja toteuttaa luovia visioita eri toimialoilla.
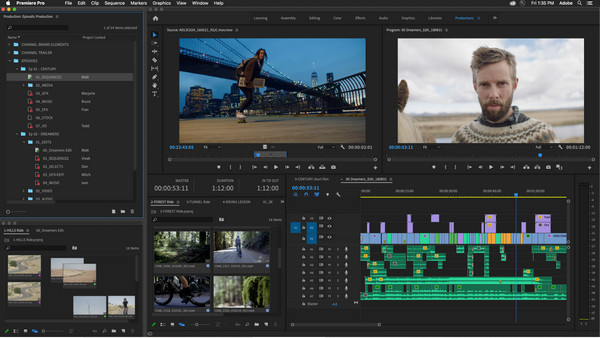
Alla oleva opetusohjelma opettaa sinulle Premiere Pron rajausvideon käyttämisen:
Vaihe 1Vetää ja pudota leike, jonka haluat rajata aikajanallesi Premiere Prossa. Navigoi kohtaan tehosteet työtila ja avaa tehosteet paneeli.
Vaihe 2Käytä Tehosteet-paneelin hakupalkkia etsiäksesi Sato tai etsi se manuaalisesti Muuttaa Tehosteet-valikon kansio.
Vaihe 3Siirry Tehosteiden hallinta paneeli, kun olet käyttänyt Rajaa-tehostetta videoleikkeessäsi. Rajaustoiminto auttaa todella, kun muuntaa MOV ja MP3 ja haluat lisätä kuvia tai videoita eri resoluutioilla. Tässä paneelissa näkyvät kaikki valitsemaasi leikkeeseen käytetyt tehosteet.
Vaihe 4Etsi Sato tehoste Tehosteiden ohjauspaneelissa. Avattavasta valikosta löydät vaihtoehdot, joilla voit säätää vasemman, oikean, ylä- ja alaosan arvoja. Näiden parametrien avulla voit rajata videoleikkeen haluttuun kokoon tai mittoihin.
Vaihe 5Esikatsele videota Program Monitorissa nähdäksesi, kuinka rajaus vaikuttaa leikkeeseen. Jos lisäsäätöjä tarvitaan, palaa Tehosteiden ohjauspaneeliin ja tarkenna rajausarvoja, kunnes olet tyytyväinen tulokseen.
Tämän avulla olet oppinut rajaamaan videota parhaalla Adoben koskaan luomalla videonmuokkausohjelmalla. Rajausprosessi Premiere Prossa voi kuitenkin joskus olla hämmentävää uusille käyttäjille, joten lisäsimme parhaan vaihtoehdon seuraavaan osaan.
Osa 2: Paras Promiere-vaihtoehto videon rajaamiseen – Helpompi käyttää kuin Premiere Pro
Tipard Video Converter Ultimate on mukautuva videonmuokkausohjelmisto, joka tarjoaa tehokkaita rajausominaisuuksia, mikä tekee siitä vankan vaihtoehdon Premiere Prolle erityisesti videoiden rajaamiseen. Sen käyttäjäystävällinen käyttöliittymä, tarkat rajaustyökalut ja tuki useille videomuodoille antavat käyttäjien helposti leikata ja muuttaa videokehysten kokoa, poistaa ei-toivottuja osia ja säätää kuvasuhteita. Tämä ohjelmisto yksinkertaistaa rajausprosessia säilyttäen samalla korkealaatuiset tulokset, joten se on erinomainen valinta niille, jotka keskittyvät tehokkaisiin videon rajaustehtäviin. Jos Premiere Pron rajausvideon koko on haastava, yritä toistaa alla olevat vaiheet.
Vaihe 1Hanki uusin Tipard Video Converter Ultimate -versio tänään napsauttamalla latauspainiketta, asentamalla ohjelma ja määrittämällä se. Napsauta kaiken jälkeen Aloita nyt aloittaaksesi ohjelmistosovelluksen käytön.
Vaihe 2Siirry Toolbox ja löytää Video Cropper sen tärkeimmistä työkaluista.
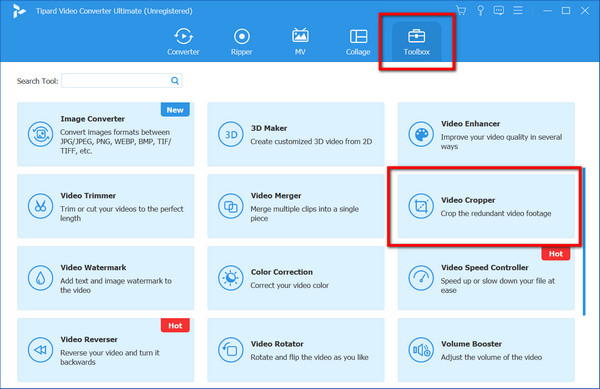
Vaihe 3Napsauta seuraavassa ikkunassa + -painiketta, lataa video, jonka haluat rajata, ja napsauta avoin vahvistaaksesi valitsemasi vaihtoehdon.
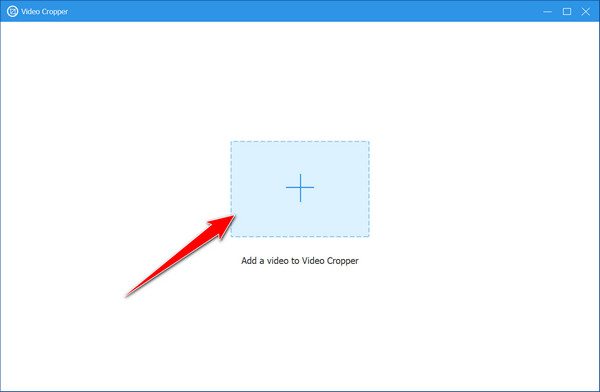
Vaihe 4Sen rajaamiseksi, pitää ja liikkua kohdat, jotka näet esikatselunäytössä tarpeidesi mukaan. Täällä voit siirtää niitä vapaasti sen mukaan, kuinka paljon kuvasuhdetta haluat säilyttää tai kuinka paljon haluat rajata.
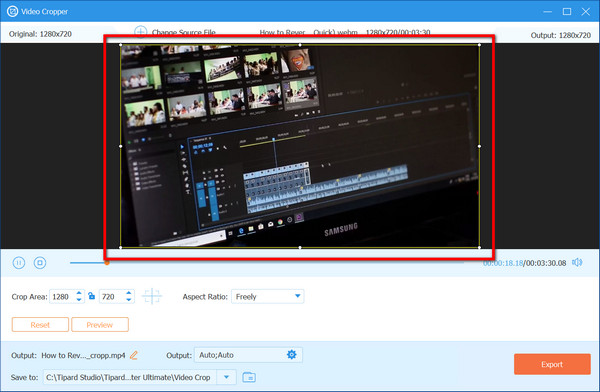
Vaihe 5Kun olet valmis, napsauta Vie -painiketta tallentaaksesi rajatun videon tietokoneellesi. Kuten näet, rajausmenetelmä on paljon yksinkertaisempi kuin Premiere Pro.
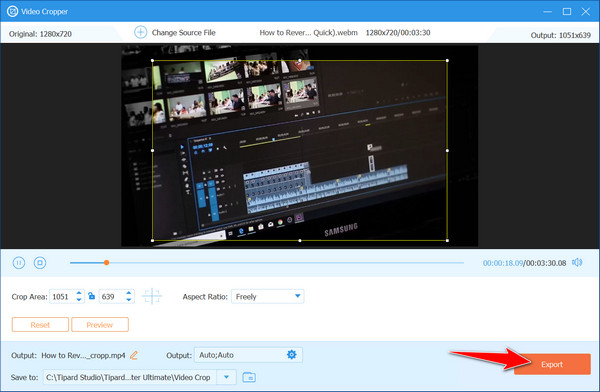
Osa 3: 5 erinomaista videon rajausvinkkiä laadusta tai sisällöstä tinkimättä
Ole aina varovainen, kun rajata videoita, jopa Premiere Prota käytettäessä, koska se voi vaikuttaa lopputuloksen yleiseen laatuun. Joten näiden komplikaatioiden välttämiseksi olemme listanneet viisi erinomaista vinkkiä, joihin sinun tulee kiinnittää huomiota.
Keskity koostumukseen: Kiinnitä huomiota sommitteluun, kun rajaat videota. Poista häiriötekijät tai tarpeettomat elementit ja varmista samalla, että avainkohde pysyy esillä kuvassa.
Säilytä kuvasuhteet: Ota aina huomioon kuvasuhde. Säädä rajaus sopimaan eri alustojen vakiosuhteisiin, esimerkiksi YouTuben 16:9, jotta vältyt vääristymiltä tai laadun heikkenemiseltä.
Käytä avainkehyksiä dynaamiseen rajaukseen: Luo dynaamisia muutoksia käyttämällä avainkehyksiä. Rajaa tai rajaa videon osia vähitellen ohjataksesi katsojan keskittymistä.
Pidä Resoluutio mielessä: Ole varovainen, kun rajaat, jotta erottelukyky ei heikkene. Aloita korkealaatuisella materiaalilla ja rajaa konservatiivisesti terävyyden säilyttämiseksi.
Esikatselu ennen viimeistelyä: Esikatsele aina rajattua videota. Varmista, että se näyttää yhtenäiseltä ja säilyttää visuaalisen eheyden ennen lopullisen version viemistä.
Osa 4: Usein kysyttyä videon rajaamisesta Premiere Prossa
Voinko rajata videoita laadun heikkenemättä Premiere Prossa?
Kyllä, Premiere Pro mahdollistaa tuhoamattoman rajauksen, jolloin voit leikata videoita tai muuttaa niiden kokoa niiden alkuperäisestä laadusta tinkimättä, jos se tehdään oikein.
Vaikuttaako videon rajaus sen resoluutioon tai selkeyteen?
Liiallinen rajaus saattaa heikentää resoluutiota tai selkeyttä poistamalla osia videokuvasta. On suositeltavaa rajata konservatiivisesti laadun säilyttämiseksi.
Voinko rajata useita videoita samanaikaisesti Premiere Prossa?
Ei, Premiere Prossa ei ole samanaikaista rajausominaisuutta useille videoille. Jokainen video tarvitsee yksilölliset rajaussäädöt.
Voinko kumota tai peruuttaa rajausmuutokset Premiere Prossa projektin tallentamisen jälkeen?
Jos sinun on vielä renderöitävä tai vietävä video, voit palauttaa tai muokata muokkauksen aikana käytettyjä rajaustehosteita.
Onko rajoituksia sille, kuinka paljon voin rajata videota Premiere Prossa?
Rajauksen laajuus riippuu alkuperäisen videon resoluutiosta ja laadusta. Liiallinen rajaus voi heikentää merkittävästi videon visuaalista tarkkuutta. On suositeltavaa rajata harkiten.
Yhteenveto
Miten rajaa leike ensi-iltaan? Tämä ei ole toinen kysymys, jonka kysyt itseltäsi uudelleen tämän artikkelin lukemisen jälkeen, koska olemme opettaneet sinulle, kuinka se voidaan tehdä. Jos Premiere Pro ei ole vahvuutesi, kokeile käyttää Tipard Video Converter Ultimatea, koska rajaustoiminto on paljon helpompaa ja lopputulos on sama.