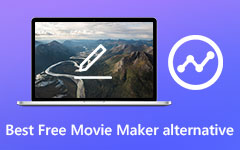Videon rajaaminen Macissa, Windowsissa, iPhonessa ja Androidissa
Kuinka rajaat videon? On olemassa monia Videon rajaustyökalut auttaa sinua ratkaisemaan ongelman. Jotkin Video Cropper -ohjelmistot kuitenkin heikentävät videon laatua videoiden muokkauksen jälkeen, kuten resoluutio tai kuvataajuus ovat alhaisemmat kuin koskaan. Suuri joukko käyttäjiä tarvitsee todella hyvän videon rajausohjelmiston säilyttääkseen alkuperäisen videon laadun ja tallentaakseen rajatut videot paikalliselle levylle kerralla. Täältä löydät parhaan Crop Video -ohjelmiston Windows-, Mac-, iOS- ja Android-laitteille.
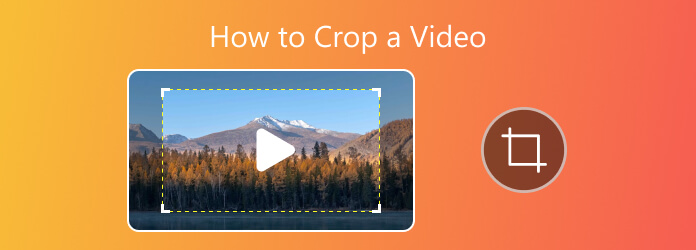
Osa 1. Paras ohjelmisto videon rajaamiseen Windowsille ja Macille
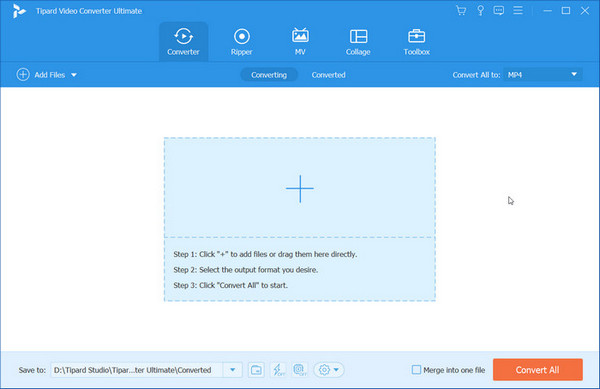
Tipard Video Converter Ultimate on paras Video Cropper -ohjelmisto Windows-käyttäjille. Se yhdistää erilaisia toimintoja yhdeltä pysäkiltä ja pysyy päivitysvaatimusten mukana. Täällä olet aina tervetullut tutkimaan upeita toimintoja, kuten tiedostojen muuntamista, DVD-rippausta, MV-valmistusta, tuotekollaaseja ja muita työkalupakin valintoja.
Videoiden rajaaminen yhtenä tehokkaista muokkaustoiminnoista auttaa sinua saamaan parempia tiedostoja hyvälaatuisina ja nautit prosessista sen yksinkertaisen suunnittelun ansiosta. Jos etsit edelleen ohjeita videon rajaamiseen Premiere, Davinci ratkaisee or Camtasia, kokeile vain tätä tehokasta ohjelmistoa, etkä tule koskaan katumaan valintaasi. Lisäksi voit muuntaa rajatut videot 4K/1080p/1080i-muotoon tai mihin tahansa muuhun tiedostotyyppiin selvyyden tai muodon vuoksi ja tallentaa ne sitten tietokoneelle myöhempää käyttöä varten.
Leikkauksen jälkeen voit muuntaa rajausvideon 4K / 1080p HD -videot korkeammalla videolaadulla ja tallenna sitten tietokoneeseen myöhempää käyttöä varten. Jos olet Mac-käyttäjä, voit lisätietoja Video Converter Ultimate Macille ohjelmisto.
Videoiden rajaaminen Tipard Video Converter Ultimate -sovelluksella
Vaihe 1 Asenna ja käynnistä ohjelma tietokoneella
Lataa ohjelma ja asenna se tietokoneellesi, kaksoisnapsauta ohjelman kuvaketta työpöydälläsi käynnistääksesi sen. Ja sitten näet intuitiivisen pääkäyttöliittymän Tipard Video Converter Ultimate.
Vaihe 2 Lisää kohdevideo, jonka haluat rajata
Napauta Lisää tiedostoja pääliittymässä lisätäksesi valitun videotiedoston tai vetääksesi sen suoraan keskialueelle. Sitten näet videon näkyvän luetteloalueella.
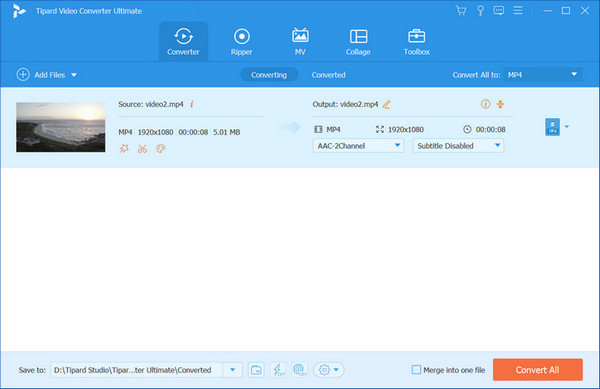
Vaihe 3 Rajaa videosi Rotate & Crop -toiminnolla
Etsi muokata -kuvaketta ja napsauta sitä avataksesi muokkausliittymän. Yllä olevassa sarakkeessa näet Kierrä ja rajaa osio. Täällä voit asettaa rajausalueen koon, säätää kuvasuhteen ja zoomaustilan ihanteelliseksi tai vetää videon kehystä suoraan muokkausta varten. Valitsetpa miten tahansa, voit vapaasti esikatsella tehostetta alkuperäisen videon oikealla puolella. Jos sinulla on muita pyyntöjä rajatusta videosta, voit käydä läpi muita osioita ja etsiä tehoste- ja suodatin, vesileima, ääni tai tekstitys haluamallasi tavalla.
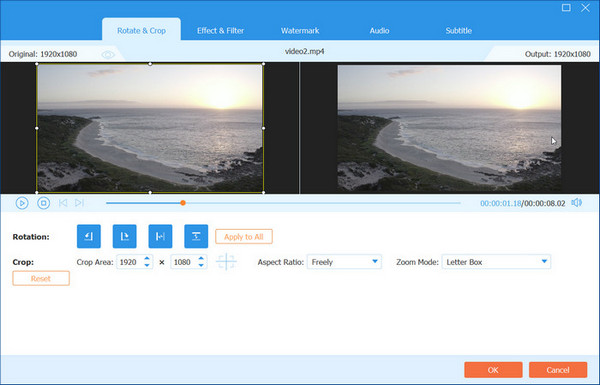
Vinkkejä: Voit myös rajata videosi avun avulla Video Cropper på den Työkalulaatikko. Kun olet lisännyt tiedostosi keskialueelle, voit vapaasti säätää kaikkia alla olevia asetuksia.
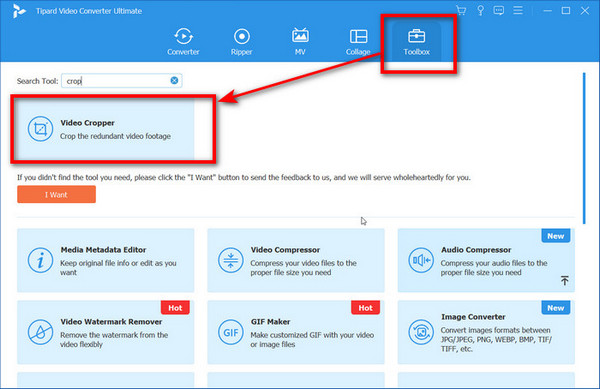
Vaihe 4 Tallenna rajattu video laitteellesi
Valitse lopuksi kanava, johon haluat tallentaa tiedostosi avaamalla Tallenna kohteeseen laatikko. Ennen kuin napsautat Muunna kaikki Voit luoda lopullisen tuloksen yhdistämällä kaikki videot, jos tuot useamman kuin yhden tiedoston. Odota sitten lopullisia töitäsi.
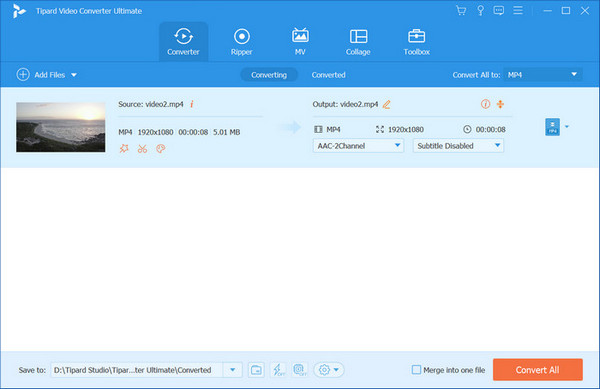
Osa 2. 3 parasta online-videoleikkuria videon leikkaamiseen verkossa
1. Video Cutter
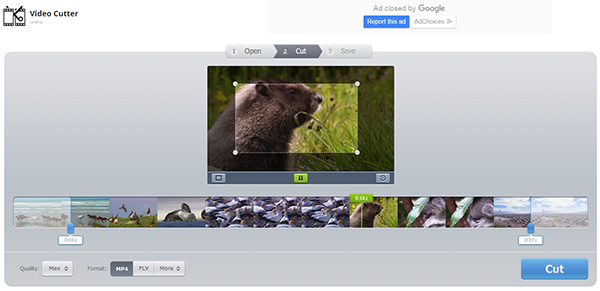
Tämä Online Video Cutter on helppokäyttöinen ja intuitiivinen Video Copper for Free, jonka avulla voit piirtää videon haluamaasi alueeseen tai muuttaa kehysmittareita. Voit myös leikata videotiedostoja suoraan selainikkunasi ja kiertää videoita 90, 180 tai 270 astetta. Se tukee enintään 500 Mb -tiedostoa ja tuottaa valitun videon laadun ja muodon.
2. Video Toolbox
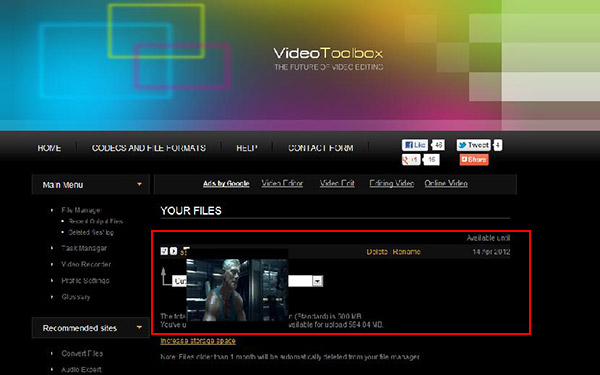
Video Toolbox on täysin Free Online Video Cropper, joka mahdollistaa videotiedostojen käsittelyn 600 MB asti. Sen avulla voit helposti leikata, leikata ja leikata videosi sekä lisätä tehosteita ja säätää ääntä tai jopa korvata ääniraidan kokonaan. Ohjelmisto toimii hyvin yksinkertaisesti, mutta tarjoaa hyvän tulostuksen ja helpon työnkulun.
3. Filelab Videoeditori
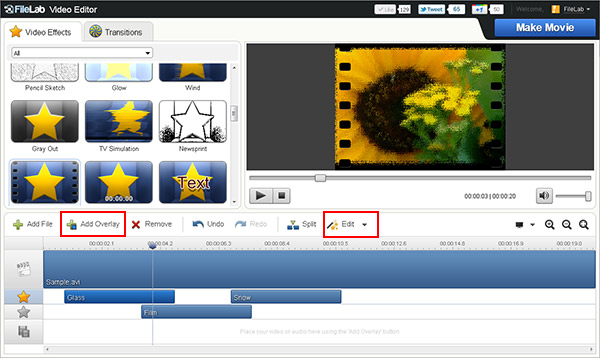
FileLab on myös ilmainen online-videoleikkaustyökalu. Se tarjoaa erittäin käyttäjäystävällisen editorin ja melko yksinkertaisen lisätä joitain leikkeitä, rajata videoita, lisätä tekstiä päälle ja luoda siirtymän. Sivuston käyttäminen edellyttää, että asennat laajennuksen - joten sinun on ehkä puhuttava ict-teknikkoasi saadaksesi se asennettavaksi koulun tietokoneisiin. Samaa laajennusta käytetään sekä ääni- että videonmuokkausohjelmaan.
Osa 3. Lisää kanavia videoiden rajaamiseen
1. Rajaa video Windows Movie Makerissa
Windows Movie Maker Windows-käyttäjät voivat muokata videoita ilmaiseksi. Se voi rajata videota vaikeasti, jos et ole koskaan käyttänyt tätä ohjelmistoa.
Lisää videotiedosto, jonka haluat rajata, napsauttamalla Uusi projekti painiketta ja Tuo lisätäksesi tiedostosi. Suodattimet-ikkunasta ja etsi Rajaus -painiketta avataksesi rajausikkunan ja käytät sekä X- että Y-akselia pitkin videokehyksen leikkaamiseen. Rajauksen jälkeen voit painaa ok-painiketta ja viedä sitten rajatun videotiedoston paikalliselle levylle.
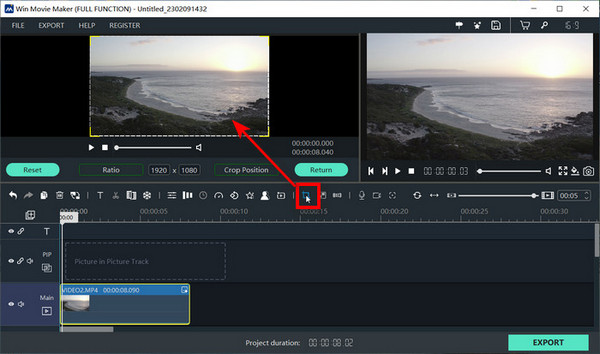
2. Videon rajaaminen Adobe Premieressä
Adobe Premiere on ammattimainen videonmuokkaustyökalu, ilman mitään yritystä oletat, että sen videon rajaaminen on vaikeaa tässä ohjelmassa, mutta se ei ole suositeltavaa.
Tee ensimmäinen yritys rajata video ja saada mahdollisimman paljon hyötyä. Voit tuoda videotiedostosi Media roskakori. Ja sitten klikkaa tehosteet ohjausvälilehti vetää video aikajanalle. Voit valita monien tehosteiden joukosta Sato ja voit laajentaa sen ominaisuuksia napsauttamalla näkyvää kolmiota. Se voi olla joko alhaalla, oikealla, ylhäällä tai vasemmalla, ja kaikki liikkeet ilmoitetaan prosentteina.
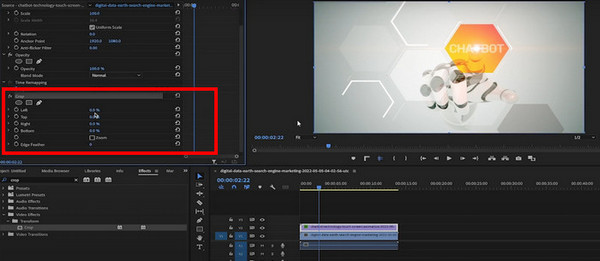
3. Rajaa videoita Macissa iMoviella
Sen sijaan, jos olet Mac-käyttäjä, iMovie voi olla paras valinta. Se toimitetaan jokaisen Macin mukana, joten lisäohjelmistoja ei tarvitse ladata tai ostaa.
Voit avata iMovie projekti ensin ja paina Sato -painiketta iMovie-työkalurivillä avataksesi rajaustyökalun katseluohjelmassa. Sitten voit yrittää napsauttaa avautuneissa vaihtoehdoissa Rajaa täytettäväksi -painiketta säätääksesi videotiedostosi kehystä.
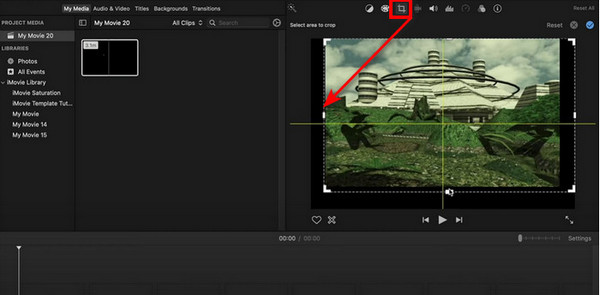
4. Valitse PowerDiretor videon rajaamista varten
PowerDirectorin on myös tehokas ja kätevä työkalu videoeditointiin Windowsissa.
Kun olet tuonut tiedoston ohjelmistoon, siirrä hiirtä ja napsauta kohtaa, jonka haluat rajata. Täältä näet Työkalut yllä olevaa painiketta, jota klikkaamalla voit valita Rajaa / Zoomaa / Pan vaihtoehto. Jatka oikealla puolella olevan säätöalueen seuraamista, niin voit asettaa kohdistimen minkä tahansa alueen päälle, jossa on vasenta hiirtä, ja saavuttaa haluamasi paikan. Tai voit säätää sen vieressä olevaa kokoonpanoa, mukaan lukien Kuvasuhde, sijainti, leveyden ja korkeuden mittakaava. Kun kaikki on asetettu, napsauta OK tallentaaksesi tuloksen.
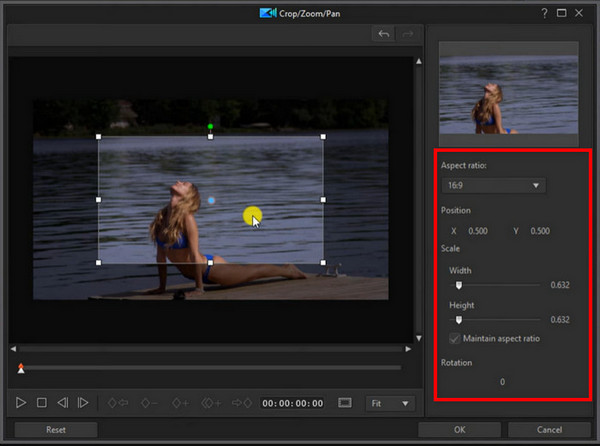
5. Rajaa videoita ottamalla OpenShot
Voit ottaa OpenShot nopeana ja helppona videoeditointiohjeena, vaikka käyttäisit sitä aloittelijana.
Jos haluat rajata videoitasi tällä työkalulla, sinun tulee päästä ohjelmistoon ja ladata videotiedostosi kotisivulle. Vedä kohdetiedostoa Seurata pohjassa voit sitten vapaasti säätää Omaisuus sekä siihen liittyvää Arvo oikealla puolella. Tai klikkaa vain tehosteet yllä ja valitse Rajaa tehdäksesi säätöjä tarpeidesi mukaan.
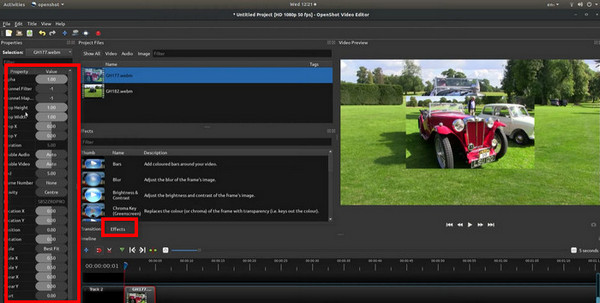
Osa 4. Best Crop Video App iPhone / iPad / iPod / Android-laitteille
1. Video Crop - Poista ei-toivotut alueet iOS-laitteille
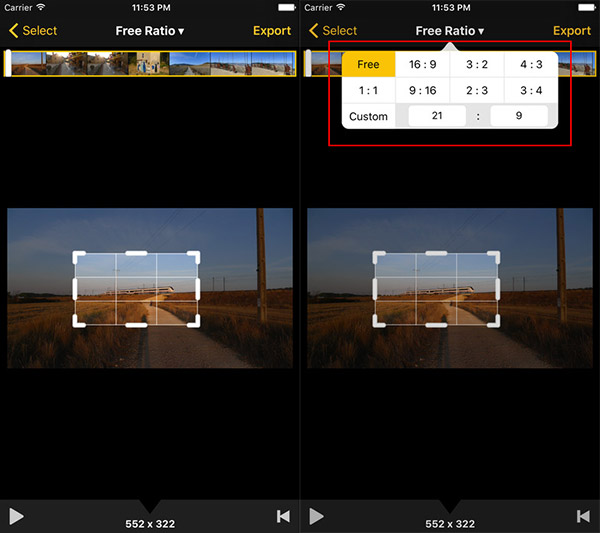
Tämä Video Crop App on täysin ilmainen iPhonen / iPadin / iPodin käyttäjille. Se toimii täsmälleen kuten sanotaan, rajataksesi videosi poistaaksesi tarpeettomat tiedot ja kiinnittääksesi katsojiesi huomion tärkeimpiin elementteihin. Leikkaa pituus / laatuvideo mukautettuihin määrityksiin ja voit tallentaa muokatun videon heikentämättä videon laatua ja lisäämättä vesileimaa pelatessasi. Videosi näyttää paljon paremmalta, jos rajaat mustia palkkeja sivuilta tai poistat taustan, joka ei vaikuta lopputuotteeseen. Videon rajaaminen 'Video Crop' -sovelluksella on erittäin helppoa. Lisää vain videosi sovellukseen, määritä alue, jonka haluat rajata, ja tallenna valmis tuote.
2. Video-rajoitus Android-laitteille poistaa ei-toivottua osaa
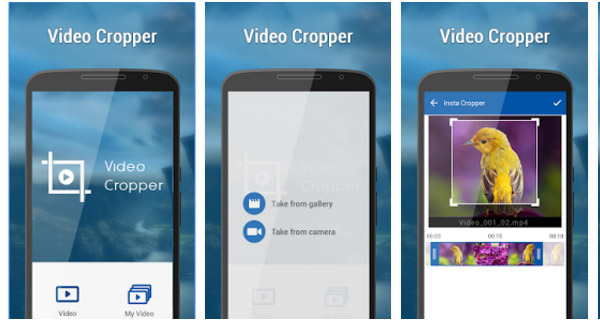
Video Cropper Sovellus on ilmainen Android-käyttäjille, joten voit rajata videon ja poistaa ei-toivottua osaa videosta. Se on erittäin helppokäyttöinen, ja vedä ja skaalaa osa videosta, jonka haluat leikata. Voit rajata videon Instagramille. Yksityiskohtaiset vaiheet ovat Galleria-videon valitseminen, Raja-aseman asettaminen leveydellä ja korkeudella. Napsauta sitten Rajaa videota ja esikatsele ja jaa video.
Osa 5. Usein kysytyt kysymykset videoleikkureista
1. Kuinka rajaan videon ilman vesileimaa?
Sinua suositellaan valitsemaan vesileimaton videon rajausohjelmisto tai verkkosivusto saavuttaaksesi tavoitteesi. Tässä on vaihtoehtoja, joita voit kokeilla: Tipard Video Converter Ultimate, liikun, QuickTime, Jälkivaikutukset, Shotcut, Jne
2. Onko videon rajaussovellus ilmainen?
Ei kaikille sovelluksille. Mutta voit käyttää ilmaista online-videon rajaussovellusta, joka ei tue vesileimaa ja joka vastaa laadukkaita tarpeitasi paremmin.
3. Voinko rajata videon pyöreään muotoon?
Videon rajauksen oletusmuoto monissa ohjelmistoissa tällä hetkellä on suoraviivainen. Mutta jotkin videoleikkurit ottavat käyttöön useampia muotoja rajausvalinnassa, jotta voit tehdä leikatuista videoista pyöreitä muotoja.
Yhteenveto
Tämä viesti esittelee useita kanavia rajaa videosi yhteensopiva eri laitteiden kanssa. Pidätpä sitten videoiden rajaamisesta Instagramia varten tai muokkaamalla teoksia muilla käytettävissä olevilla vaihtoehdoilla, löydät vastauksesi täältä. Ja parantaaksesi käyttökokemustasi asettamisen aikana, Tipard Video Converter Ultimate on aina luotettava valinta.