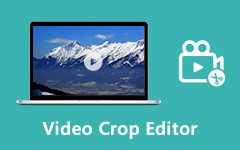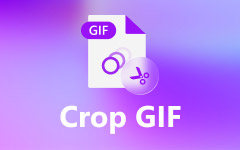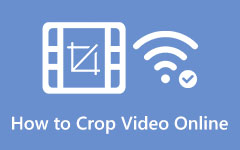Videon rajaaminen iPhonessa: Opi parhaat käytännöt
Älä jätä jälkeä ei-toivotusta alueesta videoosi rajaamalla sitä. Jos käytät iPhonea, sinun tulee olla tarpeeksi viisas käsittelemään kaapattua videota, sillä niiden laatu on todella saumaton, toisin kuin muut. Tästä syystä kaikki kysyvät, kuinka iPhone-video voidaan rajata laatua vahingoittamatta. Koska tämä on ollut yksi usein kysytyistä kysymyksistä, joita saamme aina, olemme päättäneet tarjota ja opettaa todistettuja tapoja rajaa video iPhonessa. Siksi iPhonen käyttäjät varaavat aikaa lukeakseen koko tämän artikkelin oppiakseen jotain hyödyllistä tänään. Jatketaan siis ilman enempää hyvästiä.
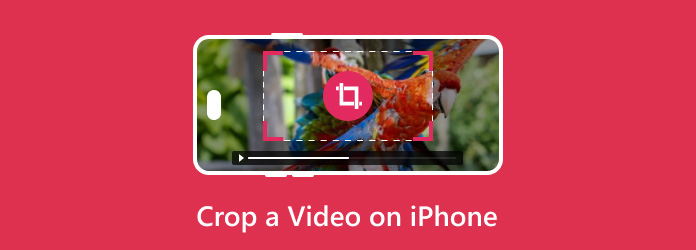
Osa 1. Kuinka rajata iPhone-videoita tietokoneella
Jos haluat käyttää tietokonettasi ja haluat oppia rajaamaan videon iPhonelle, käytä sitä Tipard Video Converter Ultimate. Suosittelemme tätä videon rajausohjelmistoa, koska tiedämme, kuinka hankalaa on videonäytön leikkaaminen mobiililaitteella. Tämä suosittu videoeditointiohjelmisto tarjoaa monia erinomaisia ominaisuuksia. Yksi sen ominaisuuksista on Toolbox, jossa on useita työkaluja, joita voit käyttää, mukaan lukien videoleikkurin. Lisäksi tällä työkalulla voit muuttaa videosi kuvasuhdetta nopeasti valitsemalla vaihtoehdoista 16:9, 4:3, 16:10, 21:9, 1:1 ja paljon muuta. Tämän lisäksi sen avulla voit myös mukauttaa tulostesi videon laatua, resoluutiota, kuvanopeutta, kooderia, äänen bittinopeutta, kanavaa ja näytetaajuutta.
Lisäksi, kuten sen nimestä voi päätellä, se on videoleikkurin lisäksi paras videomuunnin, joka muuntaa lukuisat videosi eri muotoihin menettämättä laatua. Lisäksi tämän Tpard Video Converter Ultimaten avulla voit tehdä oman musiikkivideosi helposti ja yhtä nopeasti kuin kolmella vaiheella. Nämä ovat vain muutamia sen kokonaisuudesta, ja monia muita syitä käyttää sitä videotiedostoissasi. Sillä välin alla olevat oppaat opettavat sinulle, kuinka iPhone-videota voidaan rajata tietokoneella.
Vaihe 1Ennen kuin aloitat tehtävän, sinun on ensin asennettava ohjelmisto tietokoneeseesi. Jos haluat, voit napsauttaa yhtä niistä Lataa alla olevia painikkeita, jotka sopivat tietokoneesi käyttöjärjestelmään.
Vaihe 2Kun ohjelmisto on saatavilla, suorita se ja napsauta Toolbox vaihtoehto yllä olevista valikoista. Katso sitten seuraavassa ikkunassa ja avaa se napsauttamalla Video Cropper työkalu työkalujen joukossa. Napsauta nyt ponnahdusikkunassa Lisää kuvake, jonka näet keskellä. Tämä on rajattavan videon lataaminen.
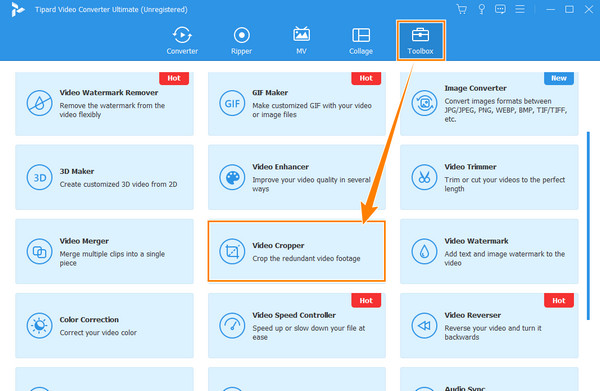
Vaihe 3Sitten voit rajata videon suoraan päärajauksen käyttöliittymässä vetämällä keltaista Rajauspalkki vapaasti. Voit myös navigoida Rajausalue ja Kuvasuhde vaihtoehtoja vaihtoehtoisesti.
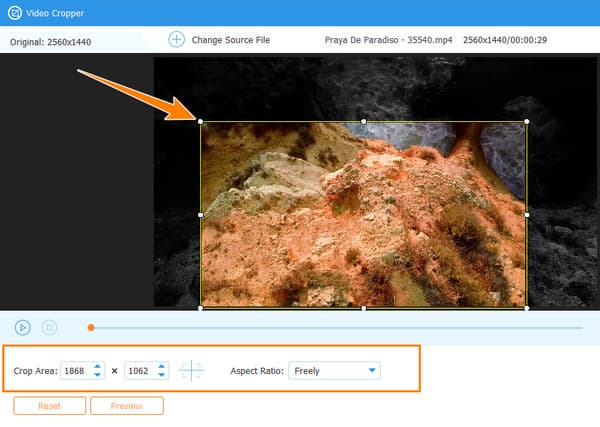
Vaihe 4Kun olet valmis rajaamisen, voit napsauttaa Vaihda -kuvaketta päästäksesi lähtöasetuksiin. Muussa tapauksessa napsauta Vie -välilehti käyttöliittymän oikeassa kulmassa. Napsauta sitten pikaprosessin päätyttyä OK valinta dialogikehotteesta
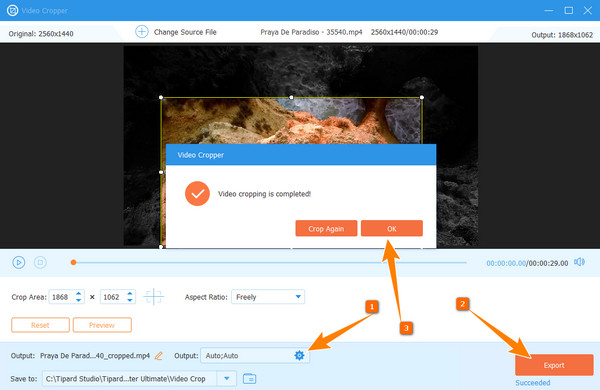
Osa 2. Android-videon rajaaminen Google Kuvissa
Kuvat-sovellus on työkalu, jos et voi muuta kuin käyttää iPhone-laitettasi rajaa tallentamiasi videoita. Se on ensimmäinen menetelmä, jota iPhone-käyttäjä voi käyttää, sillä se on sisäänrakennettu tallennussovellus, jossa on perus mutta välttämättömät muokkaustyökalut, mukaan lukien rajaus. Sen lisäksi se tarjoaa myös erilaisia tehosteita ja suodattimia, jotka tuovat lisää säteilyä videoleikkeihisi. Valmistaudu siksi seuraamaan iPhonen videon rajaamisen vaiheita Kuvat-sovelluksessa.
Vaihe 1Käynnistä Kuvat-sovellus ja avaa video, jonka haluat rajata, napauttamalla sitä galleriassa.
Vaihe 2Napauta sitten muokata -välilehti näytön oikeassa yläkulmassa, kun videota toistetaan. Napauta seuraavalla sivulla rajauskuvaketta ja aloita videon rajaaminen säätämällä videon valkoista viivaa.
Vaihe 3Sen jälkeen napauta valmis -painiketta, kun saat haluamasi sadon.
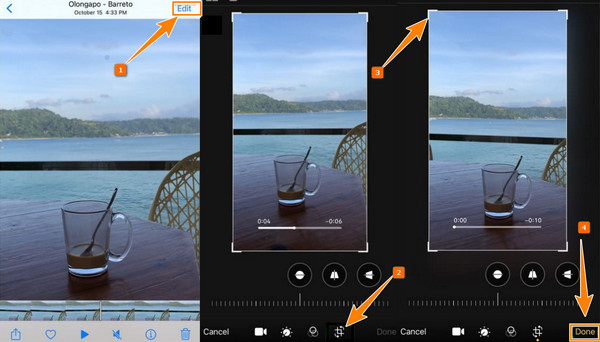
Osa 3. Videon rajaaminen iMoviella iPhonessa
Toinen suositeltu sovellus tehtävässäsi on iMovie. Se on täydellinen elokuvantekijä ja videonmuokkaustyökalu, jota Applen asiakkaat voivat käyttää sekä Macille että iPhonelle. Lisäksi siinä on useita ominaisuuksia, joita voit käyttää ilmaiseksi. Ja kun sanomme, että se on ilmainen, voit käyttää sitä ilman rajoituksia. Siitä huolimatta voit käyttää sitä myös 4K-videoiden käsittelyyn. Samaan aikaan iMovie rajaa videon iPhonessa vain nipistämällä videonäyttöä ja lähentämällä ja loitonnamalla sitä. Se on varsin jännittävä menetelmä, koska se on erittäin helppo tehdä. Voit myös käyttää iMovie leikata videoita. Kaikki eivät kuitenkaan pidä siitä, että heidän videonsa täytyy zoomata ensin, mikä saa heidät löytämään toisen ratkaisun. Toisaalta, jos haluat kokeilla sitä, voit seurata alla olevia nopeita ohjeita.
Vaihe 1Suorita iMovie iPhonessasi ja lataa video napauttamalla Luo Projekti > Elokuva. Napauta sitten videota, jota haluat työstää.
Vaihe 2Kun video on näytöllä, napauta sitä aikajanalla. Napauta sitten Suurennuslasi tai nipistä videota ja levitä sitä leveäksi lähentääksesi sitä.
Vaihe 3Sen jälkeen napauta valmis -painiketta tallentaaksesi tai jakaaksesi rajatun videon.
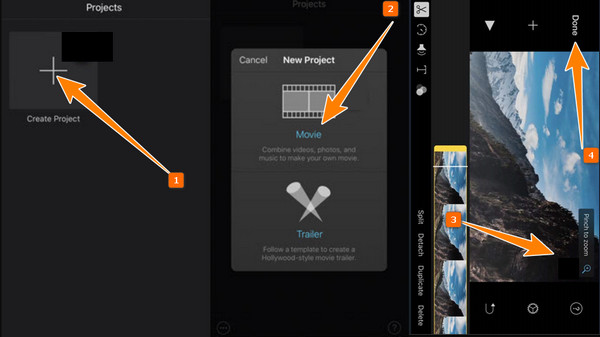
Osa 4. Usein kysyttyä videoiden rajaamisesta iPhonessa
Rajaako iMovie videon iPhonessa vesileimalla?
Ei. iMovie ei tuota vesileimattua tulosta. Tämä sovellus on kaunis sovellus, joka ei anna nimeään video- tai valokuvatiedostoihisi. Samoin se ei voi poistaa vesileimaa tiedostoistasi, koska sillä ei ole työkalua.
Vahingoittaako videon rajaus laatua?
Joo. Videon rajaaminen on prosessi, johon kuuluu uudelleenkoodaus. Tämä uudelleenkoodaus heikentää videon laatua. Siksi on erittäin tärkeää käyttää tehokasta rajaustyökalua, kuten Tipard Video Converter Ultimate laadun ylläpitämiseksi tai parantamiseksi.
Voiko iPhone jakaa rajatun videoni verkossa?
Joo. iPhone tallentaa rajatut videot tallennustilaan, ja voit lähettää ne verkkoon napauttamalla jakopainiketta.
Yhteenveto
Oppimisen jälkeen kuinka rajata video iPhone tämän viestin vaiheiden avulla voit nyt tehdä sen itse. Sinun ei tarvitse asentaa kolmannen osapuolen sovellusta iPhonellesi, jotta voit rajata videoitasi taitavasti. IMovie- ja Photos-sovellukset ovat tarpeeksi hyviä. Jos kuitenkin haluat täyden videon parannuksen ja editoinnin, Tipard Video Converter Ultimate on mitä suosittelemme. Muokkaa sitten tiedostojasi innostuneesti aloittelijatyylisen toimenpiteen asiantuntijana.