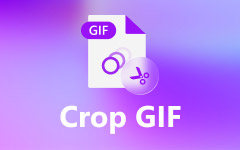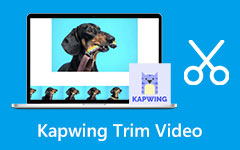Huomattavia ohjeita videoiden rajaamiseen verkossa nopeasti
Onko sinulla video ja haluatko poistaa sen tarpeettomat osat? Kun haluat poistaa tai poistaa osan videostasi, erityisesti reuna- tai kulmaosista, paras tapa on rajata ne. Videon rajaaminen voi auttaa sinua poistamaan ei-toivotut esineet videoistasi. Myös videoiden rajaaminen saa sinut keskittymään paremmin pääaiheeseen. Valokuvaa rajattaessa voi kokea monia hyviä asioita. Siinä tapauksessa artikkeli tarjoaa yksinkertaisia menetelmiä rajaa videoitasi verkossa ja offline-tilassa. Lisäksi kohtaat erilaisia videonmuokkaustyökaluja, joita voit käyttää videoiden rajaamiseen. Saat lisätietoja tästä keskustelusta lukemalla artikkelin.
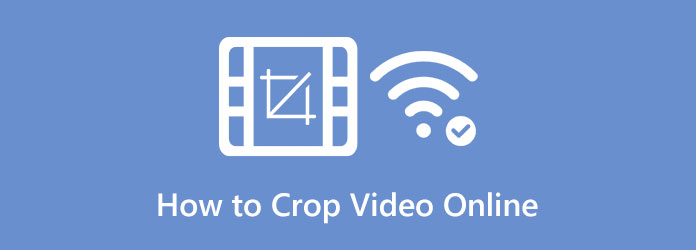
Osa 1. Tehokas tapa rajata videota EzGIF:n avulla
EZGIF on loistava vaihtoehto ilmaiselle videoleikkuria varten verkossa, jos sinulla ei ole kokemusta videoiden editoinnista. Voit rajata videosi ja muuntaa sen GIF-muotoon käyttämällä Rajaa video -valikon latausruutua. Käyttäjäystävällisen käyttöliittymän ansiosta voit rajata videon muutamassa sekunnissa. EZGIF on yksinkertainen, ilmainen online-työkalu elokuvien, valokuvien ja muiden muokkaamiseen ja muuntamiseen. Nopeita muunnoksia varten se tukee myös kaikkia käytettyjä tiedostomuotoja. Se sisältää MOV, AVI, MP4, WebM ja MPEG. EZGIF on loistava vaihtoehto, jos nopea videon rajaus on ensisijainen tavoitteesi.
Jos kuitenkin haluat lisätä muita tehosteita, siirtymiä ja paljon muuta, tarvitset kehittyneemmän työkalun. Ezgif pystyy vain muuttamaan ja rajaamaan nopeasti. Lisäksi, koska se on online-työkalu, tarvitset Internet-yhteyden käyttääksesi videoleikkuria. Lopuksi mainoksia näytetään näytöllä rajausprosessin aikana, mikä häiritsee käyttäjiä. Seuraa alla olevia ohjeita käyttämällä Ezgifiä videoiden rajaamiseen verkossa.
Vaihe 1Avaa selaimesi ja siirry kohtaan Ezgif verkkosivusto. Siirry pääsivulla kohtaan Video GIF: ään vaihtoehto. Napsauta sitten Rajaa video painiketta. Klikkaa Valitse tiedosto -painiketta lisätäksesi videon, jonka haluat rajata.
Vaihe 2Elokuvan reunat tulee muodostaa pitämällä ja vetämällä latauksen jälkeen. Voit päästää hiiren irti, kun video on rajattu sopivaan kokoon.
Vaihe 3Jos haluat valita kuvasuhteen ja tulostusmuodon, vieritä alas Ezgifin alaosaan Rajaa video sivu. Klikkaa Rajaa video -painiketta jatkaaksesi sen jälkeen. Napsauttamalla Tallenna-painiketta voit tehdä sen säästää video on rajattu tietokoneellesi.
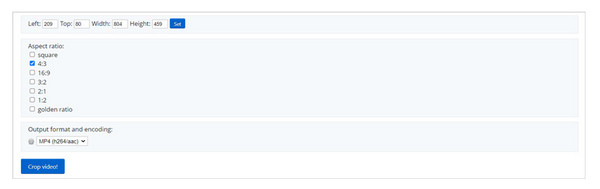
Osa 2. Videon rajaaminen Kapwingin avulla
Kapwing on yksi yksinkertaisista työkaluista, joiden avulla voit rajata videosi sinulle sopivalla tavalla. Yksi hyödyllisimmistä verkkotyökaluista on tämä online-työkalu. Voit käyttää sitä asentamatta mitään tai lataamatta mitään. Sinun ei myöskään tarvitse luoda tiliä Kapwingiin. Tämän työkalun avulla voit suorittaa tehtäväsi helpommin kuin ennen. Voit rajata videoita lyhyessä muokkausajassa. Tämä videon rajaaja auttaa sinua keventämään kuormaa, koska se on tehty videoeditointiin.
Kapwingin esteettömässä versiossa on kuitenkin paljon rajoituksia. Lisäksi videoiden rajaamisen jälkeen se jättää vesileimoja videoihisi, mikä on turhauttavaa. Lisäksi se voi tarjota vain 720 videolaatua. Jos haluat kokea rajattomat ominaisuudet ilman vesileimoja, hyödynnä tilaussopimus. Kawing on online-työkalulla toimiva videoleikkuri, jonka käyttö vaatii Internet-yhteyden. Seuraa alla olevia ohjeita käyttämällä Kapwingia videon rajaamiseen.
Vaihe 1avoin Kapwing selaimessasi. Kun olet virallisella verkkosivulla, napsauta Rajaa video nappia
Vaihe 2Valitse Napsauta ladataksesi -painiketta. Valitse video, jonka haluat rajata tiedostokansiostasi ja avaa se. Voit myös ripustaa videotiedoston suoraan laatikkoon
Vaihe 3Kun olet ladannut videon, siirry kohtaan Sato vaihtoehto. Sitten voit vapaasti rajata videotasi mieltymystesi mukaan. Voit myös valita haluamasi suhteen
Vaihe 4Valitse Vientiprojekti -painiketta videon rajaamisen jälkeen. Näet painikkeen näytön oikeassa yläkulmassa.
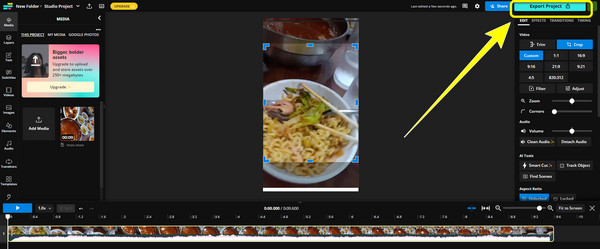
Osa 3. Rajaa video Google Sliden avulla
Valitettavasti, Google Slide ei pysty rajata videoita. Mutta se pystyy rajaamaan kuvia. Jos haluat tietää parhaista menetelmistä kuvien rajaamiseen, lue tämä osa. Lisäksi opit myös parhaat tavat zoomata videoitasi Google Slidessa. Seuraa alla olevia menetelmiä rajataksesi kuvia ja zoomataksesi videoita ilman pitkiä puheita.
Vaihe 1Kuvan lisääminen Google Slides -diaan on ensimmäinen askel. Voit saavuttaa tämän valitsemalla yksinkertaisesti liite -välilehti näytön yläosan valikkopalkista. Klikkaa Kuva vaihtoehto liite menu
Vaihe 2Klikkaamalla Klikkaa hiiren oikealla kuvassa, jonka haluat rajata, on seuraava vaihe. Valitse Rajaa kuva hiiren kakkospainikkeella valikosta napsauttamalla sitä. Lisäksi voit valita Sato näytön yläreunassa olevan valikkopalkin alla olevasta työkalupalkista. Lisäksi voit Kaksoisnapsauta dian kuvan leikkaamiseksi
Vaihe 3Rajaa kuvan näkyvän alueen mustia kulmia vetämällä sitä. Voit rajata kuvaa myös vetämällä sen reunoja. Esityksessä leikataan pois kuvan utuinen osa.
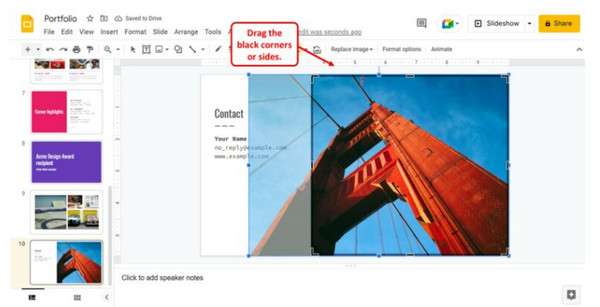
Kuinka zoomata videota
Vaihe 1Mene liite valikko> Video. Lisää sitten video, jota haluat lähentää.
Vaihe 2Napsauta sitten Näytä valikko> zoomaus. Tämän jälkeen voit zoomata videosi 200 %
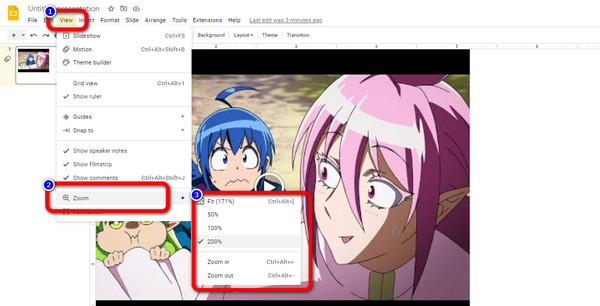
Osa 4. Paras tapa rajata video offline-tilassa
Jos haluat rajata videon työpöydälläsi, voit käyttää Tipard Video Converter Ultimate. Tämä offline-ohjelma tarjoaa Video Cropper -työkalun. Tämän työkalun käyttö on helppoa. Siinä on käyttäjäystävällinen käyttöliittymä, joka sopii täydellisesti ei-ammattimaisille käyttäjille. Lisäksi voit ladata tämän ohjelman sekä Mac- että Windows-käyttöjärjestelmiin. Toisin kuin muut videoleikkurit, voit tallentaa muokatun videosi ilman vesileimoja. Tällä tavalla voit nauttia videoidesi katselusta ilman tarpeettomia elementtejä.
vaiheeseen 1Asenna Tipard Video Converter Ultimate Maciin tai Windowsiin. Käynnistä sitten ohjelma. Voit myös napsauttaa Lataa painiketta alla
Vaihe 2Siirry Toolbox paneeli käyttöliittymän yläosassa. Valitse sitten Video Cropper työkalu.
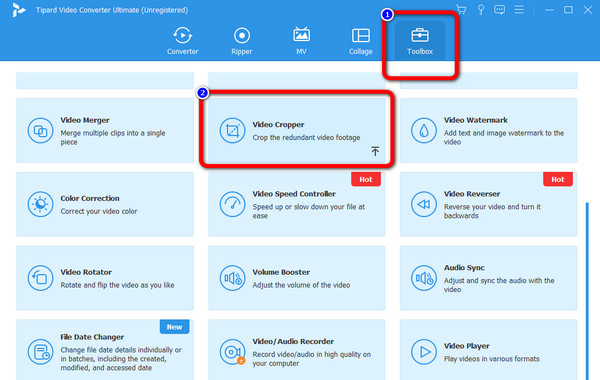
Vaihe 3Valitse Plus kuvake. Kun tiedostokansio tulee näkyviin, napsauta videota ja avaa se
Vaihe 4Tässä osassa voit rajata videon manuaalisesti ohjaamalla videon keltaista ruutua. Voit myös napsauttaa Kuvasuhde vaihtoehtoja valitaksesi, miten haluat rajata videon.
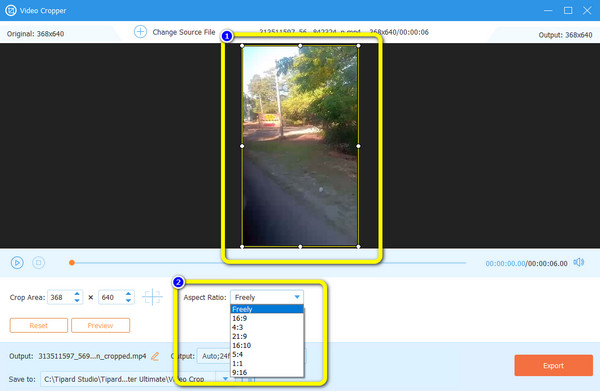
Vaihe 5Tallenna rajattu video napsauttamalla Vie painiketta.
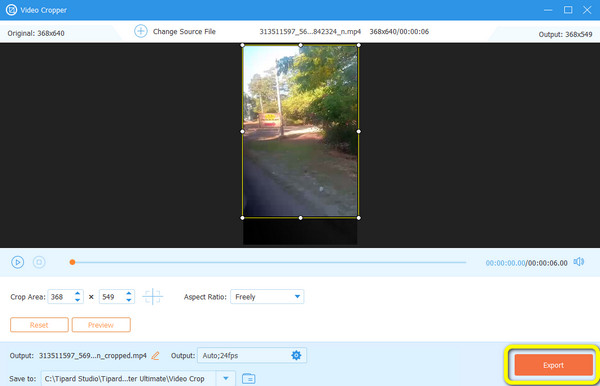
Osa 5. Usein kysyttyä videon rajaamisesta verkossa
1. Vähentääkö videon rajaus tiedoston kokoa tai laatua?
Ehdottomasti kyllä. Videon rajaaminen pienentää sen kokoa. Mutta laatu pysyy samana.
2. Kuinka rajaan videon iMoviessa?
Avaa iMovie-sovellus. Valitse video ja lisää se aikajanalle. Valitse sitten Sato painiketta. Klikkaa Rajaa täytettäväksi mahdollisuus luoda säädettävä kehys videollesi. Rajaa video vetämällä kehystä. Napsauta lopuksi käyttää -painiketta videon tallentamiseksi.
3. Kuinka rajaan videon iPhonella?
Käynnistä Valokuvat sovellus iPhonessasi. Valitse video ja napsauta muokata -painiketta. Napsauta sitten Sato ja rajaa videota ohjaamalla säädettävää kehystä. Napsauta sen jälkeen valmis mahdollisuus tallentaa rajattu video.
Yhteenveto
No siinä se! Yllä olevat keskustelut ovat parhaita tapoja, joita voit yrittää rajaa videoita verkossa ja offline-tilassa. Jotkut verkkotyökalut jättävät kuitenkin vesileiman rajauksen jälkeen. Jos haluat saada rajatun videon ilman vesileimoja, käytä Tipard Video Converter Ultimate.