Kuinka rajata animoitu GIF-kuva laadun menettämättä
Nykyään GIF on yksi laajalti käytetyistä kuvamuodoista. Näet GIF-kuvia kaikkialla sosiaalisessa mediassa, verkkosivustoilla, viestisovelluksissa jne. Tämä tekee GIF-muokkauksesta tärkeän digitaalisen taidon. GIF:n suurin haittapuoli on kuvanlaatu. Lisäksi monilla alustoilla on GIF-koon rajoitus. Onneksi voit rajata GIF-tiedoston ja keskittyä tiettyyn alueeseen, jos sinulla on oikea työkalu. Tämä opetusohjelma kertoo, miten rajaa GIF Windowsissa, Macissa, iPhonessa, Androidissa ja verkossa.
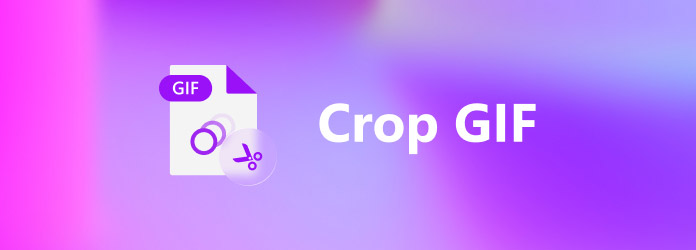
Osa 1. Kuinka rajata GIF Windowsissa
Jos haluat rajata animoitua GIF:ää, sinun on tehtävä se jonkin erikoisohjelmiston avulla, kuten Tipard Video Converter Ultimate. Se pystyy rajaamaan GIF-kuvan, joka muistuttaa videotiedoston muokkaamista helposti.
Parhaan GIF-editorin pääominaisuudet
- 1. Rajaa animoitu GIF kolmessa vaiheessa.
- 2. Optimoi GIF-laatu muokkauksen aikana.
- 3. Sisällytä laaja valikoima muokkaustyökaluja.
- 4. Muunna GIF- ja videomuotojen välillä.
Kuinka rajata GIF-tiedosto PC:llä
Vaihe 1Lisää GIF
Suorita paras GIF-editori, kun olet asentanut sen tietokoneellesi. Macille on olemassa toinen versio. Siirry kohtaan Lisää tiedostoja valikosta vasemmassa yläkulmassa ja valitse Lisää tiedostoja or Lisää kansio avataksesi mediatiedostot, jotka haluat rajata.

Vaihe 2Rajaa GIF
Valitse muokata -painiketta otsikon alla avataksesi muokkausikkunat. Vaihda kohtaan Kierrä ja rajaa välilehti ylänauhasta. Sitten sinulle esitetään rajauslaatikko Alkuperäinen paneeli. Nyt sinun tarvitsee vain siirtää jokaista reunaa, kunnes saat halutun vaikutuksen. Voit myös nollata Kuvasuhde, Zoom-tilatai rajaa GIF tarkasti asettamalla Rajausalue.

Vaihe 3Vie GIF
Esikatsele rajattua GIF-tiedostoa ulostulo ruutua ja napsauta OK jos olet tyytyväinen. Klikkaa Kansio -painiketta pääliittymän alaosassa ja valitse tietty hakemisto. Napsauta lopuksi Muunna kaikki -painiketta viedäksesi GIF.

Osa 2. Kuinka rajata GIF-tiedosto Macissa
Kun tulee rajata GIF-tiedosto Macissa, sinun on käytettävä myös kolmannen osapuolen sovellusta. Vaikka animoitujen GIF-tiedostojen muokkaamiseen on rajoitetusti vaihtoehtoja, sinulla on silti useita vaihtoehtoja, kuten GIMP, Photoshop jne. Käytämme GIMPiä esimerkkinä työnkulun näyttämiseen.
Tämän työkalun avulla voit muuttaa GIF-tiedostojen kokoa, mutta se ei anna sinun säätää tiedostojesi tasoja.
Vaihe 1Käynnistä ilmainen GIF-editori Macissa ja avaa GIF, jota haluat muokata, käyttämällä filee valikko ja avoin.
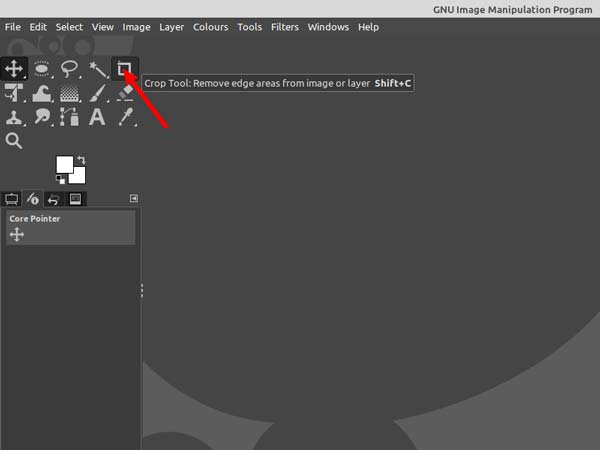
Vaihe 2Siirry sitten Työkalut valikosta ylänauhassa, valitse Muunnostyökalut, ja valitse Sato. Voit myös napsauttaa Rajaa työkalua på den Työkalu paletti.
Vaihe 3Napsauta nyt hiiren vasemmalla painikkeella mitä tahansa GIF-kankaalla ja luo rajausrajat vetämällä hiiri haluamaasi kohtaan. Voit myös rajata GIF-tiedoston ympyrän tai muun muotoisena käyttämällä Valintatyökalut.
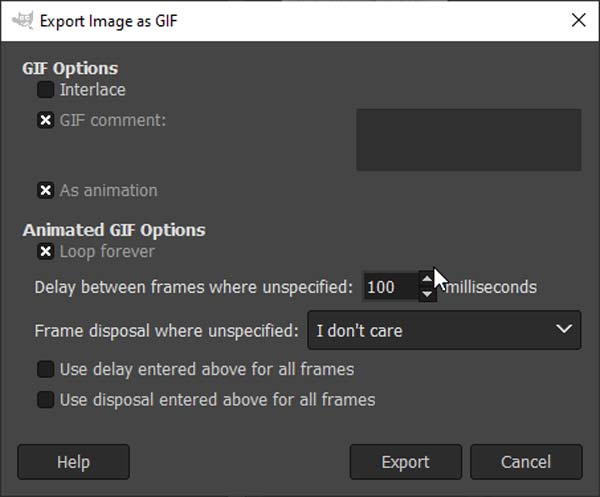
Vaihe 4Kun GIF-rajaus on valmis, siirry kohtaan filee valikosta ja valitse Vie nimellä. Muista valita vieressä oleva valintaruutu Animaationa jos aiot tallentaa animoidun GIF-tiedoston. Tallenna se sitten ohjeiden mukaan.
Osa 3. Kuinka rajaat GIF-kuvan iPhonessa
iPhonessa ei ole sisäänrakennettua ominaisuutta, joka pystyisi rajaamaan animoitua GIF-kuvaa. Onneksi voit tehdä sen kolmannen osapuolen sovelluksilla, kuten GIF Maker ImgPlay. Se voi muuttaa live-kuvia tai -videoita animoiduiksi GIF-tiedostoiksi ja muokata GIF-kuvia iOS-laitteilla.
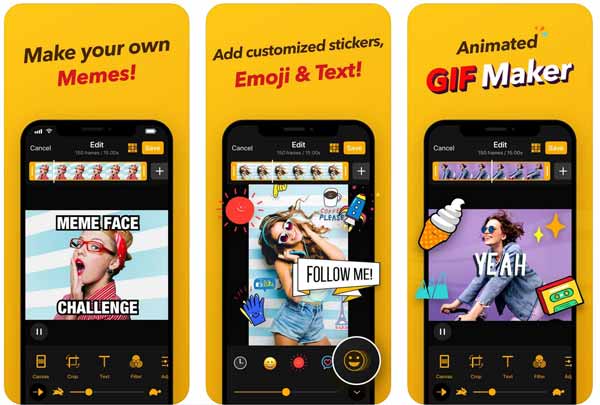
Vaihe 1Asenna GIF-editori- ja maker-sovellus iPhonellesi App Storesta. Se on ladattavissa ilmaiseksi. Suorita se sitten aloitusnäytöltäsi.
Vaihe 2Salli sen käyttää kameran rullaa, etsi ja valitse kohde-GIF ja avaa se sovelluksessa.
Vaihe 3Napauta Sato ominaisuus alareunassa ja rajaa GIF sormillasi.
Vaihe 4Muokkaa ja muokkaa GIF-kuvaa ja napauta valmis kun olet tyytyväinen. Valitse TYYPPI-kohdasta GIF ja aseta laatu ja muut asetukset. Sitten voit tallentaa GIF-tiedoston iPhonen muistiin tai lähettää sen sosiaalisessa mediassa.
Osa 4. Kuinka rajata GIF Androidissa
Useita GIF-editorisovelluksia on saatavilla Androidille Google Play Kaupasta, mutta vain harvat niistä voivat rajata GIF-tiedostoja. Esimerkiksi GIF Maker GIF Editor on all-in-one GIF-editorisovellus, joka sisältää rajausominaisuuden. Tämä tekee siitä erinomaisen vaihtoehdon retusoida ja rajata animoituja GIF-kuvia Androidilla.
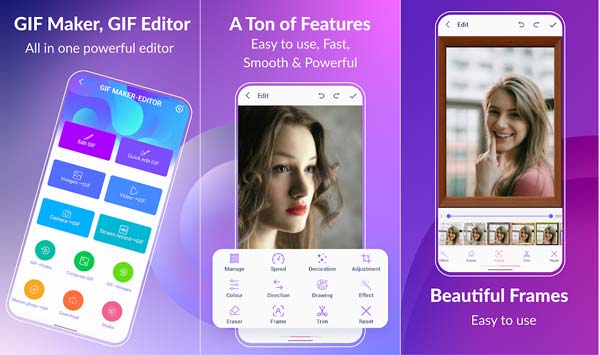
Vaihe 1Käynnistä GIF-editorisovellus. Voit asentaa sen Play Kaupasta ilmaiseksi. Sen avulla voit vaihtaa ilmaisia ominaisuuksia mainosten katseluun.
Vaihe 2Napauta Muokkaa GIF: tä vaihtoehto ja sinulle esitetään valokuvagalleriasi Androidissa. Valitse ja kosketa GIF-kuvaa, jota aiot muokata.
Vaihe 3Napauta Säätö ominaisuus alareunassa ja rajaa GIF siirtämällä rajausruutua sormillasi.
Vaihe 4Napauta lopuksi valmis -painiketta oikeassa yläkulmassa ja tallenna se galleriaasi tai jaa se sosiaalisessa mediassa.
Älä missaa: Paras GIF-sovellus iPhonelle ja Androidille
Osa 5. Kuinka rajata GIF verkossa
On järkevää, että yhä useammat ihmiset haluavat rajata GIF-tiedostoja verkossa. Se ei pyydä sinua asentamaan mitään kiintolevyllesi. Lisäksi voit muokata GIF-tiedostoja kaikkialla. Esimerkiksi EZGIF on ilmainen GIF-ratkaisu verkossa. Tässä on vaiheet GIF-kuvan rajaamiseen EZGIF:llä.
Sinun ei tarvitse asentaa mitään laitteellesi, mutta sinulla on oltava vakaa verkkoyhteys.
Vaihe 1Siirry selaimella osoitteeseen https://ezgif.com/crop, kun sinun on rajattava animoitu GIF verkossa.
Vaihe 2Valitse selailla -painiketta ja avaa kohde GIF-kuva tietokoneeltasi. Sen avulla voit myös tuoda online-GIF-tiedoston URL-osoitteesta.
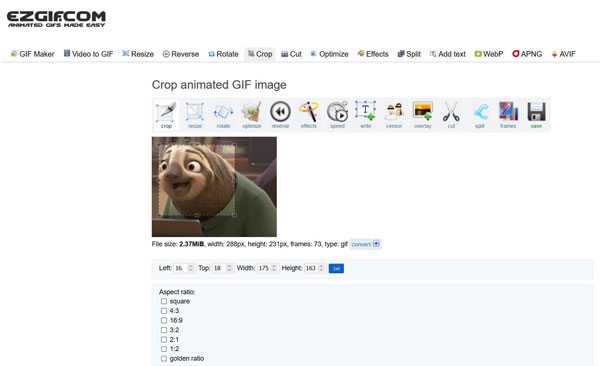
Vaihe 3Lyö Lataa -painiketta. Sitten saat rajauslaatikon seuraavalle sivulle. Napsauta seuraavaksi GIF-kuvaa ja vedä rajauslaatikko peittämään haluttu alue.
Vaihe 4Valitse Rajaa kuva -painiketta, kun olet tyytyväinen. Esikatsele rajattua kuvaa ja paina säästää -kuvaketta ladataksesi GIF.
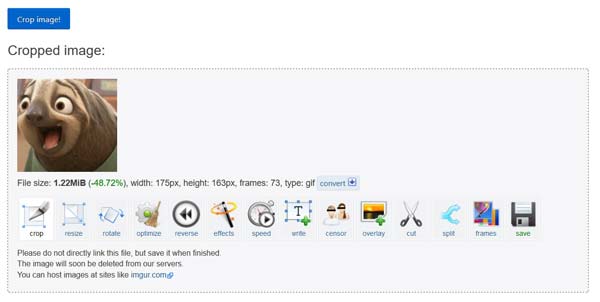
Huomautuksia: Tiedoston enimmäiskoko on 35 Mt, mutta se ei lisää vesileimaa kuvaasi.
Osa 6. Usein kysyttyä GIF:n rajaamisesta
Voitko rajata GIF:n Giphyllä?
Ei, Giphy-sovellus tai verkkosivusto voi leikata GIF-tiedostoja, koristella GIF-tiedostoja tarroilla tai muuntaa videon GIF-muotoon, mutta se ei voi rajata GIF-tiedostoa.
Kuinka rajata GIF esikatselussa Macissa?
Macin Esikatselu-sovellus voi rajata staattisen kuvan GIF-muodossa. Mitä tulee animoituihin GIF-kuviin, esikatselu ei voi muokata tai muuttaa niitä, vaikka animaatio säilyy.
Onko mahdollista rajata GIF Photoshopissa?
Kyllä, Photoshop pystyy rajaamaan animoidun GIF-kuvan sekä PC:llä että Macilla. Menettely on kuitenkin melko monimutkainen, etenkin aloittelijoille.
Yhteenveto
Tässä oppaassa on kerrottu viisi tapaa rajata animoitu GIF Windows-, Mac-, online-, iPhone- ja Android-laitteissa. Voit valita oikean menetelmän ja noudattaa ohjeitamme tehdäksesi sen helposti. Tipard Video Converter Ultimate on paras valinta rajaa GIF PC:llä ja Macilla. Mikä tärkeintä, se voi tuottaa parhaan tulostuslaadun.







