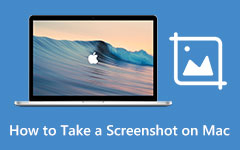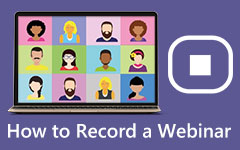Mikä OBS on: Tutustu sen toimintoihin, laajennuksiin, oppaisiin, etuihin ja haitoihin
OBS Studio on yksi offline-ohjelmista, joita voit käyttää tallentamiseen ja muuhun. Joillakin käyttäjillä ei kuitenkaan ole aavistustakaan ohjelmasta. He eivät myöskään tiedä, mihin ohjelma pystyy. Siinä tapauksessa, jos kuulut niihin käyttäjiin, jotka eivät ole vielä kohdanneet ja käyttäneet OBS Studiota, tämä on tilaisuus sinulle. Tässä viestissä löydät täydellisen arvostelun OBS Studiosta. Opit sen määritelmän, toiminnot, lisäosat, edut ja haitat, oppaat ja paljon muuta. Tällä tavalla voit oppia kaiken ohjelmasta. Lisäksi, kun olet oppinut kaiken ohjelmasta, voit saada lisäoppeja. Posti tarjoaa myös parhaan vaihtoehdon OBS Studio. Sen avulla sinulla on jostain syystä käytettävä toinen ohjelma. Aloita viestin lukeminen saadaksesi selville kaiken mainitusta keskustelusta.
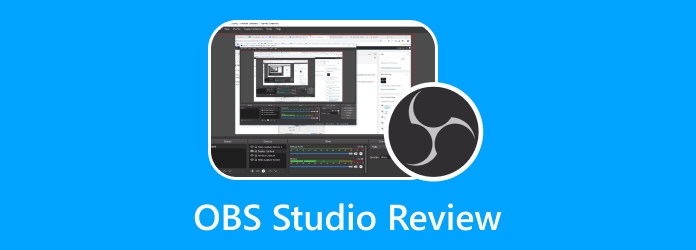
Osa 1. Mikä on OBS Studio
OBS-projekti loi OBS Studion, ilmaisen avoimen lähdekoodin näytön tallennussovelluksen. Se voi tallentaa videoita näytöltä ja ottaa still-kuvia näytöltä. Tällä tavalla OBS on loistava ohjelma markkinoilla. Tämä ilmainen ohjelmisto vetoaa myös moniin kokeneisiin videotuottajiin. Sillä on valtava oppimiskäyrä uusille käyttäjille. Perusvideon muokkaustyökalut sisältyvät OBS Studioon. Asentamatta kolmannen osapuolen ohjelmaa, voit vaihtaa kohtausten välillä ja yhdistää ääniä useista lähteistä. Lisäksi värinkorjaus on vaihtoehto. Lisäksi voit muokata kohtauksiasi Studio-tilassa ennen niiden julkaisemista. Tämä ohjelma on suunniteltu suoraa lähetystä varten videoeditoinnin sijaan.

Lisäksi OBS toimii kiitettävästi, mutta on pieni ohjelma. Se on kunnollinen ratkaisu käyttäjille, joilla on vanhempia, tehokkaita tietokoneita. Se johtuu siitä, että se voisi olla enemmän resursseja. Se hyödyttää käyttäjiä, joilla on useita samanaikaisesti toimivia tehtäviä, kuten striimareita. Tämä pätee erityisesti, jos suoratoistat livenä sosiaalisen median kanavissa pelatessasi monia pelejä. Lisäksi OBS Studio tarjoaa kunnollisen äänen ja videon laadun. Monille striimauksille paras tallennettava resoluutio on 1080p. Mutta sinun on valittava eri sovellus, jotta videon laatu paranee 4K: ksi. Esiasetettu äänenlaatu ei ole paras mahdollinen. Mutta muuttamalla ääniasetuksia voit muuttaa äänen bittinopeudeksi 320. OBS Studiosta voit oppia lisää asioita. Jos haluat tietää lisää, lue tämän viestin toinen osa.
Yhteensopivuus: Windows, Mac, Linux
Osa 2. OBS Studion keskeiset toiminnot
Haluatko tutustua kaikkiin OBS Studion ominaisuuksiin? Jos näin on, tarjoamme kaikki ominaisuudet, joita voit kokea käyttämällä OBS Studiota.
- • Ohjelman avulla käyttäjät voivat suoratoistaa eri sosiaalisen median alustoilla.
- • Voit tallentaa pelejä, näyttöjä, verkkokameroita ja muita lähteitä.
- • Se tarjoaa rajattoman määrän lähteitä ja kohtauksia.
- • Ohjelma tarjoaa mukautettavia pikanäppäimiä. Voit aloittaa tai lopettaa tallennuksen, mykistää äänen, piilottaa minkä tahansa videolähteen, vaihtaa kohtausten välillä jne.
- • OBS Studio sallii jopa kaksi äänilähdettä tallennuksen aikana. Äänisekoittimen avulla käyttäjät voivat mukauttaa lähdeasetuksia ja tasoja tallennetun videon editoinnissa.
Osa 3. Yleisesti käytetyt OBS-laajennukset
1. OBS.Live Plugin by StreamElements
Tiedämme kaikki, että jokaisella striimaajalla on monia asioita, joita heidän on seurattava suoratoiston aikana. Siinä tapauksessa OBS.Live Plugin By StreamElelements luotiin auttamaan mukauttamaan OBS:si ulkoasua. Näin näet kaiken tarvitsemasi lähetyksen aikana. Lisäksi tämän laajennuksen avulla sinun on helppo seurata mitä tahansa streamisi osa-aluetta. Lisäksi laajennus voi tarjota chat-integroinnin, hälytysten hallinnan, näyttökertojen mittarin ja paljon muuta.
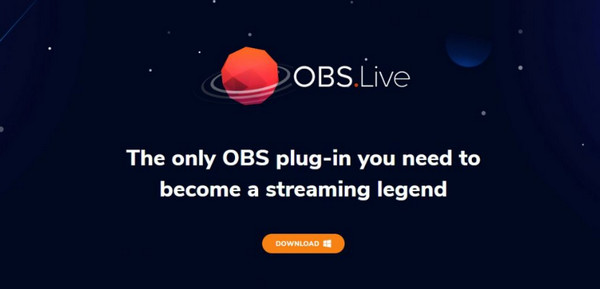
2. OWN3D Pro -laajennus
Suoratoiston aikana paras asia, joka sinun on otettava huomioon, on suunnittelu. Se on yksi kanavan tärkeimmistä osista. OWN3D kehitti laajennuksen, joka tarjoaa olennaiset tiedot kanavan brändäämiseen. Kun käytät OBS:ää, OWN3D Pro Plugin mahdollistaa pääsyn yli 570 peittokuvaan. Se tarjoaa myös malleja, jotka saavat streamisi loistamaan. Lisäksi laajennus koostuu esiasetetuista stream-tunnisteista, chatbotista ja Twitch-chatista, mikä tekee siitä hyödyllisemmän käyttäjille.
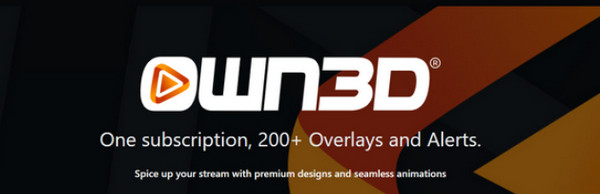
3. VST-laajennukset
Jos haluat suoratoistaa korkealaatuista ääntä, VST Plugin on täydellinen. Siinä on myös erilaisia ohjaustoimintoja. Se sisältää pakkauksen, taustamelun ja mikrofonin taajuuskorjaimen. Tämän laajennuksen avulla voit varmistaa, että suoratoistostasi tulee parempi, etenkin kun puhutaan erinomaisesta äänenlaadusta.

4. OBS Websocket
Tämän laajennuksen avulla OBS kommunikoi kolmannen osapuolen ohjelmiston kanssa siirtymien, kohtausten ja muiden muuttamiseksi. Voit myös käyttää OBS Websocketia kahdessa ohjelmassa. Ensimmäinen on Touch Portal. Se toimii Macin, Windowsin, Androidin ja iOS:n kanssa. Voit myös yhdistää sen erilaisiin suoratoistosovelluksiin. Toinen ohjelma on Deckboard. Se voi muodostaa yhteyden sovelluksiin ja alustoihin saumattomasti.
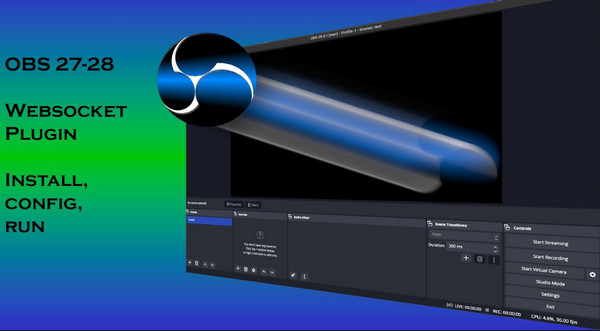
Osa 4. Helppo opas OBS Studion käyttöön
Jos haluat käyttää OBS Studiota tietokoneen näytön tai pelin tallentamiseen, seuraa alla olevaa yksinkertaista opetusohjelmaa.
Vaihe 1Lataa OBS Studio laitteellasi. Valitse sitten Suorita järjestelmänvalvojana. Kun olet valmis, käynnistä ohjelma laitteessa.
Vaihe 2Kun olet käynnistänyt ohjelman, napsauta Plus -kuvaketta käyttöliittymän alaosassa. Valitse sitten Näytä sieppaus vaihtoehto nähdäksesi tietokoneen näytön.
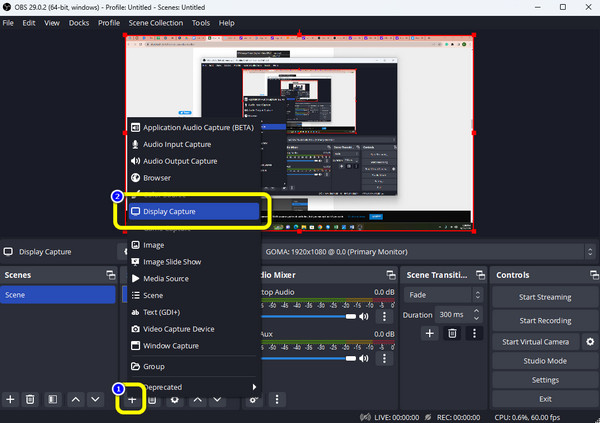
Vaihe 3Napsauta sen jälkeen hiiren kakkospainikkeella Näytä sieppaus nähdäksesi lisää vaihtoehtoja. Valitse sitten Muunna-vaihtoehto ja napsauta Sovita näytölle.
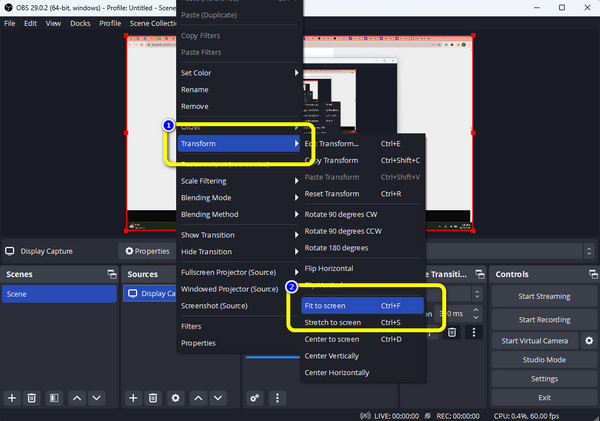
Vaihe 4Seuraava asia, joka sinun on tarkistettava, on ääni. Siirry kohtaan Äänimikseri -osiosta tarkistaaksesi, onko tangon liukusäädin säädettävissä.
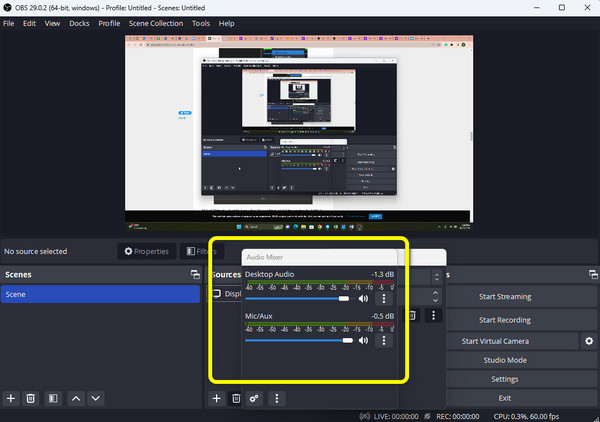
Vaihe 5Valitse Aloita nauhottaminen -painiketta tallentaaksesi pelin tai tietokoneen näytön. Kun olet lopettanut tallennuksen, napsauta Pysäytä tallennus vaihtoehto.
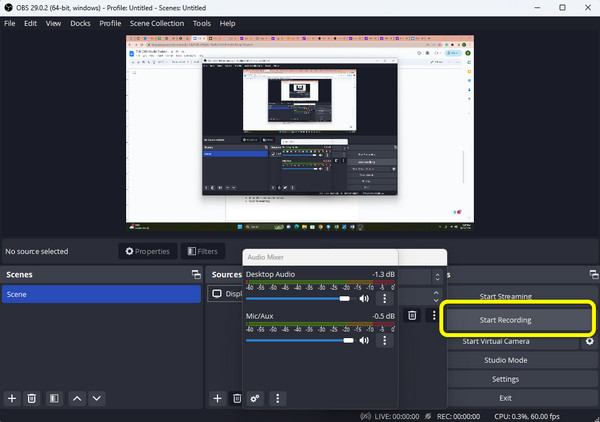
Osa 5. OBS Studion hyvät ja huonot puolet
Plussat:
- • Offline-ohjelma on helppo ladata
- • Käytettävissä Windowsissa, Macissa ja Linuxissa.
- • Se voi tarjota mukautettavia pikanäppäimiä.
- • Hyvä suoratoistoon.
- • Se voi tallentaa videoita ja pelejä.
- • Se tukee erilaisia suodattimia.
- • Ohjelma voi tarjota hyvän kuvan ja äänen laadun.
Miinukset:
- • Ohjelman käyttöliittymä ei sovellu aloittelijoille.
- • OBS:stä puuttuu muokkaustyökaluja videoiden parantamiseksi.
Osa 6. Vaihtoehto OBS Studiolle
Suoratoiston käyttö on yleistynyt viime vuosina. Open Broadcaster Softwaren (OBS) arvostelut ovat haluttuja sisällöntuottajilta maailmanlaajuisesti. Mutta käyttöliittymä ei ole liukas, eikä se ole intuitiivinen. Siitä puuttuu useita olennaisia videoeditointiominaisuuksia. Siinä tapauksessa paras vaihtoehto OBS Studiolle on Tipard Screen Capture. Tämä offline-työkalu on helpompi käyttää ja Windows- ja Mac-käyttöjärjestelmien käytettävissä. Lisäksi sen käyttöliittymä on intuitiivinen, mikä tekee siitä käyttäjien ymmärrettävän. Voit tehdä enemmän asioita tällä offline-ohjelmalla. Voit käyttää tätä pelitallentimena. Voit tarvittaessa tallentaa myös videon äänen kanssa. Sen lisäksi voit muokata näyttöä haluamasi koon mukaan. Toinen ominaisuus, jonka voit kohdata tallennuksen aikana, on se, että voit ottaa kuvakaappauksen tallennuksen aikana. Tällä tavalla, jos haluat kaapata joitain kohtauksia tallennuksen aikana, voit tehdä niin. Tämän lisäksi voit myös lisätä tekstiä tallennusprosessin aikana. Se tapahtuu käyttöliittymässä näkyvän laukkukuvakkeen avulla.
Toinen toiminto, jota voit käyttää, on sen trimmaustoiminto. Esikatseluosiossa työkalun avulla voit leikata videotasi mieltymystesi mukaan. Tämän jälkeen voit jo tallentaa lopullisen tulosteen. Lisäksi Tipard Screen Capture on täydellinen kaikille käyttäjille. Sinun ei tarvitse olla ammattitaitoista tai lahjakasta käyttääksesi sitä. Joten jos haluat nauttia enemmän sen kaikista ominaisuuksista, sinun on ehkä aika kokeilla Tipard Screen Capturea.
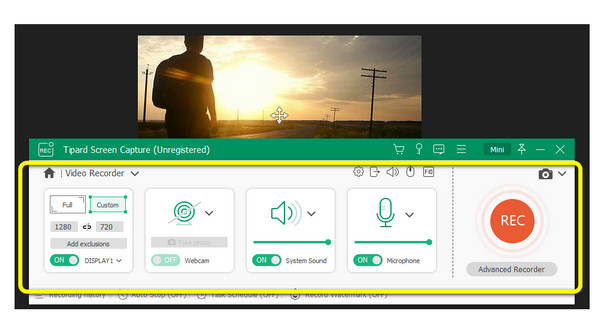
Laajennettu lukeminen:
Quicktime-näytön äänityksen käytön vaiheet äänen kanssa
Menetelmät videon tallentamiseen tietokoneella hienolla ohjelmistolla
Osa 7. Usein kysyttyä OBS Studiosta
Mihin OBS tallentaa tallennuksen?
Voit nähdä tallennetun videon siitä, mihin tallennat OBS-ohjelman. Toinen tapa nähdä tallenne on siirtyä kohtaan filee valikosta OBS:n pääliittymästä. Valitse sitten Näytä nauhoitukset vaihtoehto. Tämän jälkeen kuvaruutuun tulee tiedostokansio, jossa on tallennettu video.
Miksi OBS-pelin sieppaus ei toimi?
Syynä on, että pelin sieppaus vaatii lupia. Tarvitset luvan tallentaaksesi visuaaliset tiedot järjestelmästäsi. Jotkut järjestelmätilit eivät tarvitse lupaa. Toiset kuitenkin haluavat järjestelmänvalvojan hyväksynnän. Suorita siis aina OBS järjestelmänvalvojana latausprosessin jälkeen.
Onko OBS Studio parempi kuin OBS Classic?
Tietenkin suosittelemme siirtymistä Studioon. Studiossa on enemmän ominaisuuksia, joten se selittää miksi. Se tarjoaa usean alustan tukiominaisuuden ja parannetun API:n, jos haluat käyttää sitä OSX:ssä tai Linuxissa. Tulevaisuus kuuluu OBS Studiolle. Se korvaa OBS Classicin ja poistetaan käytöstä tai lopetetaan.
Yhteenveto
Yllä olevat tiedot ovat koko arvostelu OBS Studio. Opit sen määritelmän, toiminnot, edut ja haitat. Voit myös oppia videon tallentamisesta tietokoneen näytöltä. Voidaan sanoa, että OBS Studio on luotettava. Sen käyttöliittymä on kuitenkin hämmentävä. Tällä tavalla jotkut käyttäjät, etenkin aloittelijat, pitävät sitä monimutkaisena. Viesti esittelee myös parhaan OBS-vaihtoehdon. Joten jos haluat ohjelman, jossa on intuitiivinen käyttöliittymä, käytä Tipard Screen Capture.