Lopullinen opas webinaarien tallentamiseen parhaalla työkalulla
Tarvitsetko tai haluat vain tallentaa online-kokoukset tai seminaarit, mutta et tiedä miten, koska et ole isäntä? Ottaen huomioon, että isännät ovat yleensä ainoita, joilla on valtuudet tallentaa webinaarit koska heillä kaikilla on moderaattorin etuoikeus. Osallistujana on kuitenkin hetkiä, jolloin haluat saada videokopion koko konferenssista pelkkien kokouspöytäkirjojen sijaan. Tämän lisäksi saat myös todellisen kopion ikimuistoisesta tapaamisesta, koska kaikki tärkeät ihmiset ovat paikalla. Tästä syystä monet, joilla on sama skenaario, ovat päättäneet etsiä parempaa tapaa tallentaa konferenssikokouksensa kuuntelijan osana. Siksi olemme päättäneet laatia tämän artikkelin, joka auttaa sinua tässä, näyttääksemme sinulle parhaan vaihtoehdon webinaarin tallennukseen.
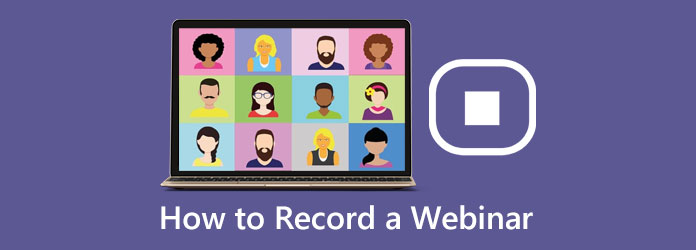
Osa 1. Mikä on webinaari ja miksi se kannattaa tallentaa
Ennen kuin opastamme sinulle webinaarien tallentamisen parhaat ohjeet, anna meidän ensin saada se läpi.
Mikä on verkkoseminaari?
Webinaari on yhdistelmä sanoista web ja seminaari. Toisin sanoen se on seminaari, joka järjestetään verkossa tai verkossa. Tarkemmin sanottuna se on reaaliaikainen virtuaalitapahtuma, joka kouluttaa yleisöä tai jäseniä aiheeseen liittyvillä tiedoilla. Oppimisesitys sisältää multimediakomponentteja, kuten videota, ääntä ja valokuvia. Se eroaa tavallisesta videokonferenssista, joka yleensä järjestää kokouksia ja aivoriihiä, koska webinaarin tarkoituksena on tiedottaa, opastaa tai kouluttaa.
Miksi tallentaa webinaari?
Koska webinaari on koulutustarkoituksiin, sinun tulee tietää, miksi muut haluavat tallentaa suoran webinaarin. Muussa tapauksessa keskustelemme siitä, miksi sinun pitäisi myös tallentaa tärkeä konferenssisi webinaarin kautta. Ottaen huomioon sen tosiasian, että koulutus on kaivamamme kultaharkko, meidän on ymmärrettävä ja kohdeltava se arvokkaana. Siksi kopion oppimisesta on kuin arkku, jossa säilytät kultaharkkojasi turvassa. Lisäksi kun säilytät nämä webinaarin oppimisesi, voit myös jakaa ne jonain päivänä tiimisi jäsenten tai ystävien kanssa.
Alustat webinaarin järjestämiseen
Verkkoseminaarissa voit käyttää Zoom-sovellusta. Se on sovellus, joka on merkitty videoneuvotteluohjelmaksi, joka tukee online-viestintää, kuten Zoom-webinaarit. Kuitenkin, mitä tulee videoiden tallentamiseen, Zoom ei voi myöntää sinulle pääsyä siihen, koska siitä puuttuu tämä tallennusominaisuus.
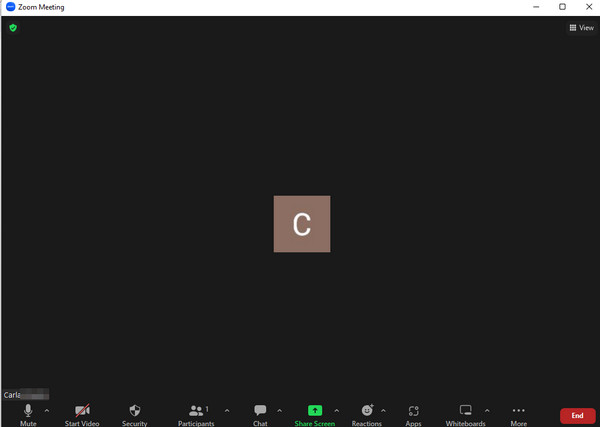
Toinen alusta, jota voit käyttää koulutuskonferenssiin, on Microsoftin Teams. Se on sovellus, joka edistää verkkotunteja, kokouksia ja seminaareja. Toisin kuin Zoom, Teamsissa on tallennusominaisuus, jonka avulla voit tallentaa online-kokouksiasi. Tämä tallennusominaisuus sallii kuitenkin vain kokouksen järjestäjän kaapata, ei yleisön jäseniä. Lisäksi sen avulla voit tallentaa vain enintään 4 tuntia. Tästä syystä, jos et ole Teams-webinaarin isäntä, et silti voi tallentaa sitä.
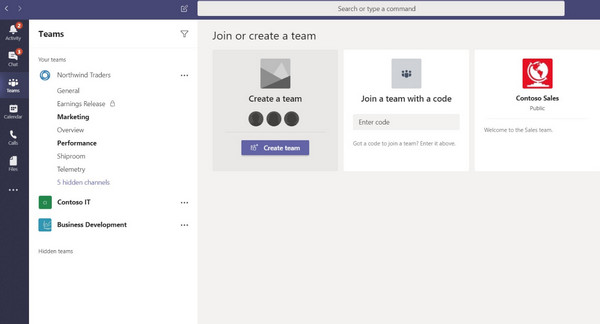
Osa 2. Webinaarin tallentaminen
Oletetaan, että sinut kutsuttiin webinaariin ja haluaisit äänittää sen mistä tahansa mielessäsi olevasta syystä. Siinä tapauksessa sinun on käytettävä hyvää tallennustyökalua, joka tekee työn tehokkaasti puolestasi. Käyttää Tipard Screen Capture, merkittävä tallennin, jonka voit hankkia Mac- ja Windows-tietokoneissa. Lisäksi tämä Tipard Screen Capture on tehokas tallennusohjelmisto, jonka avulla voit tallentaa online-kokouksia, videoita, pelejä, ääntä, näyttöjä, puhelimia, verkkokameraa ja ikkunoita korkealaatuisella näytöllä. Lisäksi sinun ei tarvitse olla asiantuntija navigoidaksesi siinä hyvin, koska tällä työkalulla on yksinkertainen ja käyttäjäystävällinen käyttöliittymä, joka sopii parhaiten aloittelijoille. Lisäksi tämä paras webinaarin tallennusohjelmisto voi varmistaa sinulle erinomaisen äänenlaadun ja tuottaa selkeän ja siistin äänen tärkeästä kokouksestasi.
Lisäksi tulet varmasti rakastamaan sen tarjoamia ylimääräisiä muokkaustyökaluja, jotka parantavat tulostasi, kuten videokompressori, edistynyt trimmeri, tiedostojen yhdistäminen, median metatietojen editori ja muuntaja. Puhumattakaan esiasetuksista, joita voit mukauttaa haluamaasi tiedostomuotoon, videoasetuksiin, tiedostokohteeseen, ääniasetuksiin, kuvakaappausasetuksiin ja tiedostokohteeseen. Luit sen oikein. Tämä Tipard Screen Capture tarjoaa kuvakaappausominaisuuden, jonka avulla voit tallentaa kokouksessa korostetun esityksen. Joten ilman lisähyväisiä, anna meidän kaikkien nähdä kauan odotetut vaiheet webinaarin tallentamiseen tällä parhaalla näytöntallentimella.
Vaihe 1.Lataa ja asenna työkalu
Ensinnäkin, sinulla on hetki aikaa ladata ja asentaa Tipard Screen Capture tietokoneeseesi. Tätä varten sinun on käytettävä Lataa alla annetut painikkeet.
Vaihe 2.Valitse tallennin webinaariin
Kun työkalu on saatavilla, käynnistä se. Päästyäsi pääkäyttöliittymään, valitse tallennustyökalu, jota käytät webinaarin tallentamiseen. Tätä varten voit käyttää Videonauhuri tai Ikkuna tallennin, jonka näet vieressä Pelin tallennin. Mutta sillä välin valitaan Videonauhuri työkalu.
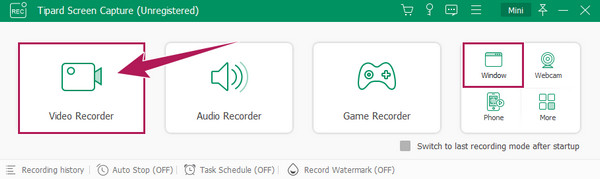
Vaihe 3.Aseta vastaavasti
Tällä kertaa aseta hetki näyttö -osio ja valitse, tallennetaanko Full- tai Custom-näytössä. Aseta sitten System Sound ja
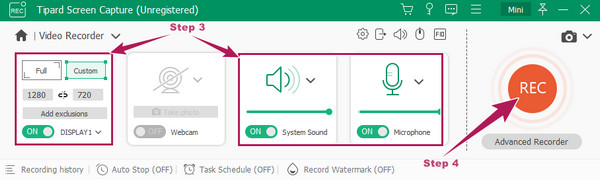
Vaihe 4.Tallenna webinaari ilmaiseksi
Kun kaikki on valmis, odota webinaarisi alkamista. Aloita sitten tallennusprosessi painamalla REC punainen painike pääliittymässä.
Vaihe 5.Tallenna tallennettu video
Kun webinaari päättyy, paina stop punainen painike kelluvassa palkin päällä. Tämän jälkeen näkyviin tulee esikatseluikkuna, jossa voit toistaa omasi äänitys tarkistaa. Kun kaikki on hyvin, napsauta valmis -välilehti, ja se tallentaa nauhoitteesi.
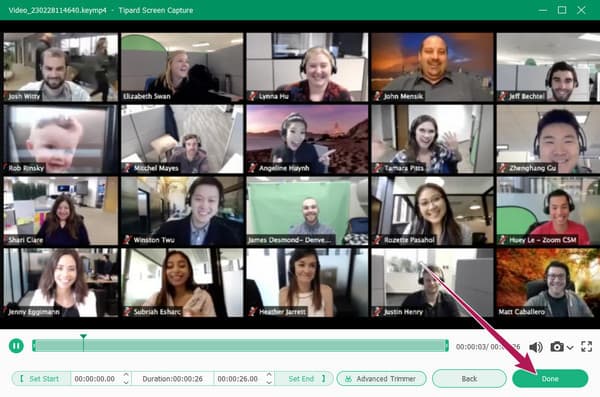
Osa 3. Usein kysyttyä webinaarin tallentamisesta
Tietävätkö kaikki sen, kun nauhoitan webinaarimme?
Se riippuu. He tietävät ilmoituksen kautta, jos tallennat videoneuvottelusovelluksella. Mutta jos käytät kolmannen osapuolen työkalua, he eivät tee sitä.
Kuinka tallentaa webinaarin Macilla ilman kolmannen osapuolen työkalua?
Jos käytät Macia etkä halua kolmannen osapuolen työkalun tallentamiseen webinaariasi, voit käyttää sitä QuickTime. Napsauta tiedostovalikkoa ja sitten uuden näytön tallennuspainiketta. Napsauta sen jälkeen tallennuspainiketta aloittaaksesi.
Onko webinaarin aikarajoitusta?
Ei. Webinaarin tekemisellä ei ole aikarajoitusta. Näin ollen voit järjestää webinaarin milloin tahansa.
Yhteenveto
Siinä se on. Lopullinen työkalu ja opas helpottaa webinaarin tallennus. Jos sinulla on seminaari Zoomista ja tiimeistä, jonka haluat tallentaa etkä ole varma kuinka kauan se kestää, on parempi käyttää Tipard Screen Capture. Nauhoita tarvitsemasi rajoittamattoman ajan ilman kompromisseja.







