Erilaisia ratkaisuja, kun kannettavan tietokoneen kamera ei toimi
Onko sinulla kannettava tietokone ja sen kamerassa on ongelmia? No, se on yksi ongelmista, joita saatat kohdata, kun omistat tällaisen laitteen. Onneksi viestillä on kaikki tarvittava auttaakseen sinua ratkaisemaan ongelmasi. Tarjoamme useita ratkaisuja kannettavan tietokoneen kameran korjaamiseen. Sen jälkeen annamme myös erinomaisen ohjelman, jonka avulla voit tarkistaa, toimiiko kamera jo hyvin. Joten hanki mahdollisuus lukea viesti saadaksesi tehokkaan ratkaisun, varsinkin jos sinun kannettavan tietokoneen kamera ei toimi.
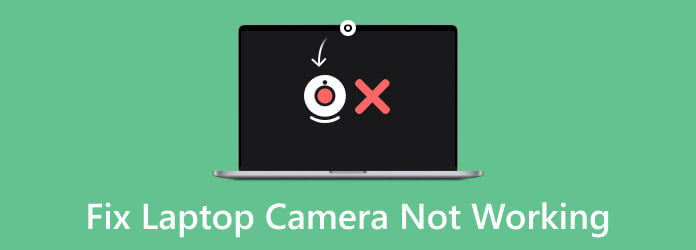
Osa 1. Yleisiä tilanteita, kun kannettavan tietokoneen kamera ei toimi
Kun käytät kameraa kannettavasta tietokoneesta, saatat kohdata ongelmia. Joten, jos haluat olla tietoinen joistakin tilanteista, joita voi tapahtua kannettavan tietokoneen kamerassasi, tarkista tämä osa. Tarjoamme joitain mahdollisia tilanteita tai ongelmia, joita kannettavan tietokoneen kamerasi voi kohdata. Lue alla olevat tiedot löytääksesi erilaisia tilanteita.
Kannettavan tietokoneen kameran musta näyttö
Jos kannettava tietokone on päällä ja ääni kuuluu, mutta näyttö on musta, kyseessä on ongelma. Musta näyttö on turhauttavaa, varsinkin kameraa käytettäessä. Kun näyttö on musta, kannettava tietokone toimii edelleen, mutta sen näyttö ei ole toimiva.
Paras tapa ratkaista tämä tilanne on suorittaa laitteen vianmääritys. Voit irrottaa kannettavan tietokoneen virtalähteestä ja irrottaa akun. Tämän jälkeen voit painaa virtapainiketta ja pitää sitä painettuna noin minuutin ajan. Sitten voit vaihtaa akun ja käynnistää kannettavan tietokoneen uudelleen. Tarkista kannettava tietokone, erityisesti sen näyttö, jotta näet, toimiiko se hyvin. Mutta jos näyttö on edelleen musta, voit tehdä sen toisella tavalla. Voit tarkistaa, että muistimoduuli koskettaa korttipaikkaa. Voit vaihtaa muistimoduulin ja yrittää avata kannettavan tietokoneen uudelleen.

Vanhentunut ohjain
Toinen ongelma, jossa kannettavan tietokoneen kamera ei toimi, on se, että sinulla on vanhentunut ohjain. Ajurin päivittäminen kaikkien laitteen toimintojen saamiseksi on välttämätöntä. Tämän kanssa suositellaan ohjaimen päivittämistä kannettavan tietokoneen kameran korjaamiseksi.
Sinun tarvitsee vain napsauttaa Aloita -painiketta kannettavan tietokoneen näytöllä tehdäksesi sen. Siirry sitten Asetukset-osioon ja valitse Windows Update > Tarkista päivitykset vaihtoehto. Tämän jälkeen voit päivittää ohjaimen välittömästi. Joskus et kuitenkaan näe kameran päivitystä asetuksissa. Valitse siinä tapauksessa Lisäasetukset > Valinnainen päivitykset osio. Katso sitten kaikki kamerasi ohjainpäivitykset. Sinun on sallittava saatavilla olevien päivitysten asentaminen. Kun olet valmis, käynnistä kannettavasi uudelleen. Yritä kaikkien prosessin jälkeen tarkistaa kannettavan tietokoneen kamera napsauttamalla Kamera -painiketta. Jos laite pyytää lupaa käyttää sovellusta (kameraa), napsauta Kyllä.
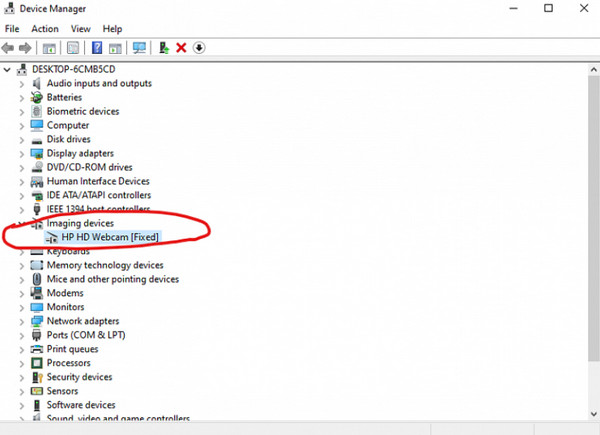
Viallinen kamera
Jos kannettavan tietokoneen kamera ei toimi, sovelluksessa voi olla ongelma. Jos teet vianmääritystä, mutta se ei ole vielä korjattu, sinun on ehkä käsiteltävä Kamera-sovellusta. Paras ratkaisu ongelman ratkaisemiseen on asentaa kamera uudelleen. Tämän avulla saatat tietää, onko kamera ongelma. Valitse Laitehallinta -osio ja Kamera vaihtoehto asentaa kamera uudelleen. Napsauta sen jälkeen hiiren kakkospainikkeella Kamera Ja valitse Uninstall vaihtoehto. Kun olet valmis, yritä asentaa sovellus uudelleen ja odota prosessia. Testaa sitten kannettavan tietokoneen kameraa.
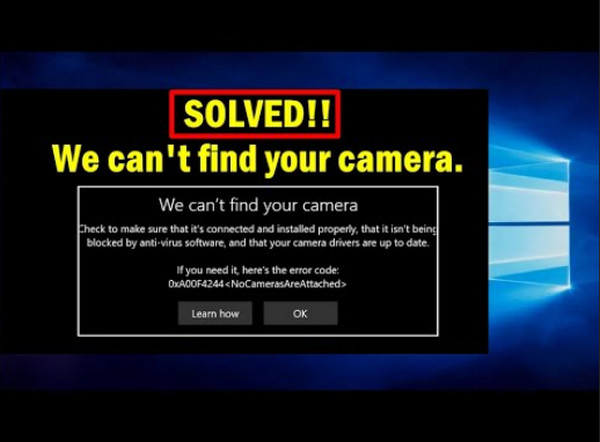
Osa 2. Kamera ei toimi -ongelman korjaaminen Windows 10/11:ssä
On ärsyttävää kohdata viallinen kamera kannettavaa tietokonetta käytettäessä. Onneksi olemme täällä tarjotaksemme sinulle tehokkaan ratkaisun kannettavan tietokoneen kameran korjaamiseen. Tällä tavalla saat käsityksen siitä, mikä on paras tapa ratkaista tietty kannettavan tietokoneen kameran ongelma. Annamme myös tietyn kannettavan tietokoneen tuotemerkin paremman ymmärtämisen vuoksi (Lenovo ja HP).
Korjaa, kun Lenovo kannettavan tietokoneen kamera ei toimi
1-liuos: Poista yksityisyystila käytöstä
Windowsin avulla voit muuttaa kameran tietosuoja-asetuksia. Sen tehtävänä on hallita kunnolla, sallitko pääsyn kameraan, kun käytät Lenovo-kannettavaa. Joten jos haluat ratkaista kannettavan tietokoneen kameran ongelman, tarkista, onko kamera käytössä. Voit nähdä yksinkertaisen prosessin alla.
Vaihe 1Lyö Aloita vaihtoehto ja kirjoita Lenovo Windowsin hakukentässä.
Vaihe 2Napsauta sen jälkeen Lenovon asetus.
Vaihe 3Valitse Kamera -kuvaketta avataksesi Lenovon kameran asetukset.
Vaihe 4Selaa alaspäin, kunnes löydät Yksityisyystila. Kytke se sitten pois päältä.
2-liuos: Asenna kameran ohjain uudelleen
Toinen ratkaisu kamera-ongelman korjaamiseen Lenovo kannettavasta tietokoneesta on kameraohjaimen uudelleenasentaminen. Tutustuaksesi prosessiin sisällytämme alla olevat helpot vaiheet.
Vaihe 1Sinun on avattava ajaa valintaikkunassa. paina Windows avain ja R yhteen.
Vaihe 2Kirjoita sen jälkeen services.msc ruutuun ja jatka valitsemalla OK-painike.
Vaihe 3Vuodesta Laitehallinta, laajenna Kuvankäsittelylaitteet ja valitse Kamera laitteelle.
Vaihe 4Napsauta hiiren kakkospainikkeella poistaaksesi laitteen ja valitse Kyllä vaihtoehto jatkaa prosessia.
Vaihe 5Tämän jälkeen käynnistä laite uudelleen ja yritä avata kamera.
Korjaus, kun HP:n kannettavan tietokoneen kamera ei toimi
1-liuos: Päivitä kameran ohjain
Jos kannettavan HP:n kamera ei toimi, yritä päivittää kameran ohjain. Joskus ajuri on vanhentunut ja kamera ei toimi kunnolla. Joten päivitä kameran ohjain noudattamalla alla olevia ohjeita.
Vaihe 1Valitse Windows logokuvake tehtäväpalkissa ja valitse Asetukset vaihtoehto.
Vaihe 2Valitse Päivitys ja suojaus vaihtoehto Asetukset valikosta.
Vaihe 3Siirry Windows Update ja napsauta sitten Tarkista päivitykset vaihtoehto.
Nyt, kun olet korjannut kannettavan tietokoneen, sinun on tarkistettava kannettavan tietokoneen kamera. Lisäksi, jos haluat käyttää kannettavan tietokoneen kameraa kannettavan tietokoneen näytön tallentamiseen, voit tehdä niin. Mutta tarvitset erinomaisen ohjelman saadaksesi paremman käyttökokemuksen. Käytä siinä tapauksessa Tipard Screen Capture. Ohjelman avulla voit tarkistaa, toimiiko kannettavan tietokoneen kamera hyvin. Tämän työkalun Webcam Recorder -toiminto voi myös auttaa sinua tallentamaan kameran sisältöä videoneuvottelun aikana. Tämän lisäksi Tipard Screen Capture antaa sinun ottaa kuvakaappauksen samalla kun tallennat kannettavan tietokoneen näyttöä, mikä tekee siitä miellyttävämmän käyttää. Lisäksi voit käyttää ohjelmaa Windowsissa ja Macissa, mikä on kätevämpää. Käytä siis ohjelmaa ja koe paras mahdollinen työkalu.
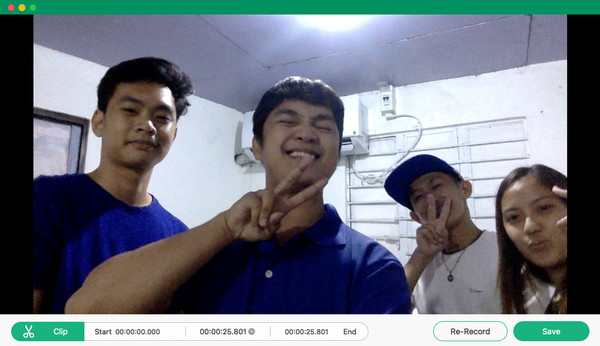
Laajennettu lukeminen:
Mikä on webinaari ja kuinka tallentaa seminaareja helposti
Windows Snipping Tool: Täydellinen katsaus vaihtoehdoineen
Osa 3. Usein kysyttyä kannettavan tietokoneen korjaamisesta, joka ei toimi
Kuinka nollaan kannettavan tietokoneen kameran?
Kamerasta on löydettävä Reset-painike. Paina sen jälkeen terävää esinettä, kuten kynää, ja pidä Reset-painiketta painettuna 2-3 sekuntia. Valitse sitten Valikko > Asetukset > Alusta ja napsauta OK.
Kuinka otan kamerani käyttöön manuaalisesti?
Paras prosessi on siirtyä Windowsiin tai Käynnistä-painikkeeseen. Siirry sitten Asetukset-vaihtoehtoon. Valitse sen jälkeen Tietosuoja ja suojaus > Kamera ja kytke kamera päälle.
Mikä on kannettavan tietokoneen kameran pikanäppäin?
Helpoin tapa avata kannettavan tietokoneen kamera on painaa näppäimistön ikkunanäppäintä + I. Tämän pikanäppäimen avulla voit helposti avata kameran kannettavassa tietokoneessa.
Yhteenveto
Jos kannettavan tietokoneen kamera ei toimi, paras tapa on etsiä tietoa parhaasta prosessista kannettavan tietokoneen kameran korjaamiseksi. Olet kiitollinen, koska artikkeli antaa kaikki mahdolliset ratkaisut kannettavan tietokoneen kameran korjaamiseen. Lisäksi, jos haluat testata kameraasi prosessin jälkeen, käytä Tipard Screen Capture. Ohjelman avulla voit tarkistaa, toimiiko kamera jo hyvin. Voit myös käyttää Webcam Recorder -toimintoa, jos haluat tallentaa kannettavan tietokoneen näytön kameran sisällöllä, mikä tekee siitä hyödyllisemmän käyttäjille.







