Vaihda Microsoft-näytön tallennin paremman mediasoittimen kanssa
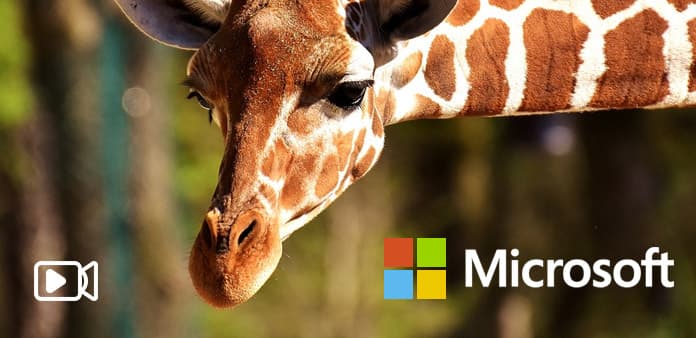
Nauhoittaminen tietokoneelle voi näyttää ihmisille laajemman näytön, joka perustuu samaan oppaaseen iPhoneen ja Androiden. Riippumatta siitä, haluatko pelata pelattavuutta tai opettaa opetusohjelmia, avainkohta on valita Screen Recorder. Microsoft Expression Encoder voi olla ensimmäinen valinta useimmille Windows-käyttäjille. Helppokäyttöisten näytön kaappaussuodattimien ja äänitallennustyökalujen avulla Microsoft Expression Encoder -näytön kaappaus on saanut monia myönteisiä kommentteja. Onko Microsoft Expression Encoder kuitenkin paras Windows-näytön tallennin Windows-käyttäjille? Tai mikä voi olla paras Microsoft-näytön tallennin, korvata Microsoft Expression Encoder?
Osa 1. Perinteinen Microsoft Screen Recorder - Microsoft Expression Encoder 4
Microsoft Expression Encoder tarjoaa tarpeeksi tilaa videoiden tallennusta varten. Käyttäjät voivat tallentaa sekä näytön että audiot yhdeksi kuvakaappausvideoksi samanaikaisesti. Selkeiden tallennustoimintojen ja käyttöliittymän ansiosta monet Windows-käyttäjät asettavat Microsoft Expression Encoderin oletusarvon mukaiseksi kaappausohjelmaksi. Vanhassa Microsoftin näytön tallentimessa ja kooderissa on kuitenkin joitakin haittoja.
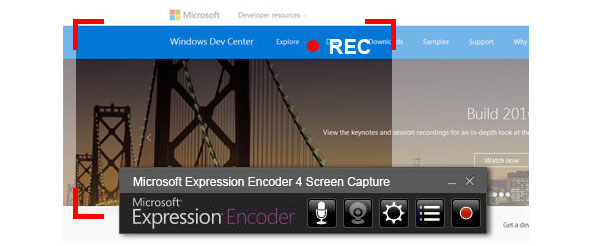
Ensinnäkin Microsoft Expression Encoder ei ole vapaa näytön tallennin. Kun olet asentanut ilmaisen version, saat vain kymmenen minuuttia aikaa kokeilla Microsoftin näytön tallennin -sovellusta. Tai voit ostaa $ 199.95: n velvoittamaan Windows-videonauhuri pysyvästi. Lisäksi Microsoft Expression Encoderin toinen haitta on, että videotiedostosi on XESC-tiedosto. Vertaa muiden suosittujen videotyyppien kanssa, mutta useimmat mediasoittimet eivät hyväksy XESC-videomuotoa.
Osa 2. Capture Windows Desktop Tutorials käyttämällä Microsoft Expression Encoder 4
Aloita näytön kaappaus, tarkista tärkeimmät Microsoft Expression Encoder -ominaisuudet. Käyttäjät voivat käyttää webbikameraa videon ja plugin-mikrofonin tallentamiseen äänen tallentamiseksi sekä järjestelmällisesti äänen ja tiettyjen sovellusten suorituksiin. Näin Windows-näytön tallennin voi nauhoittaa sekä videota että ääntä.
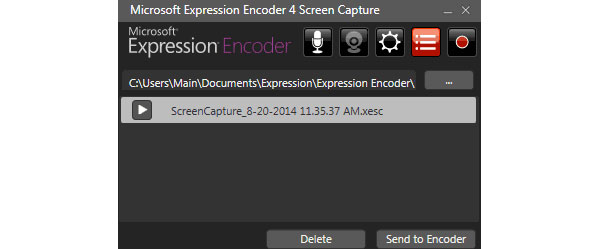
Asenna ja suorita Microsoft Expression Encoder 4 viralliselta Microsoftin verkkosivustolta. (Se voi toimia Windows 7-, Windows Vista- ja Windows XP -käyttöjärjestelmissä. Varmista, että Windows-tietokoneessasi on yli 2 Gt vapaata kiintolevytilaa ja 1 Gt RAM-muistia. Työpöydän resoluution on oltava 1024 × 768 ja 24-bittiset värit tai korkeammat. .)
Napauta Record-kuvaketta punaisella, joka on Microsoftin ruudunkaappausohjelmiston oikealla puolella.
Valitse alue hiirellä tai täytä Leveys ja Korkeus aihiot alla määritellä. (Ei ole väliä haluatko tallentaa koko näytön vai tietyn alueen.)
Kun olet suorittanut näyttötallennustilauksen, napsauta ennätys vaihtoehto punaisella aloittaaksesi. (Löydät tallennuskuvakkeen Microsoftin kuvakaappausikkunan oikeasta yläkulmasta. Ota ääniasetus käyttöön, jos haluat tallentaa oman äänesi.)
Viimeistele näytön sieppaus napsauttamalla Pysäytä-vaihtoehtoa. Voit esikatsella tallennettua Microsoftin näytön kaappausvideota. (Näet ponnahdusikkunan Sieppaa hallinta -ikkunan, ja opetusvideosi näkyy siinä XESC-tyylillä. Jos haluat muokata sitä lisäksi, napsauta Lähetä Encoderille jatkaa.)
Sen jälkeen se lähettää tallennustallenne kiintolevylle. Lisäksi voit ottaa webcam-kuvakkeen käyttöön myös nauhoittaaksesi videosi. Koska video / audio Windows-tallennin ja kooderi, Microsoft Expression Encoder tarjoaa sileän videokuvan laadukkaan.
Osa 3. Uusin Windows-näytön tallennin אף אף Tipard Screen Capture
Tipard Kuvakaappaus voi napata äänesi ja tallentaa näytön 100 % alkuperäisellä laadulla. Puhtaalla käyttöliittymällä ja hyvin suunnitellulla ulkoasulla Tipard Screen Capture järjestää videonmuokkaussuodattimet ja kerää ne sitten tasapainoisemmalle alueelle. Lisäksi korvaavan Windows Microsoft -näytönkaappaussovelluksen kustannukset ovat paljon alhaisemmat.
Tärkeimmät ominaisuudet Microsoftin näytönohjaimen korvaamisesta
Voit käyttää Tipard Screen Capturea videoiden tai äänien tallentamiseen yksittäin tai yhdistämiseen. Helppokäyttöisillä videoeditointisuodattimilla on yksinkertaisempi vaikea videoeditointiprosessi. Lisäksi ulostulovideo- ja ääniformaatit ovat valikoivia. Tämä tarkoittaa, että sinun ei tarvitse muuntaa videotyyppejä ennen avaamista toisella mediasoittimella. Jokainen sieppausnäytön liike tallennetaan sujuvasti. Vaikka sinun on kaapattava videoita, Microsoftin Windows-näytönkaappaus voi silti toimia ilman rajoituksia. Voit määrittää kaappausnäytön koon valitsemalla kiinteän koon 1280 × 720 tai valitsemalla hiirellä.
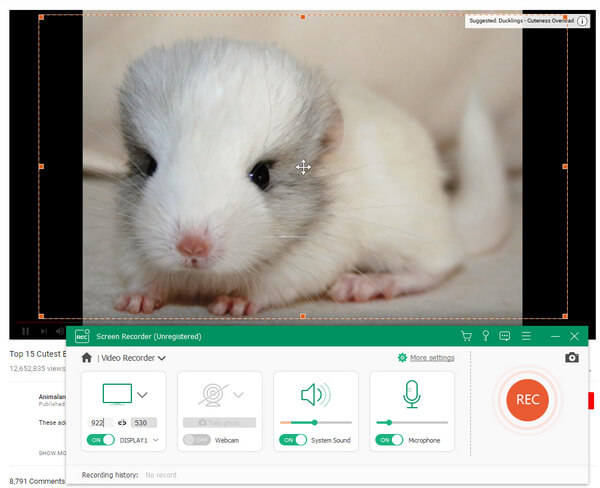
Äänilähteistä voit valita äänen ääni- tai mikrofonipuhalta. Äänimuotoja ovat MP3, AAC, M4A ja WMA. Lisäksi voit lisätä kohokohdistimia eri väreihin tai jopa korostaa napsautuksia. Lisäksi, jos haluat tallentaa videota pitkin, on erittäin tylsiä odottaa. Tipard Screen Capture syntyy kaappausaika asettamasi ajan. Kun olet tallentanut Windows-kaappauksia, voit esikatsella videota suoraan. Ja sitten voit tallentaa tiettyyn videomuotoon ja lisätä sijainnin, jos haluat.
Tallenna Windowsin näyttö ja ääni vaihe vaiheelta
Nyt on aika kokeilla uutta Microsoftin näytön kaappausta Windows-tietokoneessa. Ensinnäkin voit ladata ja asentaa ilmaisen Tipard Screen Capture -version kokeilla. Koko Windows -näytön kaappaus jakaa tiedotusvälineiden kaappaamisen kahteen osaan, videoihin ja ääniin. Mutta itse asiassa vain katsotaan ne yhdeksi tallennuskohteeksi.
Määritä näytön kaappauskoko. (Voit muokata tallennusnäytön kokoa hiirellä tai määritellä korkeudella ja pituudella.)
Valmista ennätysmateriaali. Sen jälkeen klikkaa REC kuvaketta aloittaaksesi. (Jos haluat tallentaa opetusohjelman, siirrä hiiren kohdistimen kohdalle. Muokkaa ajastasi.)
Valitse, haluatko tallentaa System Audio or Mikrofoniääni, rasti niitä tai ei.
Valitse stop neliöasetus lopettaa videotallennuksen. Esikatselu alkaa automaattisesti. Tallennetun videon tallentaminen Windows-tietokoneeseen.
Jos haluat vain äänittää äänitiedostoja, se on myös helppoa. Vain käännä Record Audio osaan ja säädä sitten ääniasetuksia. Napauta REC-kuvaketta lopettaaksesi äänitallennuksen samalla tavalla. Voit tarkastella näyttöä ja integroida Microsoftin näyttöruudun ohjelmointiin myös Windowsissa.
Yhteenveto
Sekä Microsoft Expression Encoder 4 että Tipard Screen Capture voivat nauhoittaa videoita ja ääntä melko hyvälaatuisina. Molemmat tarjoavat perusasetuksia videoiden muokkaamiseen, jotta käyttäjät voivat asettaa ennen opetuksen tallentamista. Tipard Screen Capture toimii kuitenkin paremmin kuin Microsoft Expression, ei pelkästään videon ulostuloformaatissa vaan myös hintakustannuksissa. Lisäksi hauska käyttöliittymä ja helppokäyttöisyys kuvakkeet voivat houkutella yhä useammat ihmiset kirjaa opetusohjelma ilman liikaa vaikeaa. Siksi yhä useammat ihmiset voivat jakaa tietoa ja houkuttelevia hetkiä helpommin. Tämän seurauksena Tipard Screeen Capture voi korvata Microsoft Expression Encoderin Microsoftin uusiksi Windows-näytön tallentimeksi.







