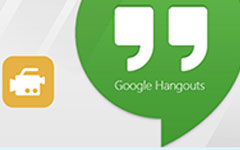Kuinka siepata Skype-puheluja ilmoittamatta asiasta osapuolen jäsenille
Skype päivitti alustan puhelutallennustoiminnolla vuonna 2018. Joskus sinulla voi olla perhetapaaminen, tärkeä akateeminen kurssi tai yrityskonferenssi Skype-puhelun aikana ja haluat tallentaa ja tallentaa sen toistoa varten. Joten miten voit nauhoita Skype-puhelu ? Tämä artikkeli antaa sinulle 2 vahvistettua tapaa tallentaa ja tallentaa Skype-videopuhelut.

Osa 1. Kuinka tallentaa Skype Skype sisäänrakennetulla ominaisuudella
Sen lisäksi, jakamalla Skype-näytön, voit käyttää sen sisäänrakennettua tallennusominaisuutta.
Vaihe 1Jos käytät Skypen työpöytäversiota, löydät + -painikkeen käyttöliittymän alaosasta. Valitse sitten Aloita nauhottaminen. Sitten näytön yläreunaan ilmestyy banneri, joka ilmoittaa jokaiselle jäsenelle Skype-puhelun äänittämisestä.
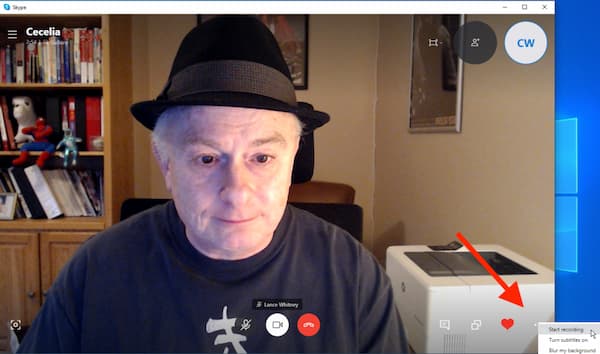
Vaihe 2Valitse Pysäytä tallennus bannerissa tai +-painikkeella lopettaaksesi kaappauksen. Voit myös lopettaa puhelun, jolloin tallennus päättyy automaattisesti. Tämän jälkeen nauhoitteesi tallennetaan Skypen palvelimelle. Löydät sen Skypen chat-ikkunasta, ja kaikki puhelun osallistujat voivat tarkastella, tallentaa ja jakaa sitä. Voit katsella tallennettua Skype-videota pesurin avulla. Voit siirtyä mihin tahansa videon ajankohtaan tarkistaaksesi tallennuksen.
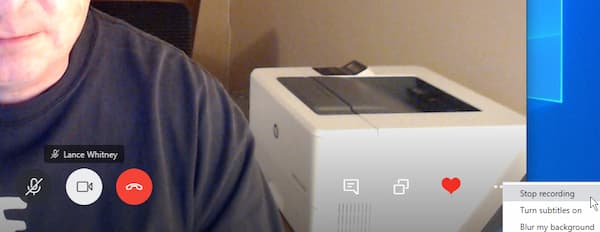
Vaihe 3Sinun tulisi tietää, että tallennettu Skype-puhelu pysyy chat-ikkunassa vain 30 päivää. Tallenna tallennettu video tietokoneellesi napsauttamalla Kolmen pisteen -valikko videon oikealla puolella. Valitse sitten Tallenna ladattavaksi. Tallennettu video löytyy tietokoneen Download-kansiosta. Tai voit napsauttaa Tallenna -painiketta ladataksesi tallennetun videon muihin sijainteihin. Lisäksi video tallennetaan MP4-muodossa. Jos haluat löytää tiedoston nopeasti, voit napsauttaa Näytä kansiossa ja ikkuna tulee näkyviin.
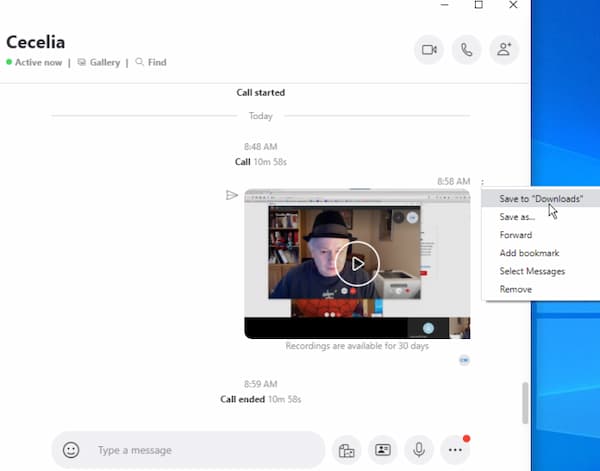
Vaihe 4(valinnainen). Jos haluat jakaa tallennetun videon, voit napsauttaa kolmen pisteen valikkoa videon vieressä chat-käyttöliittymässä. Valitse sitten Eteenpäin valikossa. Voit lähettää tämän videon kenellekään yhteystietoluettelosi käyttäjälle.
Mac-käyttäjille, voit seurata vastaavia vaiheita tallentaaksesi Skype-puhelut Maciin.
Skypen sisäänrakennettu tallennusominaisuus on yksinkertainen ja selkeä käyttää. Se ei kuitenkaan salli sinun tallentaa puhelua salaa. Kaikille jäsenille ilmoitetaan, kun aloitat tallennuksen.
Osa 2. Kuinka tallentaa Skype ilman osapuolen tietämystä
Skypen sisäänrakennetulla tallennustoiminnolla on vain rajoitetut ominaisuudet, etkä voi nauhoittaa puheluita ilmoittamatta siitä jäsenille. Kun haluat tallentaa Skype-puhelun salaa, saatat tarvita ammattimaisen näytön tallentimen vastaamaan kysyntään. Tipard Screen Capture on Skype- video- ja äänipuhelu Windowsille ja Macille. Siinä on monipuolinen näytön tallennustyökalu, jolla on useita ominaisuuksia.
- 1. Tallenna Skype-puheluvideo tietämättä osapuolia.
- 2. Skype-puheluiden tallentaminen teräväpiirtovideoon ilman pituuden rajoitusta.
- 3. Vie ja tallenna nauhoitettu puhelu tietokoneellesi tallennuksen jälkeen yhdellä napsautuksella.
- 4. Muokkaa Skype-videopuhelua reaaliajassa.
Vaihe 1Lataa ja käynnistä Screen Capture. Ennen tallennusta voit valita kansion, johon video tallennetaan ulostulo -valikossa Asetukset käyttöliittymä. Voit myös säätää muita parametreja, kuten sen muotoa.
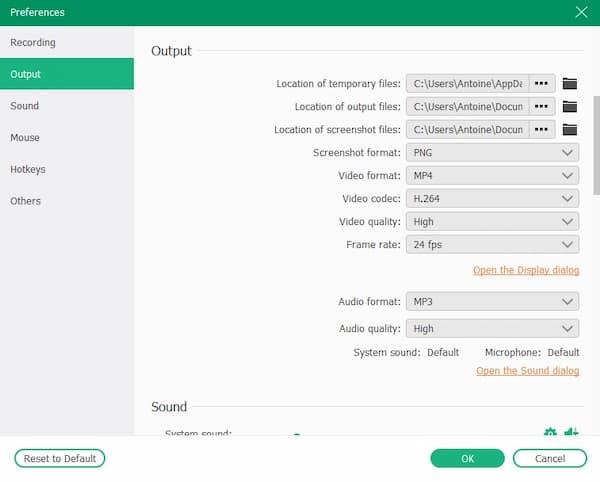
Vaihe 2Valitse Videonauhuri -painiketta päärajapinnassa. Voit valita näytön tai verkkokameran tallennettavaksi käyttöliittymälle. Voit myös säätää Skype-puheluvideon tarkkuutta ja kokoa. Voit kirjoittaa tarkkuuden manuaalisesti kenttään.

Vaihe 3Valitse sitten äänitettävä äänilähde. Voit käyttää järjestelmän ääntä, mikrofonin ääntä tai molempia. Kytke vain kytkin päälle käyttöliittymässä. Sitten voit vetää pistettä äänenvoimakkuuden säätämiseksi.
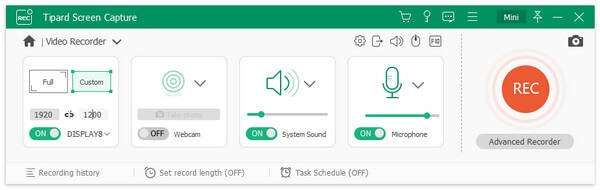
Vaihe 4Jos haluat aloittaa nauhoituksen, napsauta punaista REC -painiketta oikealla puolella. Voit säätää ikkunan kokoa tallennuksen aikana.
Voit lisätä muistiinpanoja videoon valitsemalla kaikki pienen ikkunan työkalut. Voit lisätä neliöitä, ympyröitä, erikokoisia ja -värisiä viivoja. Myös käyttöliittymässä on lyijykynä- ja tekstityökaluja. Jos haluat peruuttaa muistiinpanon, napsauta taaksepäin osoittavaa nuolikuvaketta tai pyyhekumin kuvaketta.
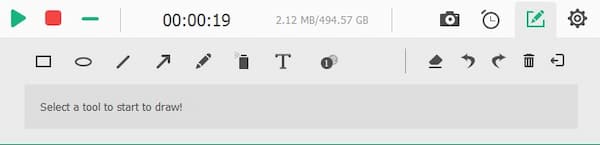
Vaihe 5Tallennuksen lopettamiseksi sinun on napsautettava punaista neliötä. Sitten tallennetun Skype-puhelun esikatselu toistetaan käyttöliittymässä automaattisesti. Voit leikata videota asettamalla aloitus- ja loppupisteen. Voit tarkastella videoleikettä vetämällä etenemispalkin pistettä. Jos haluat tallentaa videosi, napsauta Tallenna-painiketta. Tallennettu Skype-puhelu löytyy asettamastasi kansiosta.
Lisää Skype-tallentimet, voit oppia sen täältä.

Osa 3. Usein kysytyt kysymykset tallenna Skype-video
1. Voinko tallentaa Skype-puhelun iPhonelle tai Android-puhelimelle?
Kyllä sinä voit. Löydät + -painikkeen näytön alareunasta Skype-sovelluksesta. Napsauta sitä ja etsi sitten Aloita nauhottaminen -painiketta. Viimeistele äänitys napsauttamalla Pysäytä tallennus -painiketta bannerissa.
2. Kuinka kauan voin nauhoittaa Skype-puhelua?
Skypen mukaan voit tallentaa puheluvideon enintään 24 tunniksi. Kolmannen osapuolen tallennusohjelmiston avulla voit tallentaa ilman pituuden rajoituksia.
3. Voinko palauttaa tallennetun Skype-puhelun 30 päivän kuluttua?
Ei, et voi. Elleivät muut osallistujat nauhoita ja tallenna puheluvideota ja voit saada sellaisen heiltä. Muuten poistettua Skype-puhelua ei voida palauttaa.
Yhteenveto
Kun haluat tietää kuinka nauhoittaa Skype-puhelu, löydät 2 vahvistettua menetelmää tästä artikkelista. Voit tallentaa Skype-puheluja sisäänrakennetun tallennusominaisuuden avulla ja kaapata myös Skype-videoita ja äänipuheluja salaa Tipard Screen Capture -sovelluksella. Koska siinä on myös useita muokkausominaisuuksia, Tipard Screen Capture on parempi valinta Skype-puheluiden tallentamiseen. Voit ladata sen ja aloittaa Skype-puheluiden nauhoittamisen.