2 tapaa tallentaa verkkoseminaari ClickMeetingiin
NapsautaMeeting on selainpohjainen videoneuvottelu- ja verkkoseminaarialusta. Jos haluat myöhemmin tarkistaa tai tarkistaa, sinun on ehkä tallennettava joitain tärkeitä ClickMeeting-verkkoseminaareja. Onneksi ClickMeeting on integroitu näytön tallentimeen, jonka avulla voit tallentaa konferenssin tai webinaarin helposti.
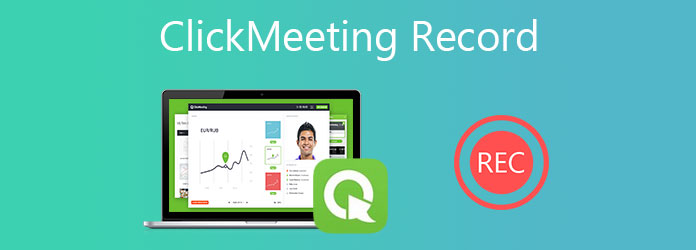
Tämä viesti näyttää sinulle kuinka tallentaa ClickMeeting sisäänrakennetulla tallentimellaan. Lisäksi haluamme esitellä sinulle toisen tehokkaan webinaaritallentimen, jolla voit tallentaa konferenssin ClickMeetingiin.
Osa 1. Kuinka tallentaa konferenssi ClickMeetingiin
ClickMeeting on suunniteltu tallennusominaisuudella. Kun haluat tallentaa ClickMeeting-webinaarin, voit tehdä nauhoituksen sen kanssa. Mutta tätä ClickMeeting-tietuetoimintoa voi käyttää vain järjestäjä tai isäntä. Lisäksi kun teet konferenssin tai webinaaritallennuksen, kaikki osallistujat näkevät ilmoituksen tästä toiminnasta näytöillään.
Siirry ClickMeetingiin ja kirjaudu sisään tililläsi. ClickMeeting tarjoaa 30 päivän ilmaisen kokeiluversion. Voit luoda ClickMeeting-tilin tai kirjautua suoraan sisään Google-tilillä.
Nyt voit luoda webinaarin tai liittyä konferenssiin. Napsauta Tilipaneeli oikeassa yläkulmassa ja valitse Tilin asetukset vaihtoehto avattavasta valikosta. Valitse Lisäasetukset-välilehdessä Tallennus Auto-Start valintaruutu. Vahvista toiminto napsauttamalla Tallenna. Tällöin ClickMeeting tallentaa tapahtumasi automaattisesti, kun aloitat sen.
Jos olet juontaja tai isäntä, voit myös napsauttaa punaista REC -painiketta aloittaaksesi ClickMeeting-tallennuksen.
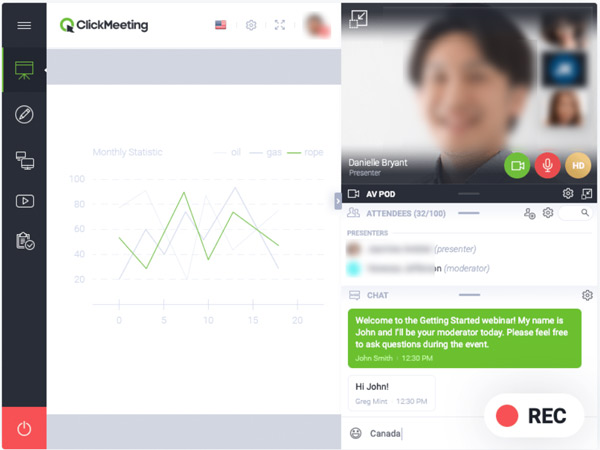
Heti kun konferenssi tai webinaari on ohi, ClickMeeting lopettaa äänitysprosessin. Voit siirtyä tekemäsi nauhoitukset tilipaneeliin. ClickMeeting -tallennustiedosto tallennetaan MP4 -muodossa.
MP4 on universaali muoto, joka voidaan avata melkein laitteilla. Kuitenkin, jos haluat tallenna MP4 GIF-tiedostona, voit lukea sen tästä viestistä.
Osa 2. Parempi tapa tallentaa ClickMeeting
Oletusarvoisen ClickMeeting-tietueominaisuuden avulla chat-ruutua tai osallistujaluetteloa ei tallenneta. Lisäksi tämä tallennustoiminto on rajoitettu isäntään. Jos haluat tallentaa ClickMeetingin salaa tai haluat lisää tallennusvaihtoehtoja, voit kokeilla ammattimaista konferenssi- ja webinaaritallennusohjelmaa, screen Capture.
- 1. Tallenna kaikki neuvottelupuhelut ja webinaarit ClickMeetingiin korkealaatuisina.
- 2. Tehokkaat tallennusominaisuudet ClickMeetingin tallentamiseen ja erilaisten elementtien lisäämiseen.
- 3. Tallenna online-kokouksia, video- / äänipuheluja, pelattavuus, musiikki, luennot ja paljon muuta.
- 4. Vie ClickMeeting -tallennustiedosto MP4-, MOV-, FLV-, AVI-, MP3-, AAC-, M4A- ja muissa tiedostoissa.
Vaihe 1Kaksoisnapsauta yllä olevaa latauspainiketta ja seuraa ohjeita tämän ClickMeeting-nauhurin ilmaiseen asentamiseen ja suorittamiseen tietokoneellasi.
Vaihe 2Voit tallentaa webinaarin tai konferenssin ClickMeetingiin valitsemalla Videonauhuri ominaisuus. Kuten näette, se tarjoaa myös äänen tallennin ja kuvakaappaustoiminnot.

Vaihe 3Mukauta näytön tallennusalue ja äänen lähde tarpeidesi mukaan. Tämän vaiheen aikana voit ottaa verkkokameran käyttöön ottaaksesi kasvosi.

Vaihe 4Kun haluat tallentaa konferenssin ClickMeetingiin, voit yksinkertaisesti napsauttaa REC -painiketta. ClickMeeting-tallennuksen aikana voit lisätä tekstiä, viivaa, nuolta ja tarroja. Tallennettu ClickMeeting-verkkoseminaaritiedosto tallennetaan missä tahansa suositussa muodossa asetusten mukaan.
Osa 3. ClickMeeting Recordin usein kysytyt kysymykset
Kysymys 1. Onko ClickMeeting ilmainen?
Ei, ClickMeeting ei ole ilmainen webinaarialusta. Se tarjoaa yhden 1 päivän ilmaisen kokeiluversion. Sen jälkeen sinun on maksettava vähintään 30 dollaria kuukaudessa sen käytöstä.
Kysymys 2. Pitääkö minun olla kamerassa webinaarin yhteydessä?
Kamera ei ole webinaarin jäykkyysvaatimus. Sinun ei tarvitse olla kamerassa, jos isännöit verkkoseminaaria. Vaikka joissakin tapauksissa kannattaa olla kamerana yleisönä. Kun osallistut verkkoseminaariin, voit myös valita olla osallistumatta videoon.
Kysymys 3. Kuinka monta tapahtumaa voin isännöidä ClickMeeting-alustalla?
ClickMeeting antaa sinun luoda niin monta tapahtumaa kuin tarvitset. Tapahtumille ei ole erityisiä rajoituksia. Voit tehdä ja valmistella satoja tapahtumia haluamallasi tavalla. ClickMeeting antaa sinun tehdä pysyviä tai aikataulun mukaisia tapahtumia.
Yhteenveto
Tässä viestissä puhuttiin lähinnä miten NapsautaTallennuksen tapaaminen. Jaamme 2 tapaa tallentaa webinaari tai konferenssi ClickMeetingiin. Voit valita haluamasi tavan tallentaa ClickMeeting.







