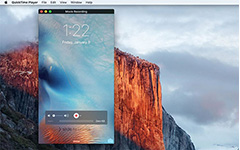Kaksi helppoa tapaa tallentaa Microsoft Teams -kokoukset tietokoneella
Kuinka nauhoittaa Microsoft Teams -kokouksia? Microsoft Teamsia käytetään usein online-yhtiökokoukseen, etenkin globalisoituneessa yrityksessä. Joskus sinun on pidettävä kokouspöytäkirjaa tai haluat toistaa kokouksen yksityisesti, joten tässä on kaksi yksityiskohtaista opasta, joiden avulla voit tallentaa Microsoft Teams -kokouksen helposti eri käyttötarkoituksiin.
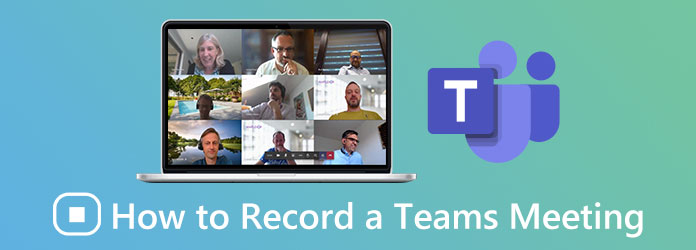
Osa 1: Kuinka tallentaa Microsoft Teams -kokouksia suoraan sisäänrakennetun tallentimen avulla
Microsoft Teamsissa on sisäänrakennettu toiminto kokousten tallentamiseen, ja sitä on helppo käyttää vain kahdessa vaiheessa. Jos haluat tallentaa Microsoft-tiimien kokoukset vain kokousarkistoihin, sisäänrakennettu tallennin on paras valinta, koska sinun ei tarvitse ladata mitään ohjelmistoja. Mutta sillä on myös joitain rajoituksia, jotka johtavat siihen, ettei Microsoft Teams -kokousten salaa tallenneta.
1. Tallennuksen yksityiskohtaiset vaiheet
Vaihe 1Kun olet liittynyt Microsoft Teams -kokoukseen isäntänä tai järjestäjänä, napsauta ylhäällä olevaa Lisää vaihtoehtoja -painikkeen kolmea pistettä. Valitse sitten Aloita tallennus ja transkriptio -painiketta aloittaaksesi Microsoft Teams -kokousten nauhoituksen automaattisesti.
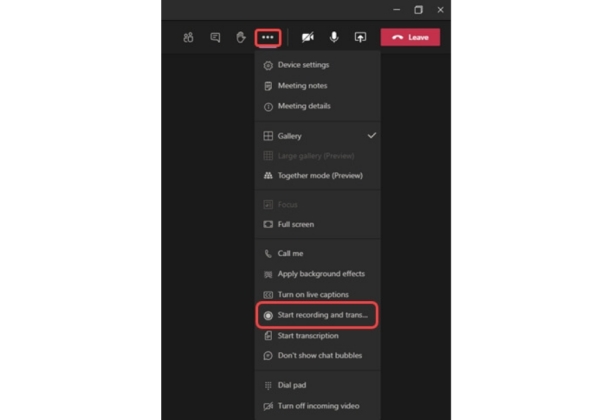
Vaihe 2Kun kokous päättyy, napsauta uudelleen kolmen pisteen painiketta ja napsauta sitten Lopeta tallennus ja transkriptio -painiketta pysäyttääksesi. Jos unohdat lopettaa nauhoituksen, se päättyy automaattisesti neljän tunnin kuluttua. Tallennukset tallennetaan OneDriveen tai SharePointiin, voit toistaa nauhoitukset verkossa milloin tahansa.
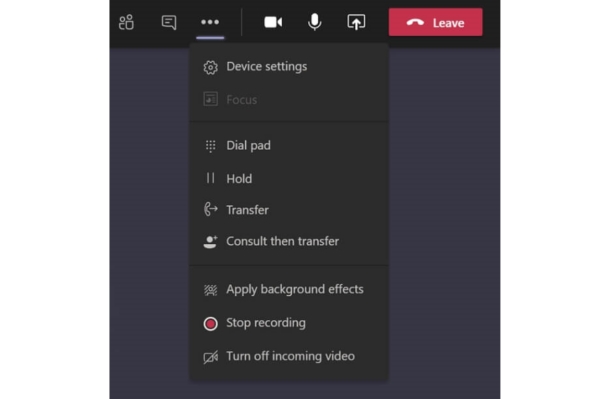
2. Tallennuksen rajat sisäänrakennetun tallentimen kautta
Vaikka sisäänrakennettua tallenninta on helppo käyttää ilman erillisiä ohjelmistoja tai laajennuksia, sinun on kiinnitettävä huomiota joihinkin huomautuksiin:
1. Vain isännällä ja samojen organisaatioiden ihmisillä on oikeus aloittaa ja lopettaa nauhoitus.
2. Microsoft Teams -kokouksen tallennustiedostot voidaan tallentaa vain OneDriveen ja SharePointiin. Lisäksi vain isäntä voi ladata tallenteita, ja muiden on toistettava ne verkossa.
3. Jos joku osallistujista alkaa nauhoittaa, kaikille osallistujille lähetetään ilmoitus. Tallennuksen lopettaminen on sama.
4. Tallenteen tulee noudattaa vaatimustenmukaisuuden kirjaamista koskevaa käytäntöä, jopa käytäntö kuuluu muiden organisaatioiden osallistujille.
Osa 2: Paras tapa tallentaa Microsoft Teams -kokoukset itsellesi yksityisesti
Sisäänrakennetun tallentimen rajoitusten vuoksi, kuten edellä mainittiin, Microsoft Teams -kokousten tallentaminen ei ole kätevää toistaaksesi ja tehdäksesi muistiinpanoja yksityisesti. Tässä tapauksessa voit käyttää ammattimaista tallenninta apunasi. Tipard Screen Capture on paras valinta, koska se voi tallentaa Microsoftin kokouksia yksinkertaisissa vaiheissa ilman ilmoitusta.
- 1. Tallenna kaikki videot, mukaan lukien Microsoft-ryhmät, jotka tapaavat korkealaatuisina, ilman ilmoitusta.
- 2. Äänitallennin ja verkkokameranauhuri voivat tallentaa videoita ja kuva kuvassa -kohtauksia.
- 3. Anna asetettu aikataulu etukäteen aloittaaksesi nauhoituksen haluttuun aikaan.
- 4. Tuki tallenteen esikatseluun viimeistelyn jälkeen ja muokkaa sitä ennen kuin tallennat sen tiedostona.
Vaihe 1Lataa Tipard Screen Capture tietokoneellesi ja käynnistä se. Klikkaa Videonauhuri -painiketta siirtyäksesi videotallennusliittymään.
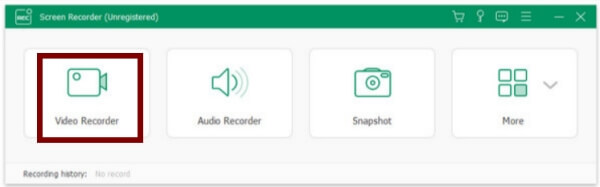
Vaihe 2Tallennuksessa on monia yksityiskohtaisia asetuksia, mukaan lukien sieppauksen koko, äänenvoimakkuus, videoformaatti, videon laatu ja tallennuspolku.
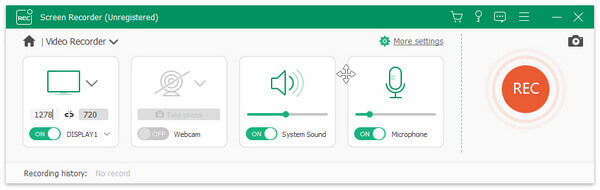
Valitse ensin Koko näyttö tai napsauta Mittatilaus -painiketta valitaksesi Microsoft Teams -ikkunan.
Sitten, jos haluat tallentaa Microsoft Teams -kokouksen, sinun on parempi pitää järjestelmän ääni ja mikrofoni päällä. Lisäksi voit säätää näiden kahden äänitulon äänenvoimakkuutta erikseen tarpeidesi mukaan.
Napsauta sen jälkeen Äänitysasetukset -painiketta ja valitse sitten ulostulo -painiketta. Valitse MP4-muoto, jotta voit toistaa levyn sujuvasti mobiililaitteella ja tietokoneella. Ja valitse Korkea or Häviötön laatu säilyttää tallenteiden korkea laatu. Muuta sitten tulostetiedostojen sijainti haluttuun. Napsauta lopuksi OK-painiketta tallentaaksesi asetukset.
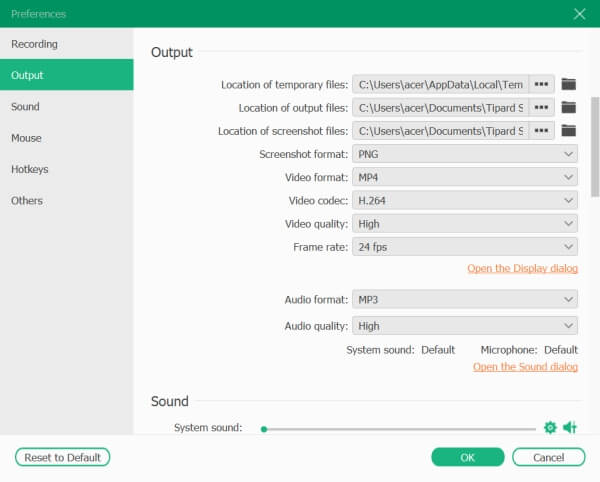
Vaihe 3Palaa tietueenkäyttöliittymään ja napsauta ennätys -painiketta aloittaaksesi. Kun kokous päättyy, napsauta stop -painike lopettaa nauhoituksen. Sitten näet työkalupakin, jossa on muokkaustoimintoja, kuten muotojen, sanojen, nuolien lisääminen ja kuvakaappauksen ottaminen.
Vaihe 4Jos haluat leikata ylimääräisiä videoita alussa ja lopussa, syötä tarvittava videoaika ja napsauta sitten Säästä -painiketta.

Osa 3: Usein kysytyt kysymykset Microsoft Teams -kokousten tallentamisesta
1. Voinko tallentaa Microsoft Teams -kokouksen, jos en ole isäntä?
Kyllä sinä voit. Jos olet samasta organisaatiosta kuin isäntä, voit myös käyttää sisäänrakennettua tallenninta Microsoft Teams -kokouksen nauhoittamiseen. Jos kuitenkin olet muista yrityksistä tai vain vieras, sinun on käytettävä näytön kaappaustyökalua, kuten Microsoft Screen Recorder, Tipard Screen Capture jne., Auttamaan sinua.
2. Missä Microsoft Teamsin kokoustallenteet on tallennettu?
Sisäänrakennetun tallentimen kaappaamat nauhoitukset tallennettiin Microsoft Streamiin ennen lokakuuta 2020. Nyt se on tallennettu OneDriveen tai SharePointiin ja edelliset tallennustiedostot siirretään Microsoft Streamista.
3. Voinko asettaa ajan etukäteen Microsoft Teams -kokousten nauhoittamisen aloittamiseksi?
Voit tietysti. Vaikka Microsoft Teamsin sisäisessä tallentimessa ei ole tätä ominaisuutta, voit käyttää ammattimaista näytön tallenninta apunasi. Suositeltu Tipard Screen Capture on paras valinta, koska se ei vain tue useiden tallennusaikataulujen asettamista etukäteen, vaan se voi myös mukauttaa kaikki asetukset vastaamaan erilaisia vaatimuksiasi.
Yhteenveto
Jos haluat tallentaa Microsoft Teams -kokoukset yrityksen kokousten arkistoiksi, voit käyttää sisäänrakennettua tallenninta kokousten nauhoittamiseen helposti. Mutta yksityiseen käyttöön ammattimainen tallennin voi auttaa sinua tallentamaan Microsoft Teams -kokouksia ilman ilmoituksia muille. Lataamalla Tipard Screen Capture -sovelluksen voit tallentaa Microsoft Teams -kokoukset helposti korkealaatuisina.