Miten muuntaa MP4 GIF 8 parhaita tapoja

Kun otat hauskoja elokuvia älypuhelimella, voit halutessasi muuntaa MP4 animoituun GIF: hen sen sijaan. Mikä olisi paras tapa kääntää videomuoto GIF-kuvaksi? Artikkelissa luetellaan usein käytetyt 10-menetelmät, mukaan lukien 5-verkkoratkaisut ja 5-erinomaiset ohjelmat. Voit oppia menetelmät, joilla voit muuntaa MP4-tiedoston GIF: ksi yksityiskohtaisesti artikkelista.
Osa 1: 5 verkkoratkaisut, joiden avulla MP4 voidaan muuntaa GIF: ksi
1. Kuinka muuntaa MP4 Gifiksi Ezgifilla
Ezgif GIF-tiedostojen all-in-one-ratkaisu, olipa sinun tarvitsee luoda GIF-tiedosto, muuntaa MP4 GIF-muotoon tai soveltaa joitain vaikutuksia GIF-tiedostoihin, voit aina löytää ratkaisun verkkosivustolta.
Vaihe 1: Pääset online-GIF: ään, ja voit valita "Video to GIF" -vaihtoehdon, joka pystyy muuntamaan MP4: n GIF: ään.
Vaihe 2: Valitse sitten video klikkaamalla "Valitse tiedosto" tai liitä videon URL-osoite. Napsauta Lähetä video! tuoda MP4-tiedostoja.
Vaihe 3: Valitse leikattavan videon osa ja anna aloitus- ja lopetusaika. Voit myös muuttaa GIF: n mitat tai rajata vain osan videosta.
Huomautuksia: Jos mitään ei ole valittu, online-muunnin tekee GIF: n videon ensimmäisistä 5 sekunnista. Voit käyttää resize- ja crop-työkaluja edistyneemmän GIF-tiedoston saavuttamiseksi.
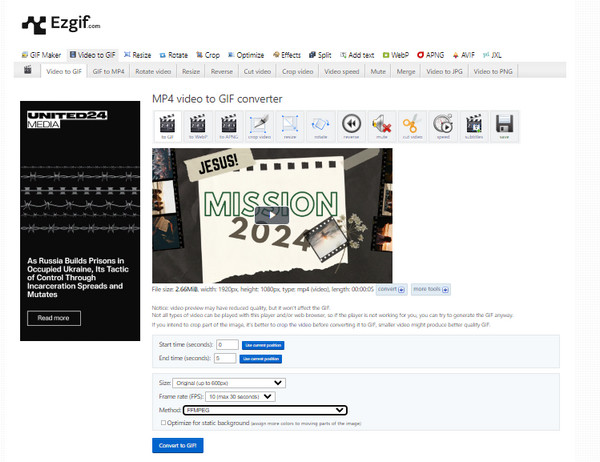
2. Miten muuntaa MP4 GIF: ään ZamZarilla?
Zamzar on erinomainen online-videomuunnin, joka on yhteensopiva yli 1200 videoformaatin, ääniformaatin, eBook-tiedostojen, CAD-tiedostojen ja muiden kanssa. Voit käyttää sitä myös MP4-AMV-muunnin. Se ei vain muunna MP4-tiedostoja GIF-muotoon, vaan myös lähettää muunnetut tiedostot postilaatikkoosi automaattisesti.
Vaihe 1: Siirry Zamzariin ja valitse muokattava tiedosto tai vedä ja pudota MP4-tiedostoja.
Vaihe 2: Seuraavaksi sinun on valittava GIF-formaatti seuraavassa sarakkeessa, kun haluat muuntaa MP4: n GIF: ksi.
Vaihe 3: Tämän jälkeen kirjoita sähköpostiosoitteesi vastaanottamaan muunnettuja GIF-tiedostoja.
Vaihe 4: Aloita muunnos klikkaamalla Muunna -painiketta.
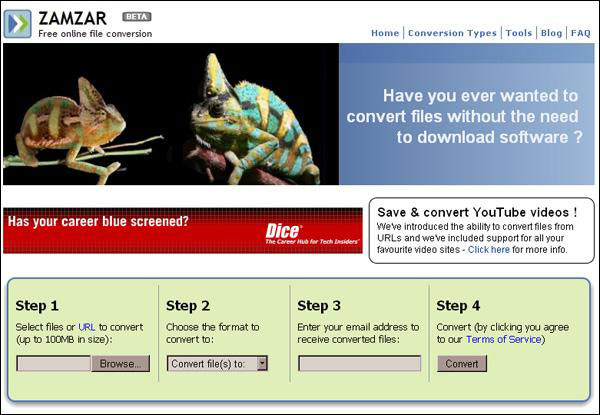
3. Miten muuntaa MP4 GIF-muotoon Convertio
Convertio, online-muunnin, joka tukee noin 200 muunnettuja tiedostoja, voit muuntaa MP4 GIF, PDF Excel, PDF PPT, pakata PDF, PNG ja niin edelleen. Voit valita tiedoston Google Dropboxista tai lähettää sen URL-osoitteen mukaan. Se on ehdottomasti hyvä valinta, jotta voit muuntaa MP4: n GIF: ään.
Vaihe 1: Lähetä MP4 online-tai vedä-n-pudota tiedostoja Convertio.
Vaihe 2: Valitse GIF muunnetusta tiedostomuodosta vaihtoehdoksi "to".
Vaihe 3: Ja napsauta sitten punaista "Muunna" -painiketta muuntaa MP4 GIF-muotoon. Kun olet suorittanut muuntamisen, lataa muunnettu GIF-tiedosto sivulta tietokoneellesi.
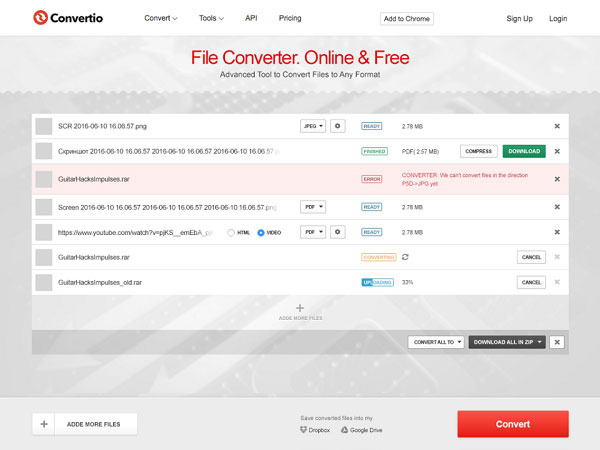
4. Miten muuntaa MP4 on GIF CloudConvertin kautta
CloudConvert tukee enemmän kuin 218 eri ääntä, asiakirjoja, videoita ja kuvia jne. Tietokoneellasi ei tarvitse asentaa sovellusta, se on turvallinen ja tehokas, jotta voit muuntaa MP4: n GIF-muotoon kehittyneillä ominaisuuksilla.
Vaihe 1: Mene CloudConvertiin ja valitse "Valitse tiedostot". Voit valita "Box", "OneDrive" tai lisätä URL-osoitteesta.
Vaihe 2: Napsauta "Asetukset" -kuvaketta säätääksesi videokoodekkia ja audiokoodekkia lähtöformaatille.
Vaihe 3: Valitse GIF tulostustiedostomuodoksi ja valitse sitten "Aloita muunnos", jos haluat muuntaa MP4: n GIF: ksi.
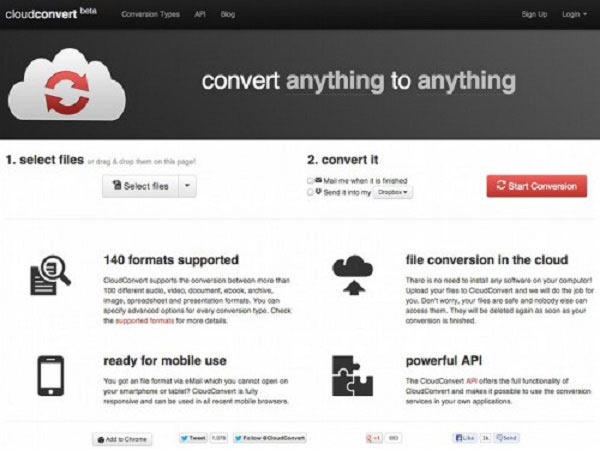
5. Miten muuntaa MP4 on GIF ja Online Converter
Online-muunnin auttaa sinua muuntaa MP4 GIF: ään ilman mitään ponnisteluja ja voit muuntaa monia muita tiedostomuotoja samoin. Se ei kuitenkaan voi auttaa sinua muuntamaan suojatut tai salatut tiedostot, ja se on eräänlainen sääli.
Vaihe 1: Valitse "Image Converter" -vaihtoehto ja valitse sitten "Convert to GIF". Jatka napsauttamalla Siirry-vaihtoehtoa.
Vaihe 2: Valitse MP4-tiedosto ja napauta "Muunna" -painiketta. Voit jopa muuttaa MP4-kokoa haluamallasi tavalla.
Vaihe 3: Ja napsauta sitten "Muunna tiedosto" muuttaaksesi MP4: n GIF: ksi. Odota, kunnes muunnos on valmis, verkkosivusto avautuu uusi sivu, joka näyttää tuloksen.
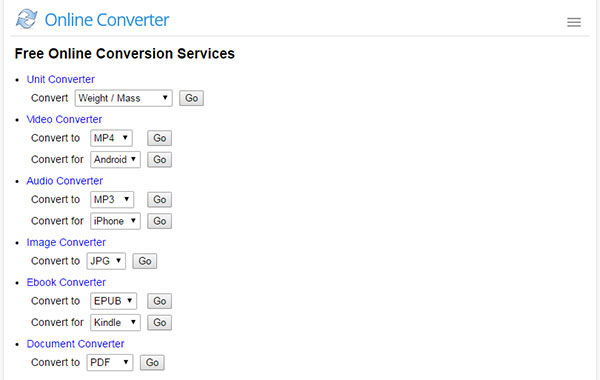
Osa 2: 3 Erinomainen ohjelmisto salaa MP4: sta GIF: ään
1. Kuinka muuntaa MP4 GIF-muotoon AnyMP4 Video Converter Ultimate -ohjelmalla
Tipard Video Converter Ultimate on all-in-one-videomuunnin ja -editori. Se voi muuntaa melkein minkä tahansa videomuodon, kuten MP4, MKV, MOV, WMV, AVI, MTS, M2TS, WebM ja paljon muuta GIF-muotoon. Ennen GIF-kuvan lähettämistä voit asettaa GIF-koon, GIF-animaation kehysnopeuden ja esikatsella GIF-kuvia. Sen sisäänrakennettu editori antaa sinulle enemmän vaihtoehtoja leikata videoleikkeitä, kiertää / rajata / vesileima GIF-tiedostoja ja lisätä suodattimia. Sen avulla voit myös muokata GIF: n tekstiä esittämään sen kätevästi.
- • Muunna yli 500 video- ja äänimuotoa, mukaan lukien DVD, GIF-muotoon.
- • Luo MV-diaesitysesityksiä kuvilla, videoilla ja äänellä.
- • Luo vierekkäisiä videoita kollaasemalla videoita ja valokuvia.
- • Pakkaa suuri videokoko, muunna 3D-videot, paranna videon laatua ja paljon muuta.
Vaihe 1: Lataa tämä MP4 - GIF-muunnin ilmaiseksi Windows- tai Mac-tietokoneellesi.
Vaihe 2: Siirry "Työkalulaatikko"-välilehteen ja valitse "GIF Maker".

Vaihe 3: StLisää MP4-video tähän GIF-valmistajaan.

Vaihe 4: Aseta GIF-koko, kehysnopeus ja muokkaa GIF-tiedostoa ennen sen viemistä.
Vaihe 5: Vahvista GIF-luonnon tallennuskohde ja napsauta Luo GIF alkaa tehdä GIF-tiedostoja MP4:stä. Tämä ohjelma voi myös muuntaa monia muita tiedostoja. Voit esimerkiksi ajatella sitä MP3-M4A-muunnin.

2. Kuinka vapaasti kääntää MP4-video GIF-muotoon Aiseesoft Video to GIF Converter -sovelluksella
Aiseesoft Video to GIF Converter on ilmainen ohjelma videon vaihtamiseksi GIF-muotoon. Samoin kuin Tipard Video to GIF Converter for Mac, siinä on käyttäjäystävällinen käyttöliittymä, jonka avulla voit helposti suorittaa MP4-muunnoksen GIF-muotoon. Toisin sanoen Aiseesoft Video to GIF -muunnin voi myös muuntaa MP4: n muihin muotoihin, kuten MKV, WMV, AVI, MP3, FLAC ja paljon muuta. Sen muokkaustyökalujen avulla voit kiertää GIF-tiedostoja, rajata videoita eroon ei-toivotuista osista, lisätä tekstiä tai kuvaa vesileimalla, leikata haluttuja videoita ja säätää tehosteita.
Vaihe 1: Lataa ilmainen MP4-GIF-muunnosohjelmisto tietokoneellesi. Napsauta "Lisää tiedosto" -painiketta tuodaksesi MP4-tiedoston tai -tiedostot.
Vaihe 2: Vaihtoehtoisesti voit käyttää vasemmassa yläkulmassa olevaa Trim-kuvaketta leikkaamaan ei-toivottuja osia ja säilyttämään tarvitsemasi.
Vaihe 3: StNapsauta "Profiili" -luetteloa vasemmassa alakulmassa ja valitse "GIF".
Vaihe 4: Napsauta "Muunna" -painiketta aloittaaksesi GIF-tiedoston luomisen MP3-tiedostosta.
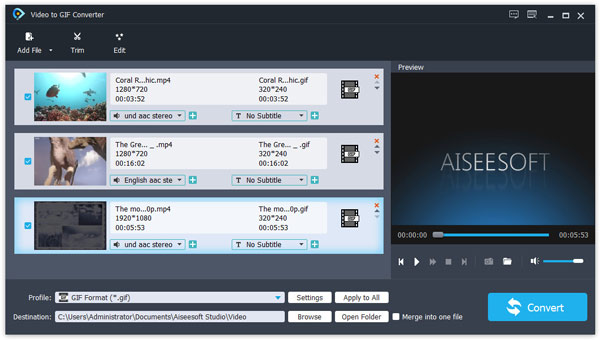
3. Kuinka muuntaa MP4 GIF-muotoon AnyMP4 Video GIF-tiedostoon Macille
AnyMP4 Video GIF Converter for Mac on hyvin suunniteltu ja helppokäyttöinen ohjelma, jolla Mac-käyttäjät voivat muuntaa MP4: n GIF: ään. Se on helppokäyttöinen ja toimii aina hyvin. Voit muuntaa minkä tahansa usein käytetyn videomuodon GIF-tiedostoon Macissa. Lisäksi sinun ei tarvitse valita tulostustiedostomuotoa, koska se on räätälöity erityisesti GIF-muotoon. Voit samalla muokata tiedostoja kätevästi niin paljon työkaluja ja tehosteita.
Vaihe 1: Lataa AnyMP4 Video GIF Mac -ohjelmaan millä tahansa ohjelmistomarkkinoilla, asenna ja käynnistä ohjelma.
Vaihe 2: Klikkaa "Lisää tiedosto" saadaksesi haluamasi MP4 valmis muunnettavaksi. Voit vapaasti leikata tai muokata videota napsauttamalla Clip tai Edit -tekstiä täydelliseksi, jos haluat, ja voit esikatsella niitä milloin tahansa.
Vaihe 3: Napsauta "Muunna" -painiketta sen jälkeen, kun olet valinnut määränpään ja määrität GIF: n tulostusmuodoksi. Ja sitten muuntaa MP4 GIF helposti.
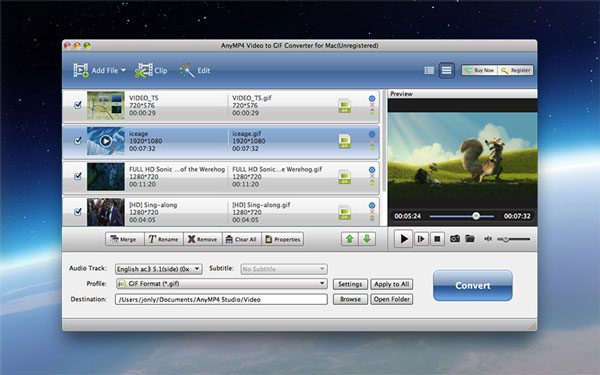
4. Kuinka muuntaa MP4 to GIF ja Video Converter Studio
Tämä on ehdottomasti hyvä valinta ladata Video Converter Studio muuntaa MP4 GIF-muotoon. Voit muuntaa videot haluamaasi formaatistoon, kuten AVI, WMV, MKV, FLV, MOV, MPEG ja niin edelleen. Sen avulla voit myös valita tulostustiedostojen asetukset ja optimoida, jotta saat paremmin muunnettuja GIF-tiedostoja.
Vaihe 1: Lataa ja asenna ohjelma tietokoneellesi.
Vaihe 2: Napsauta "Lisää tiedostoja" pääliittymässä tai vedä ja pudota sivun tiedostoja ladataksesi haluamasi MP4-tiedostot. Valitse sitten MP4-tiedosto konvertoitavaksi.
Vaihe 3: Valitse "Profiili" ja valitse sitten "GIF" tulostusmuodoksi.
Vaihe 4: Napsauta "Muunna" aloittaaksesi muuntamisen MP4: sta GIF: ksi.
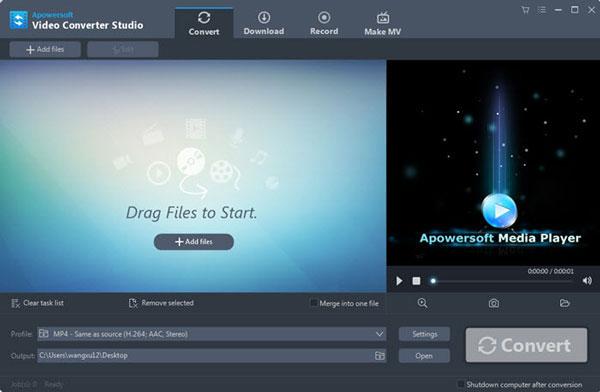
5. Miten muuntaa MP4 on GIF ja Program4Pc Video Converter Pro
Program4Pc Video Converter Pro on luotettava, helppo ja nopea. Se tukee ja muuntaa valtavan määrän videomuotoja. Sen lisäksi, että MP4 muuntaa GIF: ään, voit myös vaihtaa audiokoodekkia, näytön tarkkuutta, kuvanopeutta ja niin edelleen, jotta voit hyötyä toiminnasta ja kokemuksesta. Se on myös mahdollista mukauttaa videon tekemällä leikata, rajaamalla, säätää värejä ja soveltaa vaikutuksia jne.
Vaihe 1: Lataa tämä ohjelma verkossa, asenna ja käynnistä se.
Vaihe 2: Lisää muokattava tiedosto napsauttamalla Lisää tiedostoja.
Vaihe 3: Valitse "GIF" halutuksi tiedostomuodoksi käyttöliittymän alaosassa.
Vaihe 4: Valitse haluamasi kansion kohdetapahtuma ja aloita sitten muuntaminen napauttamalla "Muunna nyt" -painiketta muuttaaksesi MP4: n GIF: ksi.
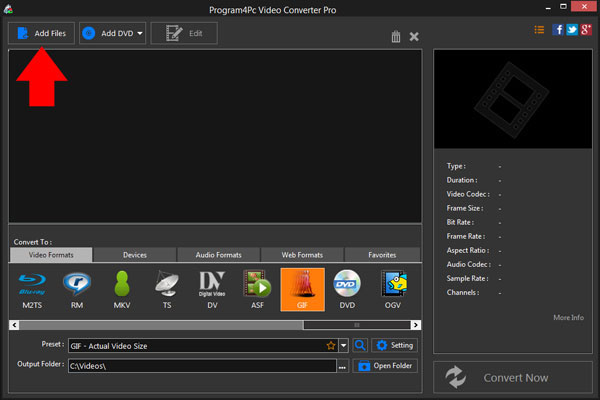
Yhteenveto
Tämä sivu kerää parhaat 10 MP4 - GIF -muunnin työpöydälle ja verkkoon. Ne kaikki suorittavat MP4: n muuntamisen GIF-tiedostoksi. Mutta nuo MP4 - GIF -muunnin toimivat eri tavalla. Riippumatta siitä, mitä käytät, voit kääntää MP4: n GIF-muotoon kätevästi.
Mikä on suosikkityökalusi MP4: n muuntamiseksi GIF: ksi?
Tai sinulla voi olla muita MP4-GIF-muunnostyökalun suosituksia?
Kerro minulle jättämällä kommenttisi alla.







