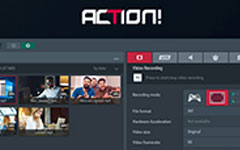Kuinka tallentaa GoToMeeting laadukkaasti? Tässä ovat 3 parasta ratkaisua
Monien toimihenkilöiden on hallittava GoToMeeting-tallennuksen taito, koska online-kokous on yhä yleisempää, varsinkin kun COVID-19 estää ihmisten kasvokkain tapahtuvan viestinnän. Tarvitsetko GoToMeetings-nauhoituksen? Tässä olemme tehneet 3 parasta GoToMeeting-tallennusratkaisua, joista voit valita.
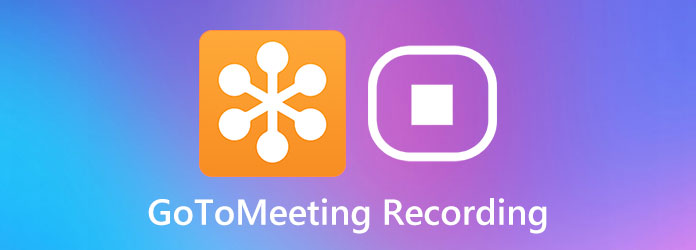
Osa 1: Luotettavin GoToMeeting-tallennusratkaisu
Luotettavin työkalu GoToMeetingin nauhoittamiseen on ammattimainen näytön tallennin, Tipard Screen Capture. Se auttaa sieppaamaan näyttöä ja nauhoittamaan videoita ja ääniä. Sen merkittävin etu on, että se estää sinua menettämästä jatkuvaa ennätystä, jos GoToMeeting kaatuu.
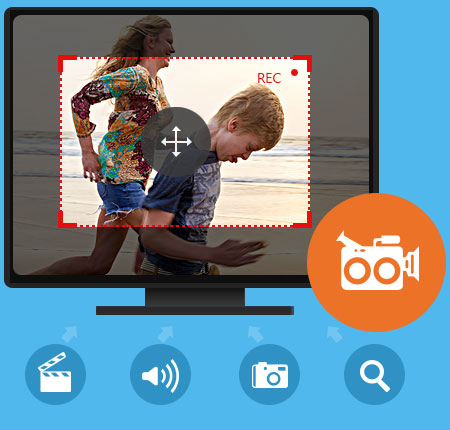
Avainominaisuudet
- 1. Valitse mukautettu sieppausalue helposti
- 2. Toimii myös silloin, kun GoToMeeting kaatuu
- 3. Ota vähän järjestelmäresursseja laitteistostasi
- 4. Helppokäyttöinen käyttöliittymä antaa sinun tallentaa GoToMeeting helposti
- 5. Tulosta tallennettu video eri muodoissa, mukaan lukien MP4, WMV, MOV, F4V, TS, AVI jne.
Kuinka tallentaa GoToMeeting alkuperäisessä laadussa:
Vaihe 1Lataa Tipard Screen Capture
Lataa ja asenna Tipard Screen Capture. Aloita se työpöydältä ja näet neljä painiketta pääkäyttöliittymässä. Klikkaa Videonauhuri -painiketta vasemmalla.

Vaihe 2Muokkaa asetuksia ennen GoToMeeting-tallennusta
Tallennusalue (osio vasemmalla): Valitse Koko jos aiot tallentaa GoToMeeting koko näytöllä. Muussa tapauksessa valitse Mittatilaus asettaaksesi tietyn alueen, johon sinun on laitettava GoToMeeting-ikkuna. Vältä GoToMeeting-ikkunan siirtämistä, kun olet korjannut sieppausikkunan tai -alueen.
Verkkokamera: Verkkokamerasi näkyvät GoToMeeting-ikkunassa. Joten se siepataan automaattisesti GoToMeeting-tallennuksen aikana. Pidät vain Webcam -painike kytketty pois päältä.
Järjestelmän ääni: GoToMeeting lähettää muiden osallistujien ääniä järjestelmän äänen kautta kokouksen aikana. Siksi sinun on varmistettava System Sound on päällä.
Mikrofoni: Mikrofonin vastaanottamaasi ääntä ei toisteta järjestelmän äänessä, vaan mene suoraan muille osallistujille GoToMeeting-ohjelman kautta. Joten sitä ei tallenneta System Sound. Varmista, että Mikrofoni -painike on päällä. Muussa tapauksessa äänesi ei ole GoToMeeting-tietueessa.
Vaihe 3Aloita GoToMeeting-tallennus
Valitse REC ympyräpainiketta pääliittymän oikealla puolella ja odota kolmen sekunnin lähtölaskentaa. Avaa GoToMeeting ja liity kokoukseen.

Vaihe 4Lopeta GoToMeeting-tallennus ja tallenna video
GoToMeeting-nauhoitusprosessin aikana näet käyttöliittymän sieppausalueen alla. Klikkaa stop -painiketta siinä pysäyttääksesi tallennuksen. Esikatseluikkuna avautuu. Klikkaa Säästä -painiketta ja valitse haluamasi muoto GoToMeeting-tietueen tulostamiseksi.

Osa 2: Virallinen sisäänrakennettu GoToMeeting-tallennin
Sisäistä GoToMeeting Recorder -ohjelmaa voi käyttää vain online-kokouksen järjestäjänä. Katso, miten se tapahtuu.
Vaihe 1Siirry Järjestelmänvalvojakeskus GoToMeetingista
Aloita GoToMeeting ja kirjaudu sisään. Napsauta pääkäyttöliittymässä Lisää: Ja valitse Järjestelmänvalvojakeskus.
Vaihe 2Muuta Record Meetings -asetuksia
Nyt olet Hallintakeskus-välilehdellä. Napsauta käyttäjänimeäsi ja pääset Käyttäjän tiedot -valikkoon. Napsauta sitten muokata -painiketta Asetukset.
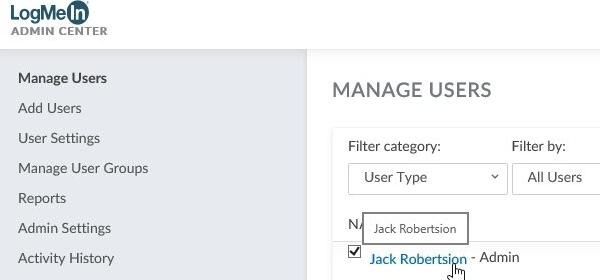
Etsi Tallenna kokoukset på den Ominaisuudet napsauta Tila siitä. Oletusasetus on Pilvitallennus - työpöytä- ja verkkoversiot. Sinun on valittava Paikallinen tallennus - vain työpöytäversio sen sijaan.
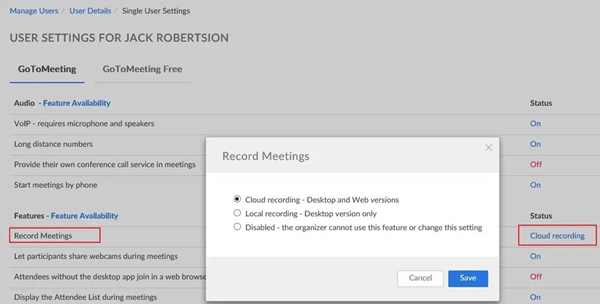
Vaihe 3Isännöi kokousta ja aloita GoToMeetingin nauhoittaminen
Aloita kokous ja napsauta REC -painike kokousikkunan vasemmassa yläkulmassa. Tällä hetkellä kaikille kokouksen osanottajille ilmoitetaan, että tämä kokous kirjataan. Kun haluat lopettaa GoToMeeting-nauhoituksen, napsauta sitä uudelleen ja napsauta sitten Lopeta nauhoitus painiketta.
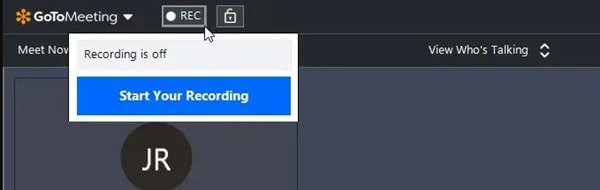
Osa 3: Verkkotyökalu GoToMeetingin tallentamiseen ilmaiseksi
Jos et halua tallentaa GoToMeetingiä työpöytäohjelmilla, voit kokeilla Online Screen Recorderia. Katso kuinka sitä käytetään verkossa:
Vaihe 1Siirry verkkosivustolle selaimessasi. Klikkaa Aloita painiketta.
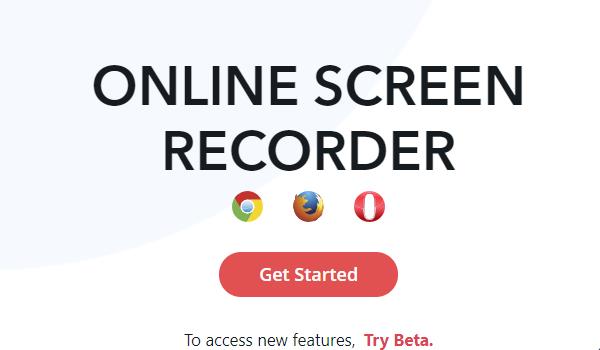
Vaihe 2Napsauta uudella sivulla Jaa sinulle -näyttö -painiketta. Valitse sitten koko näyttösi ja napsauta Jaa: painiketta.
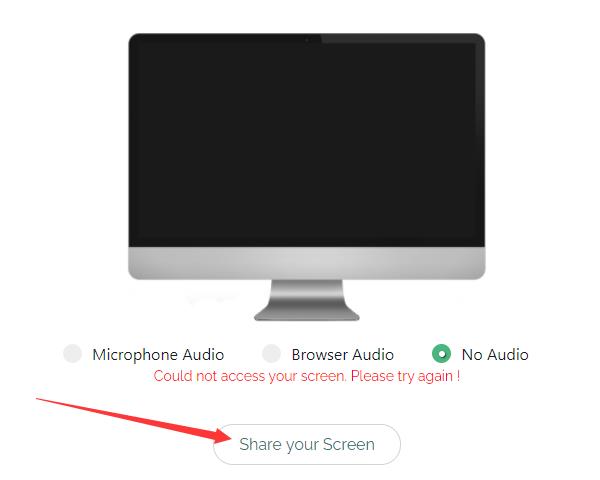
Vaihe 3Nyt voit napsauttaa Aloita nauhottaminen -painiketta aloittaaksesi näytön sieppauksen ja palataksesi GoToMeeting-ohjelmaan liittyäksesi tai isännöimään kokoukseen.
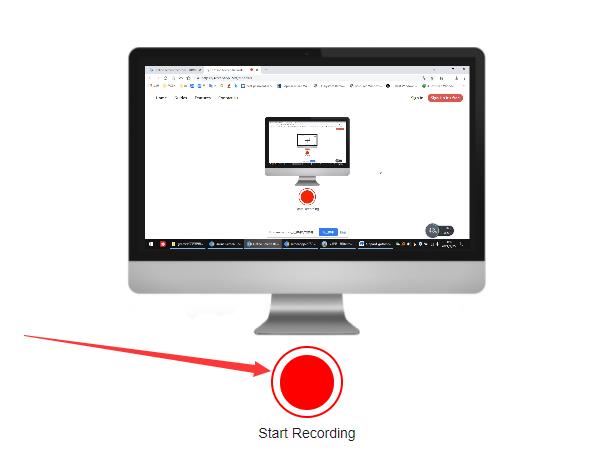
Vaihe 4Kun haluat lopettaa GoToMeeting-nauhoituksen, palaa takaisin tallennintyökalun verkkosivulle ja napsauta Pysäytä tallennus -painiketta. Ja nyt voit ladata GoToMeeting-tietueen napsauttamalla download -painiketta Videosi on valmis osiossa.
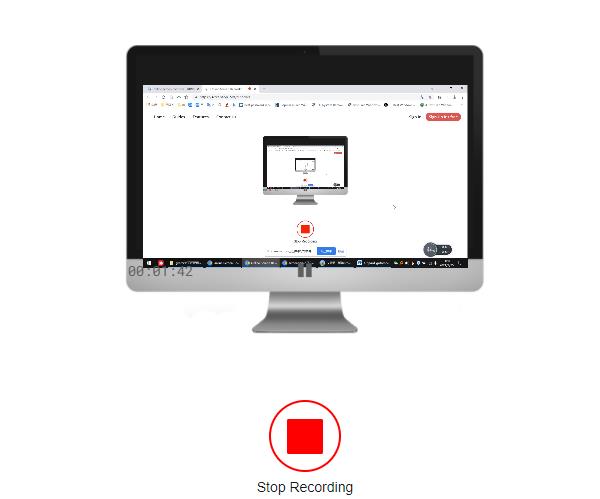
Osa 4: Usein kysytyt kysymykset GoToMeeting-nauhoituksesta
Mihin GoToMeeting tallentaa kokoustietueen?
Oletusarvoisesti tietueet tallennetaan Tämä tietokone - Asiakirjat. Varmista, että olet lopettanut GoToMeeting-nauhoituksen. Et näe tiedostoa, kun tallennus on käynnissä.
Mikä menetelmä voi tallentaa GoToMeetingin korkeimmalla laadulla?
Tipard-näytön sieppaus. Kolmen puhutun työkalun joukossa Tipard Screen Capture on ainoa ammattimainen näytön tallenninohjelma. Sisäänrakennettu GoToMeeting-tallennin ja ilmainen online-työkalu eivät ole yhtä hyviä kuvanlaadussa kuin Tipard Screen Capture.
Miksi en voi tarkistaa GoToMeeting-tietueita?
Sisäänrakennetun GoToMeeting-tallentimen lähtötiedostot ovat G2M-muodossa. Sinun on muunnettava ne WMV-, MP4- tai muuhun muotoon. GoToMeeting-ohjelma kehottaa sinua tekemään niin.
Yhteenveto
Tässä artikkelissa esitellään 3 tehokasta tapaa tallentaa GoToMeetings. Jos olet online-kokouksen järjestäjä, voit käyttää sisäänrakennettua GoToMeeting-tallenninta kätevästi. Voit myös kääntyä Tipard Screen Capture -ohjelmaan, joka tarjoaa sinulle täydellisen videolaadun. Lisäksi Online Screen Recorder on myös kevyt GoToMeeting-tallennusvaihtoehto.