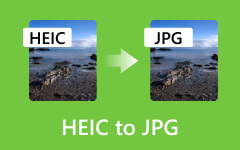Kuinka siirtää valokuvia iPhonesta USB: lle tietokoneen kanssa ja ilman
Olemme nähneet innovaation matkapuhelimista älypuhelimiin ja uusimpiin iPhoneihin. Nykyään voimme tehdä paljon hyvää iPhoneillamme, iPadeillamme ja muilla kätevillä laitteillamme. Joissakin tilanteissa meidän on joskus tarvetta siirtää valokuvia iPhonesta USB:lle tai flash-asemaan. Mutta mietitään, pystymmekö todella siihen. Mutta vastata tähän, se on ehdottomasti kyllä! Tämä tehtävä ei kuitenkaan ole niin helppo kuin kuvittelet, koska iPhonesi voi hankkia prosessin aikana mahdollisesti haittaohjelmia.
Aiemmin iTunes näytti olevan ainoa vaihtoehto tämän tehtävän suorittamiseen, mutta se esitti epätäydellisen menettelyn sen kohtaaman tietojen katoamisriskin vuoksi. Kuitenkin jotkut käyttäjät ihmettelevät tätä tapaa. Siksi anna tämän artikkelin opettaa sinulle tästä tavasta sekä muista tehokkaista tavoista, joita voit seurata.
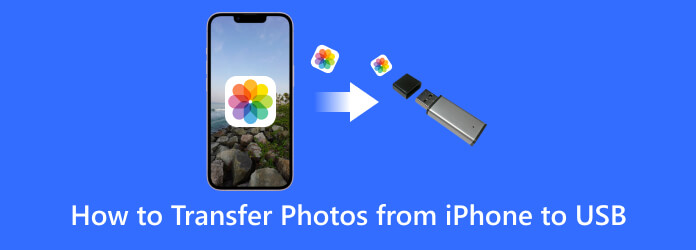
Osa 1. Parhaat menetelmät valokuvien siirtämiseen iPhonesta USB:hen
OTG-sovittimen käyttäminen iPhoneille
iPhone-puhelimiin on saatavana USB-sovittimia. Ja tuodaksesi valokuvatiedostot OTG USB -sovittimeen. Tämän OTG-sovittimen avulla voit liittää USB-laitteen suoraan puhelimeen. Lisäksi tämä On-The-Go-sovitin voi parantaa iPhonesi ominaisuuksia tarjoten sinulle suoran ja käyttäjäystävällisen ratkaisun, jossa sinulla on irrotettava tallennustila jakamista varten. Näin ollen tässä on noudatettava vaiheita, jotka osoittavat, kuinka voit käyttää OTG-liitintä iPhonessasi.
Vaihe 1Liitä USB-asema OTG-sovittimen USB-porttiin. Liitä sitten toinen puoli iPhoneen turvallisesti.
Vaihe 2Kun yhteys on muodostettu, etsi iPhonestasi ilmoitus, jossa sanotaan, että yhteys on muodostettu onnistuneesti.
Vaihe 3Nyt voit siirtää valokuvia iPhonesta USB-tikulle seuraavasti. Siirry valokuvagalleriaasi, valitse valokuvatiedostot ja kopioi ne. Liitä sitten valokuvat suoraan liitettyyn USB-liitäntään.

Osa 2. Valokuvatiedostojen siirtäminen iPhonesta USB:hen tietokoneen avulla
ITunesin käyttäminen
iTunes toimii hyvin Apple-laitteiden, kuten iPhonen, kanssa. Siksi voit käyttää tätä ohjelmaa turvallisesti nappaamaan valokuvatiedostot iPhonesta ja tallentaa ne sitten tietokonelaitteesi paikalliseen kansioon. Kyllä, sinun on määritettävä iTunesin varmuuskopiointipaikka ja tallenna tiedostot ensin tietokoneelle ja siirrä ne sitten USB:hen, koska iTunesissa ei ole ominaisuutta siirtää kuvia suoraan iPhonesta USB:hen. Tästä syystä tässä on vaiheet, jotka ohjaavat sinua iTunesin siirtoprosessin läpi.
Vaihe 1Liitä USB ja iPhone tietokoneeseen USB-kaapelilla. Kun tietokoneesi tunnistaa liitetyt laitteet, voit avata iTunesin.
Vaihe 2Napsauta sitten siellä Laite -painiketta ja napsauta Valokuvat vaihtoehto. Tarkista sitten Sync Kuvat ja etsi siirrettävät valokuvat.
Vaihe 3Kopioi kaikki valokuvat, etsi liittämäsi USB-asema, avaa se ja liitä valokuvat.
Vaihe 4Poista sen jälkeen USB turvallisesti tietokoneesta varmistaaksesi, että valokuvat pysyvät ehjinä.
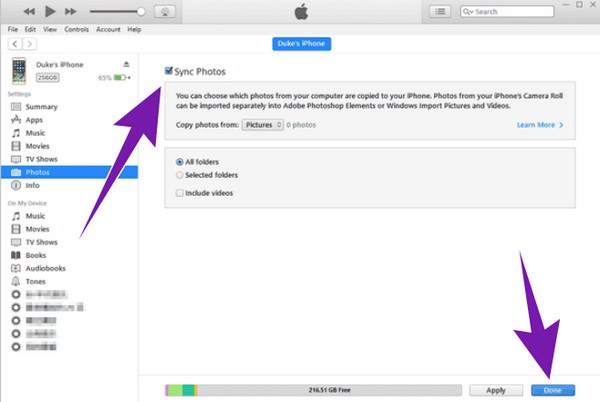
Tipard iPhone Transferin käyttäminen
Toinen luotettava tapa siirtää valokuvia iPhonesta USB:hen on kautta Tipard iPhone Transfer. Se on hyvä ohjelmisto, jota käytetään tiedostojen siirtämiseen iOS:stä, mukaan lukien iPhone, iPad ja iPod, yhdellä napsautuksella. Tämä ohjelmisto voi jopa siirtää musiikkia, videoita, yhteystietoja jne. tietokoneellesi. Sen lisäksi näet, kuinka houkutteleva tämä ohjelmisto on, sillä siinä on hienoja ominaisuuksia, kuten siirtoprosessin kiihdytin, joka tarjoaa häviötön, turvallinen, älykäs ja hallittava tulos. Tämä tarkoittaa, että voit varmistaa tarkan valokuvan laadun samalla kun voit muokata sen nimeä, albumia, genreä ja muuta ja kopioida tai varmuuskopioida tiedostot luomalla niille oman soittolistan tai albumit. Tästä syystä tässä on täydelliset ohjeet tiedostojen siirtämisestä iPhonesta USB:hen ilman iTunesia tietokoneessa.
Ominaisuudet:
- • Tuki kaikille eniten käytetyille iOS-laitteille, kuten iPhone 14, 13, 12 jne.
- • Kopioi ja siirrä tiedostoja iOS:stä tietokoneeseen yhdellä napsautuksella.
- • Siirrä iOS iOS:ään iTunesin synkronoinnin avulla.
- • Muokattavat ID3-tiedot sisältävät nimen, albumin, artistin, kuvituksen, genren jne.
- • Turvallinen, nopea ja häviötön siirtoprosessi.
Vaihe 1Kuten kaikki ohjelmat, ensimmäinen asia on asentaa ohjelmisto tietokoneellesi. Liitä tämän jälkeen iPhonesi tietokoneeseen USB-liittimellä, niin ohjelmisto tunnistaa iPhonesi automaattisesti.
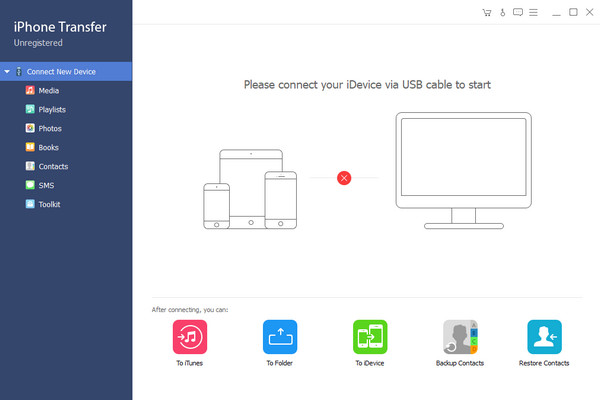
Vaihe 2Napsauta sitten pääliittymässä Valokuvat vaihtoehto sen vasemmalla puolella. Valitse sitten valokuvat, jotka haluat siirtää joko laitteellesi kameran rulla tai Photo Library.
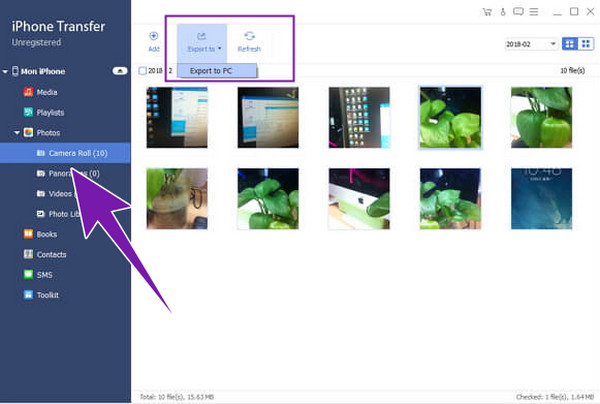
Vaihe 3Napsauta sen jälkeen Vie osoitteeseen -painiketta ja valitse Vie tietokoneeseen vaihtoehto siellä.
Vaihe 4Siirry nyt tiedostosi kohdekansioon ja siirrä tai kopioi valokuvat tietokoneeseen liittämäsi USB-porttiin.
Vinkki: iPhone-kuvien siirtämisen lisäksi Tipard iPhone Transferissa on myös sisäänrakennettu HEIC-muunnin, joka muuntaa helposti HEIC - JPG ja voit katsella kuvia millä tahansa laitteella.
Osa 3. Usein kysytyt kysymykset iPhoneista ja tiedostonsiirrosta
Onko iPhoneissa USB-portteja?
Ei. Alun perin iPhoneissa ei ollut sisäänrakennettuja perinteisiä USB-portteja. Jotkut tämän päivän iPhoneista ovat kuitenkin ottaneet käyttöön USB-C-portin osana Applen innovatiivista sukupolvea.
Kuinka valitsen kaikki valokuvat iPhonessani?
Voit valita kaikki iPhonellasi olevat valokuvat siirtymällä Kuvat-sovellukseen ja siirtymällä valokuva-albumiisi. Napauta sitten näytön yläkulmassa olevaa valintapainiketta. Napauta sitten kaikkia kirjaston valokuvia.
Kuinka voin viedä koko Applen valokuvakirjastoni?
Voit käyttää useita menetelmiä viedäksesi kaikki valokuvasi iPhonesta kerralla. Kaksi yleistä tapaa on viedä ne tietokoneeseen ja toinen on viedä ne iCloudiin (online). Huomaa, että jos haluat viedä valokuvat nopeammin ja häviöttömästi, on parasta käyttää Tipard iPhone Transfer.
Miksi iPhoto lopetettiin?
iPhoto oli Apple Inc:n kehittämä digivalokuvasovellus, joka sisällytettiin vuonna 2002. Sovelluksen valmistus kuitenkin lopetettiin vuonna 2015, koska se korvattiin Photos-sovelluksella, joka on Applen parannettu kuvankäsittelyohjelmisto.
Yhteenveto
Ole hyvä. Artikkeli käsittelee valokuvien siirtämistä iPhonesta USB:hen tietokoneen kanssa ja ilman. Sinulla on vaihtoehto sen mukaan, mitä sinulla on lautasellasi. Jos siis haluat siirtää paljon valokuvatiedostoja menettämättä niiden laatua siirtäen ne nopeasti tietokoneellasi, suosittelemme valitsemaan Tipard iPhone Transfer.