Videon tallentaminen iPhoneen erinomaisilla noudatettavilla menetelmillä
Haluat ehkä käyttää iPhonea näytön videon tallentamiseen, mutta sinun on silti opittava kuinka. On aika, jolloin voit vain nauhoittaa verkossa näkemäsi videon, koska et voi tallentaa sitä. Toisaalta, jos haluat kaapata tai luoda sisältöä mobiililaitteellasi kaapamastasi videosta ja uskot, että tehokkain tapa menestyä sisällölläsi on tallentaa videot näytölle. Jos näin on, olet oikeassa paikassa oppiaksesi. Tässä artikkelissa on pääpiirteet oikeiden ja parhaiden prosessien oppimisesta videoiden tallentamiseen iPhonella. Odota näkeväsi oletustavan sekä näyttävän tavan suorittaa tehtävä. Aloitetaan siis tämä valmennus lukemalla koko sisältö alla.
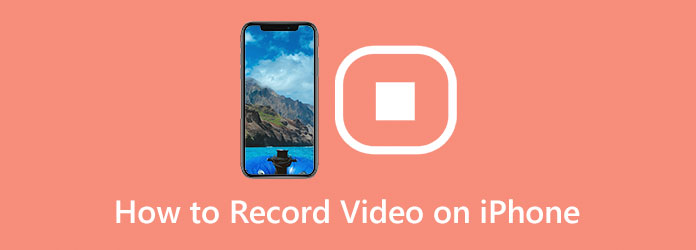
Osa 1. Videon tallentaminen iPhonella näyttävällä tavalla
iPhoneissa voi olla sisäänrakennettu työkalu, joka auttaa sinua nauhoittamaan videoitasi, mutta haluamme mukauttaa sinut tuntemaamme näyttävään tapaan. Siksi kokeile tätä iPhonen oletustavan käyttämisen sijaan Tipard Screen Capture sen sijaan. Se on tallennusohjelma, jonka avulla voit tallentaa matkapuhelimen näytön jopa navigoimalla sitä tietokoneellasi. Kyllä, näin voit tallentaa videota iPhonella ilman, että sitä tarvitsee asentaa arvokkaaseen ja herkkään matkapuhelimeesi. iPhonesi sisäänrakennetun näytön peilaustyökalun avulla Tipard Screen Capture voi käyttää näyttöäsi ja tallentaa kaikki puhelimesi toiminnot, mukaan lukien videosi. Lisäksi siinä on erinomaiset tallennusominaisuudet, kuten ääni, video, verkkokamera, peli, puhelin ja paljon muuta. Ja kun opit nämä, olemme varmoja, että ajattelet sen oikein. Kaikki tämän tehtävän taika alkaa puhelimen tallentimesta.
Vaikka se näyttää epämukavalta, vakuutamme sinulle, että siinä on erittäin helppokäyttöinen menettely, koska siinä on yksinkertainen ja intuitiivinen käyttöliittymä. Tämä tarkoittaa, että voit saada teknisen tuloksen ilman teknistä menettelyä. Kuinka tallentaa iPhone-näytön video, kuten saatat ihmetellä? No, niin kauan kuin varmistat, että iPhonesi on yhdistetty Wi-Fi-verkkoon, jossa tietokoneesi on yhdistetty, olet hyvä mennä. Tämän lisäksi voit myös kaapata videon äänen useilla esiasetuksilla, jotta saat erinomaisen äänenlaadun ja videonäytön laadun. Voit valita haluamasi muodon, koska se tukee useita video- ja äänityyppejä. Sillä välin alla on ohjeita iPhone-videon tallentamiseen.
Vaihe 1Lataa ja asenna Tipard Screen Capture tietokoneeseesi. Voit lyödä Lataa alla olevia painikkeita, joiden avulla voit hankkia työkalun nopeasti.
Vaihe 2Tämän jälkeen suorita ohjelmisto aloittaaksesi tehtävän. Pääliittymässä näet erilaisia tallennustyökaluja, ja valitse Puhelin vaihtoehto. Napsauta sitten iOS -tallennin valinta, kun uutta ikkunaa kehotetaan avaamaan.
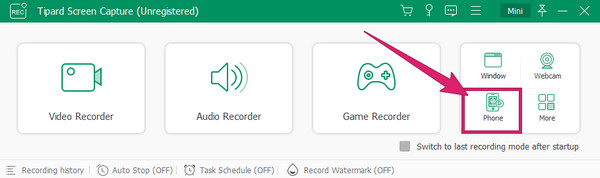
Vaihe 3Varmista tällä kertaa, että yhdistät iPhonesi WiFi-yhteyteen, johon tietokoneesi on kytketty. Avaa sitten iPhonellasi ohjauskeskus käynnistää Näytön peilaus työkalu. Napauta sitten avautuvassa ikkunassa Tipard Screen Capture muodostaaksesi yhteyden ja suoratoistaaksesi puhelimesi ohjelmistoon.
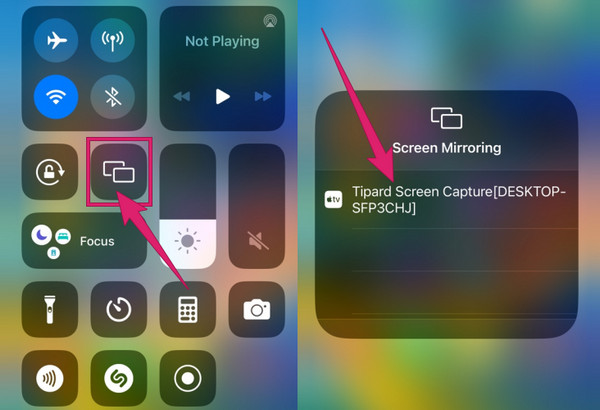
Vaihe 4Kun iPhonesi suoratoistaa ohjelmiston näytöllä, kuten näet tietokoneellasi, voit käynnistää videon, jonka haluat tallentaa. Toista video iPhonessa ja napsauta sitten ennätys -painiketta tietokoneellasi. Voit myös muokata siellä annettuja esiasetuksia tarpeidesi mukaan ennen tallennusta. Kun tallennus on alkanut, näet kehotteen, johon on sijoitettu tauko- ja pysäytyspainikkeet. Napsauta niitä vastaavasti, kun olet valmis.
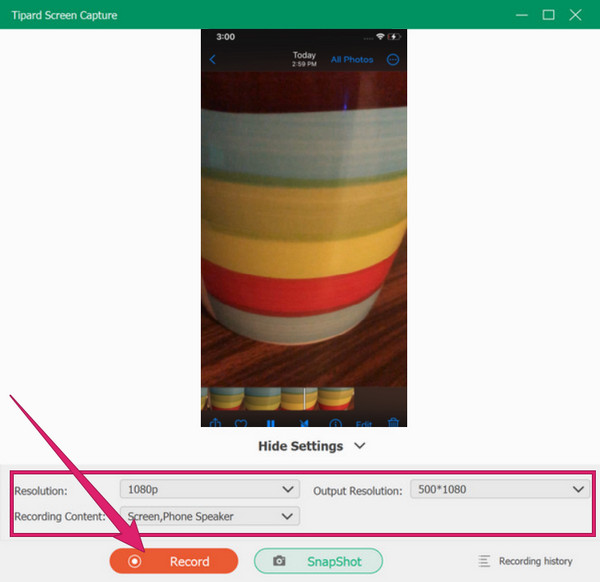
Vaihe 5Kun olet napsauttanut pysäytyspainiketta, tämä työkalu vie sinut vientiosaan. Tämä ikkuna antaa sinulle trimmerin, jolla voit leikata videon ei-toivotut osat. Voit ottaa tilannekuvia samalla sivulla olevista videon osista, kun napsautat Kamera kuvake. Jos ei, napsauta Vie -välilehti tallentaaksesi juuri kuvaamasi iPhone-videon.
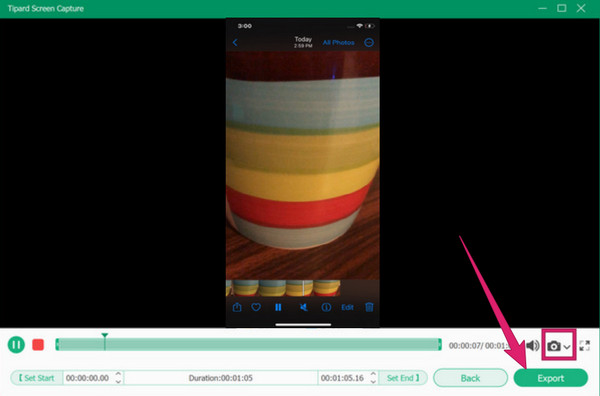
Osa 2. Videon tallentaminen iPhonessa sisäänrakennetun työkalun avulla
Jos haluat kokeilla oletusarvoista tapaa iPhone tallentaa näytön video, koska tietokonetta ei ole, joka auttaisi sinua edellisellä tavalla, niin tässä on sinua varten. Loppujen lopuksi tämä sisäänrakennettu näytön tallennin on turvallinen ja pystyy tyydyttämään videokuvan tallennustehtäväsi. Emme voi kiistää, että tämä sisäänrakennettu työkalu voi toimia täysin, kun on kyse videon tallentamisesta sen äänen kanssa. Lisäksi se voi myös auttaa sinua nauhoittamaan selostusta vain kytkemällä sen mikrofoniasetukset päälle. Tässä on ohjeita tai vaiheita, joiden avulla voit näyttää sinulle tämän näytön tallentimen oikean käytön.
Vaihe 1Varmista aluksi, että näytön tallennustyökalu pääsee jo käsiksi tietokoneellesi ohjauskeskus; muussa tapauksessa sinun on lisättävä se ensin. Voit tehdä sen siirtymällä kohtaan Asetukset sovellus ja napauta ohjauskeskus vaihtoehto. Napauta sitten Mukauta ohjaimet valinta päästäksesi käsiksi Muokkaa sivu. Vieritä sieltä alaspäin, kunnes saavutat Näytön tallennus työkalua ja napauta sitä Plus kuvaketta.
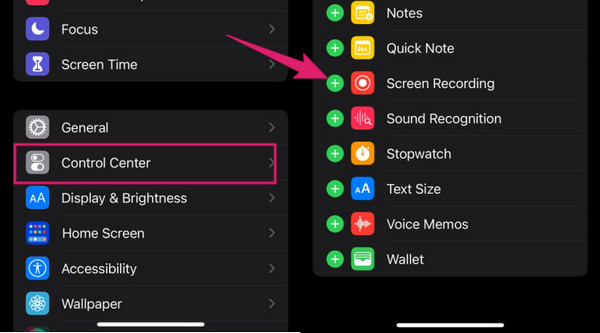
Vaihe 2Kun olet valmis, voit käyttää sitä helposti käyttämällä ohjauskeskus ja napauttamalla Näytön tallennus kuvake. Kun napautat sitä, näkyviin tulee kehote, jossa voit napauttaa Aloita nauhottaminen -painiketta. Tallennus alkaa välittömästi, ja tiedät sen, sillä punainen aikakuvake tulee näkyviin.
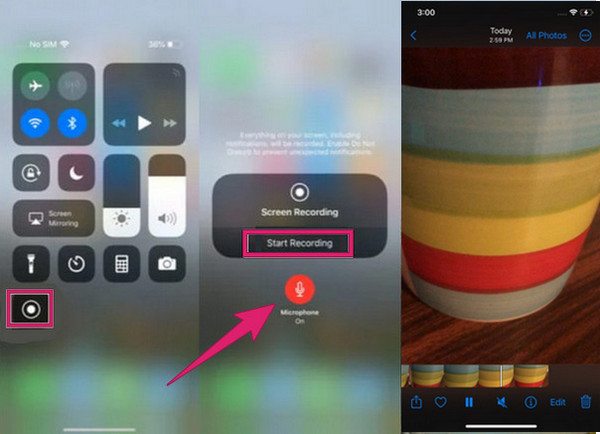
Vaihe 3Voit nyt toistaa tallennettavan videon. Sitten, kun video on valmis, lopeta tallennus napauttamalla stop -painiketta punaisen kuvakkeen jälkeen. Kun lopetat tallennuksen, galleriaasi tallennetaan uusi tiedosto, joka sinun tulee tarkistaa välittömästi.
Osa 3. Usein kysytyt kysymykset videoiden tallentamisesta iPhonella
Kuinka tallentaa musiikkia sisältävä video iPhonella?
Voit käyttää joko sisäänrakennettua työkalua tai kolmannen osapuolen työkalua, kuten Tipard Screen Capture. Nämä työkalut voivat tallentaa videota iPhoneen musiikin kanssa. Tehdäksesi tämän sinun on lähetettävä iPhonesi näyttöön parhaalla tallennusohjelmistolla. Ennen kuin aloitat tallennuksen, määritä äänijärjestelmä.
Voinko toistaa eri ääntä iPhonessani videon tallennuksen aikana?
Joo. Toistettu ääni kuitenkin sisällytetään videotallenteeseen taustamusiikkina.
Voinko poistaa videon alkuperäisen äänen näytön tallenteesta?
Voit poistaa videon alkuperäisen äänen, jos mykisät sen ennen näytön tallennusta.
Yhteenveto
Videon tallentaminen iPhonella on aina helppoa, jos tiedät mitä tehdä. Tästä syystä tämä artikkeli on hyödyllinen opas tämän tehtävän suorittamiseen. Siksi ota kaikki oppimasi tästä viestistä ja jopa täällä käytetyistä työkaluista. Käyttää Tipard Screen Capture parhaana näytön tallentimena ja käytä sen upeita ominaisuuksia sen suuremmilla lähdöillä.







