Parhaat 4-menetelmät iPhonesta

Miten tulostaa iPhonesta? Oikeastaan iPhone on jo tehnyt paljon mukavuutta elämäämme. Tässä artikkelissa puhutaan eri tavoista tulostaa tiedostoja iPhonelta. Voit ottaa iPhonen pois ja tulostaa valokuvia, PDF-tiedostoja, asiakirjoja ja muita asiakirjoja suoraan iPhonesta. Katso paras ratkaisu tulostaa iPhonesta yksityiskohtaisella prosessilla artikkelista nyt.
Ratkaisu 1: Miten tulostaa iPhonesta AirPrint-tulostimella
Jos olet ostanut iPhone-tulostimia Amazonilta tai eBayilta, voit tulostaa iPhonesta iPhonen AirPrint-ominaisuuksilla. Se on Apple-protokolla, joka on sisäänrakennettu iOS: iin ja myös moniin tulostimiin markkinoilla. Lue lisää siitä, miten voit tulostaa iPhonesta AirPrint-tulostimella.
Jaa tulostustiedostot iPhonesta
Etsi valokuva, asiakirja, sähköposti tai muut asiat, jotka haluat tulostaa iPhonelta. Mutta sinun on varmistettava, että iPhone-sovellus tukee AirPrintia. Napauta "Jaa" -painiketta (neliö, jossa näytön oikeassa yläreunassa oleva nuoli ylöspäin, jos pidät iPhonen pystyasennossa, jako-painike on vasemmassa alakulmassa).
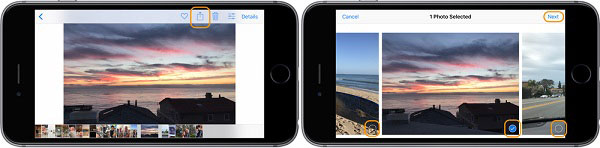
Valitse valokuvat tulostettavaksi
Seuraavassa näytössä näkyvät valintaruudut valittujen valokuvien kohdalla. Voit pyyhkäistä vasemmalle ja oikealle valittua enemmän tai tulostaa vain ensimmäisen valitun. Kun olet valmis, napauta "Seuraava" oikeassa yläkulmassa.
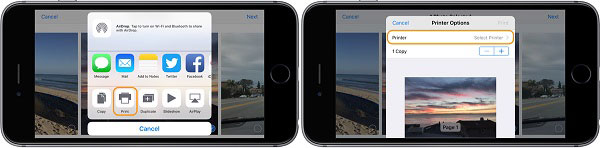
Valitse Tulosta-painike
Napauta nyt "Tulosta", joka on vaihtoehtojen alareunassa "Jaa" -painikkeen ponnahdusvalikossa. (Jos et näe tulosteiden pyyhkäisyä, näet lisää. Jos tulostuspainiketta ei ole vielä, käyttämäsi sovellus ei tue tulostusta.)
Tulosta tiedostot iPhonesta
Jos tulostimesi on AirPrint käytössä ja kytketty samaan Wi-Fi-verkkoon kuin iPhone tai iPad, tulostin näkyy automaattisesti. Napauta sitä ja näet vaihtoehdon lisätä kopioita tai vaihtaa Black & White. Sitten voit tulostaa haluamasi iPhonesta.
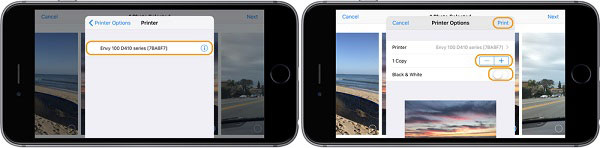
Ratkaisu 2: Miten tulostaa iPhonesta iPhonen kanssa Tulosta sovellus
Mitä pitäisi tehdä, jos tulostin ei tue AirPrintia? Jos käytät vanhaa tulostinta, valitse valmistajalta iPhone-tulostus -sovellus ja suorat langattomat tukiasemat, jotka tulostin luo tulostamaan iPhonesta vastaavasti.
Asenna iPhone-tulostin -sovellus
Hae vain yhteensopiva sovellus Apple Storesta ja asenna tulostusohjelma sovelluskaupasta. Avaa App Store, etsi haluamasi tulostusohjelma ja kosketa "GET" ja napauta sitten "INSTALL" antamalla oma ID-salasanasi.
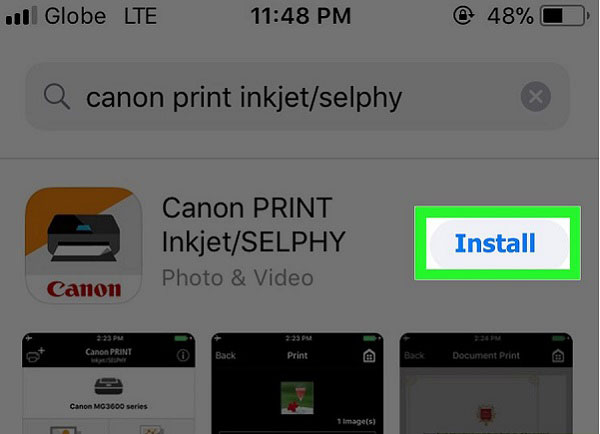
Jaa tiedostot iPhonesta
Avaa tulostusohjelma ja noudata asennusohjeita. Ja voit seurata samaa prosessia ja jakaa tiedostot iPhonesta. Etsi kohde, jonka haluat tulostaa iPhonesta, ja napauta sitten Jaa-painiketta.
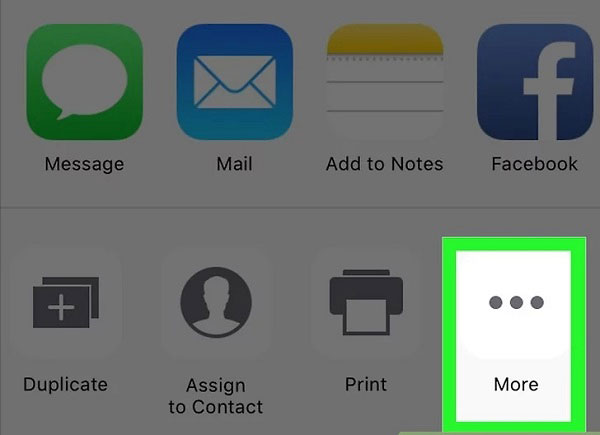
Valitse tiedostot tulostettavaksi
Pyyhkäise vasemmalle vaihtoehtoisten rivien alapuolella. Napauta sitten "..." -painiketta, joka on vaihtoehdon alarivin oikeassa yläkulmassa. Napauta "select" -painiketta ja valitse sitten sovelluksesi nimi. Sitten sovelluksesi aukeaa.
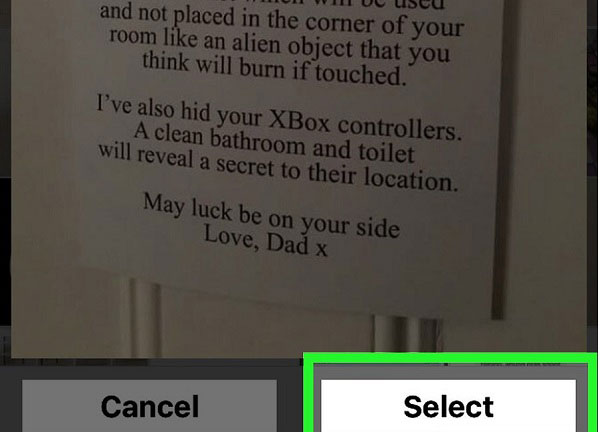
Tulosta tiedostot iPhonesta
Noudata näyttöön tulevia ohjeita. Napauta sitten "Tulosta" -painiketta. Kohde alkaa tulostaa laitteesta. Sen jälkeen voit saada iPhone-tiedostot tulostimesta muutamassa minuutissa.
Ratkaisu 3: Miten tulostaa iPhonesta muista AirPrint-yhteensopivista laitteista
Kun käytät Apple AirPrint -tekniikkaa, se on helppo prosessi. Voit käyttää AirPrintia tiedostojen tulostamiseen iPhonesta, Mailista, Safarista ja iBookista samoin kuin useista App Storesta, jotka tukevat ominaisuutta. Lisäksi, jos sinulla ei ole AirPrint-yhteensopivaa tulostinta, voit käyttää tietokonetta laitteen asetusten mukaiseksi.
Yhdistä tulostin samaan verkkoon
IPhone ja tulostin on ensin kytkettävä samaan verkkoon. Avaa sovellus, jonka haluat tehdä tulostuksella, ja voit sitten tulostaa valokuvia valokuva-albumista.
Jaa tiedosto sovellukseen
Kun olet avannut albumin iPhonessa, valitse valokuva, jonka haluat tulostaa. Ja napauta sitten Jaa-painiketta näytön vasemmassa alakulmassa.
Tulosta tiedostoja iPhonesta AirPrintilla
Ja sitten voit painaa Print (Tulosta) -vaihtoehtoa, käännyt toiseen sivulle ja voit valita tulostimen AirPrint-toiminnolla. Napauta Print-kuvaketta, jos haluat tulostaa kohteen iPhonesta
Vihjeitä: Tarkista, onko tulostimesi AirPrint-yhteensopiva
Kuinka tietää tulostimesi on AirPrint-yhteensopiva? Voit tarkistaa Applen luettelon osoitteessa support.apple.com/fi-fi/HT201311 tietylle mallille.
Ratkaisu 4: Miten tulostaa iPhonesta siirtämällä tiedostoja tietokoneelle
Mitä sinun pitäisi tehdä, jos kaikki edellä mainitut ratkaisut eivät toimi? Tapauksen tapahtuessa tiedostojen siirtäminen tietokoneelle ja tulostus tietokoneesta olisi paras vaihtoehto ratkaisu iPhonen tulostusta varten. Jos tietokoneeseen on kytketty tulostin, tämä menetelmä voi olla paras valinta. Lisäksi tarvitset iPhone-siirron, joka auttaa sinua tekemään siirtymistä. Tipard iPhone Transfer Ultimate on erittäin suositeltava ohjelma. Se on paras iOS-tiedostojen siirto ja iDevices-ohjain. Sen avulla voit siirtää musiikkia, valokuvia, videoita ja muita tiedostoja tietokoneellesi.
Lataa ja asenna ohjelma
Lataa ja asenna Tipard iPhone Transfer Ultimate tietokoneellesi. Liitä iPhone tietokoneeseen ja aseta ohjelma.
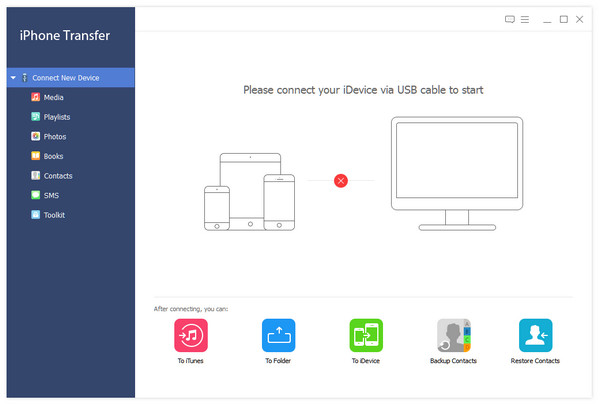
Valitse tiedostojen siirtäminen iPhonesta
Jos haluat esimerkiksi siirtää valokuvia iPhonesta, voit napsauttaa vasemmalla puolella olevaa valokuvaa. Valitse sitten haluamasi valokuvat.
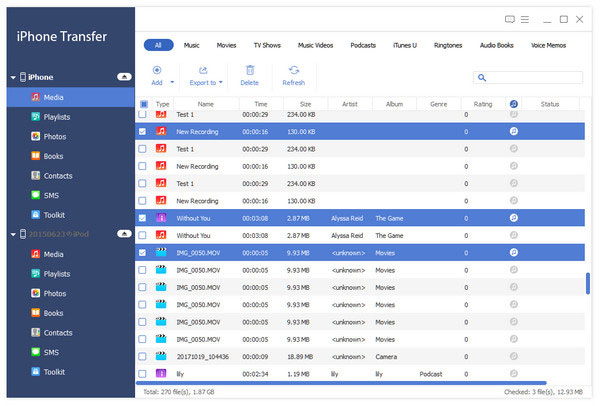
Aloita tiedostojen siirtäminen tietokoneelle
Napauta ylhäällä olevaa "Vie" -painiketta. Valitse sitten "Vie tietokoneeseen" ja määritä kohdekansio, johon viedyt tiedostot tallennetaan.
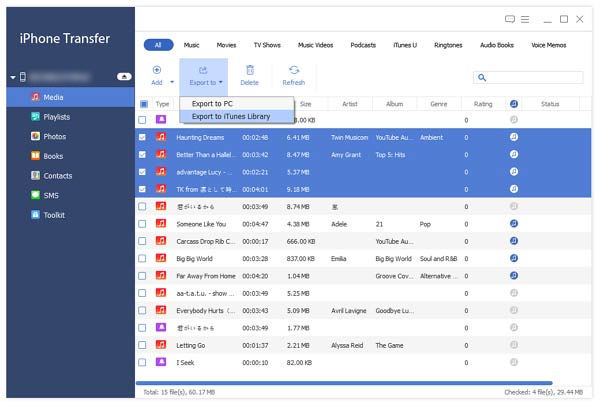
Tulosta valokuvia tietokoneesta
Avaa viedyt tiedostot ja napsauta hiiren kakkospainikkeella. Voit napauttaa "Tulosta" -vaihtoehtoa ja se siirtyy toiseen sivuun. Voit säätää valokuvien asetuksia ennen kuin napsautat "Tulosta" -painiketta.
Yhteenveto
Tässä artikkelissa käsitellään kahta eri tapaa tulostaa iPhonesta. Jos sinulla on ongelma siitä, miten voit tulostaa iPhonesta, tässä artikkelissa voi antaa sinulle neuvoja.







