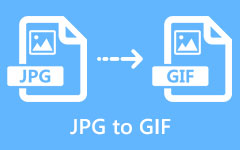Kuinka muuttaa HEIC JPG:ksi: Nopea mutta hyödyllinen opas helppoon jakamiseen
Tässä artikkelissa on vastauksia uuteen valokuvayhteisöongelmaan, jossa HEIC-kuvia on vaikea katsella. HEIC - JPG muuntaminen on miellyttävin mutta hyödyllisin ratkaisu tämän tyyppisten tiedostojen yhteensopivuusongelmien helpottamiseksi. Luettuasi alla olevan sisällön ymmärrät, että HEIC-kuvien katseleminen suosituksestasi ei ole enää koskaan ongelma, ja siksi sinun ei tarvitse päivittää matkapuhelintasi vain hyväksyäksesi ja jakaaksesi ne. Näin voit nauttia Androidista ja työpöydästä tinkimättä tarpeesta työskennellä iOS-valokuvien parissa HEIC-muodossa.
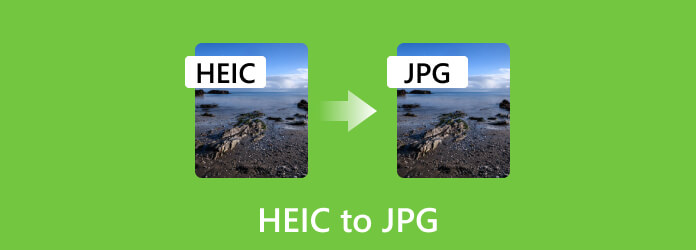
Osa 1. HEIC VS. JPG/JPEG
Mikä on HEIC?
HEIC on lyhenne sanoista High-Efficiency Image format. Se on edistynyt ja modernisoitu valokuvatiedostomuoto, jossa on tehokas pakkaus ja se säilyttää korkean kuvanlaadun samalla kun tallennetaan kuvia. Lisäksi tämä valokuvamuoto on yksi Moving Picture Experts Groupin eli MPEG:n kehityksestä, joka käyttää edistynyttä pakkausalgoritmia, joka vähentää merkittävästi kuvakokoa perinteisiin valokuvamuotoihin verrattuna. Siksi se on ihanteellinen valokuvatiedostojen tallentamiseen ja jakamiseen verkossa tai laitteissa, joissa on rajoitettu tallennuskapasiteetti. Lisäksi tämäntyyppinen muoto tukee ominaisuuksia, kuten animaatiota ja läpinäkyvyyttä, mikä tekee siitä joustavan vaihtoehdon erilaisille visuaalisille sisällöille.
Mikä on JPG/JPEG?
HEIC:stä JPEG:iin tai Joint Photographic Experts Groupiin. JPG on universaali muoto, joka on perustettu käyttämään häviöllisen pakkauksen tekniikoita, mikä pienentää valokuvien tiedostokokoa samalla kun yrittää säilyttää hyväksyttävän kuvanlaadun tarkkuuden. Joint Photographic Experts Group on kehittänyt sen, ja se sopii erityisen hyvin valokuviin ja jopa monimutkaisiin kuviin, joissa on hyvät värigradientit. Tämä muoto saa kuitenkin pakkauksensa alentamalla kuvan ei-olennaisia tietoja, mikä heikentää kuvanlaatua hieman, varsinkin kun se on pakattu voimakkaasti. Huolimatta rajoituksistaan laadukkaiden yksityiskohtien säilyttämisessä, tämä muoto on edelleen tunnettu, koska sillä on laaja yhteensopivuus eri laitteilla ja online-alustoilla. Itse asiassa siitä tuli yleinen valinta valokuvien jakamiseen Internetissä.
Kaavio, josta näet HEIC- ja JPEG-erot
| Näkökohta | HEIC | JPEG |
|---|---|---|
| Yhteensopivuus | Sillä on rajoitettu yhteensopivuus Windowsin ja verkkoselaimien kanssa, ja se on enemmän Applen ekosysteemin kanssa. | Yhteensopiva lähes kaikkien laitteiden kanssa, kuten puhelimet, tietokoneet, televisiot, verkkoselaimet jne. |
| päätöslauselma |
SD: 640×480, 720×480 ja 800×600. HD: 1280×720 ja 1920×1080. UHD: 3840×2160 (4K) ja 7680×4320 (8K). |
SD: 640×480, 800×600 ja 1024×768. HD: 1280×720 ja 1920×1080. UHD: 3840×2160 (4K) ja 7680×4320 (8K). |
| Koko | Pienempi koko sen suuren puristuksen ansiosta. | Suurempi verrattuna HEIC:iin |
| Tuettu alusta |
iPhonet, joissa on iOS 11 tai uudempi. Mac-tietokoneet, joissa on OS 10 tai uudempi. |
Windows Mac Linux Android iOS Web-selaimet. Unix. |
Osa 2. Parhaat tavat muuntaa HEIC JPG-muotoon Windows 11/macOS Sonoma -käyttöjärjestelmässä (offline ja online)
Tipard Video Converter Ultimate (Windows ja Mac)
Tässä on kattava ohjelma, jonka voit hankkia sekä Macille että Windowsille Tipard Video Converter Ultimate. Jos haluat erämuuntaa HEIC:si JPG-muotoon, tämä Tipard Video Converter Ultimate pystyy ja luotettava tuottamaan silti hyvää laatua. Siinä on edistynyt GPU- ja laitteistokiihdytystekniikka, jonka avulla voit muuntaa joukkotiedostoja 60 kertaa nopeammin kuin tavalliset muuntimet. On mukavaa tietää, että sen toiminto muuntaa valokuvatiedostoja näkyy sen Toolboxissa, jossa voit vapaasti valita eri tulostusformaateista, kuten JPG, PNG, MPB, TIFF, TIF, WEBP ja DDS. Voit myös säätää valokuviesi zoomausta ja laatua yksinkertaisesti vetämällä paneelia.
Sen lisäksi siinä on myös lukuisia muokkaustyökaluja, jotka toimivat tehokkaasti muissa mediatiedostoissasi, kuten erilaisissa video- ja äänitiedostomuodoissa. Tämä vain osoittaa, kuinka joustavaa ja hyödyllistä hankkiminen on. Sillä välin tässä on vaiheet HEIC-tiedostojen muuntamiseksi JPG-tiedostoiksi.
Ominaisuudet
- • Muunna HEIC-tiedostosi JPEG/JPG-muotoon ja useampaan muotoon joukkona.
- • Erittäin nopea muunnosprosessi 60x nopeammalla nopeudella.
- • Joustava alustatuki ja erilaisia toimintoja.
- • Paljon lisämuokkaustoimintoja nautittavaksi.
Kuinka muuntaa HEIC-tiedostoja samanaikaisesti
Vaihe 1Käynnistä muuntaja, kun olet asentanut sen käyttämällä Lataa painikkeet saatavilla yllä. Huomaa, että voit asentaa sen ilmaiseksi. Kun olet ladannut, käynnistä se ja vie hiiri sen päälle Toolbox.
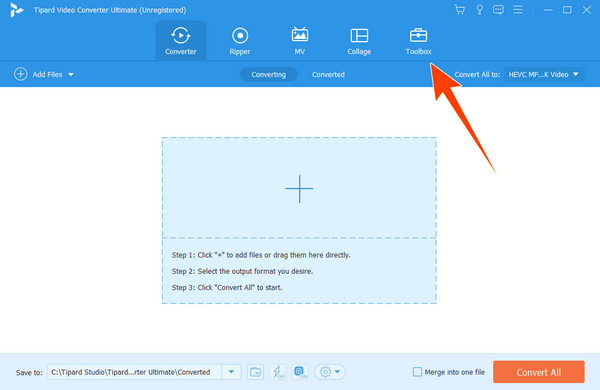
Vaihe 2Kun pääset Toolbox-valikkoon, tarkista Image Converter työkalu ja napsauta sitä. Aloita sitten tiedostojesi lataaminen HEIC:n muuntamiseksi JPG:ksi, kun painat Plus -painiketta uudessa ikkunassa.
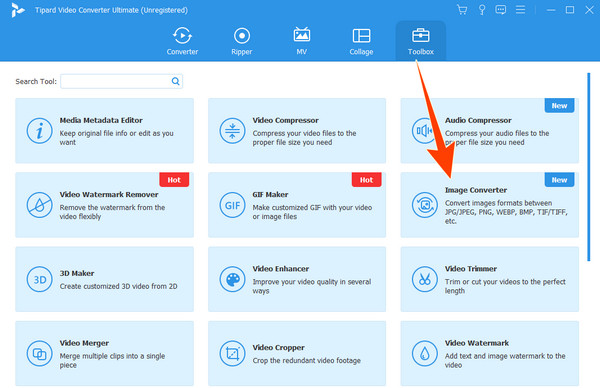
Vaihe 3Kun olet ladannut, voit silti lisätä tiedostoja napsauttamalla Lisää lähdetiedosto -painiketta käyttöliittymän vasemmassa yläkulmassa. Kun kaikki valokuvat ovat jo tallessa, siirry kohtaan Muunna kaikki osioon ja napsauta avattavaa painiketta valitaksesi JPG / JPEG muotovaihtoehto.
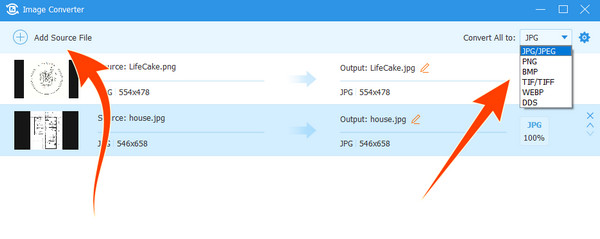
Vaihe 4Napsauta sen jälkeen Vie -painiketta käyttöliittymän oikeassa alakulmassa ja odota, kunnes muunnosprosessi on valmis.
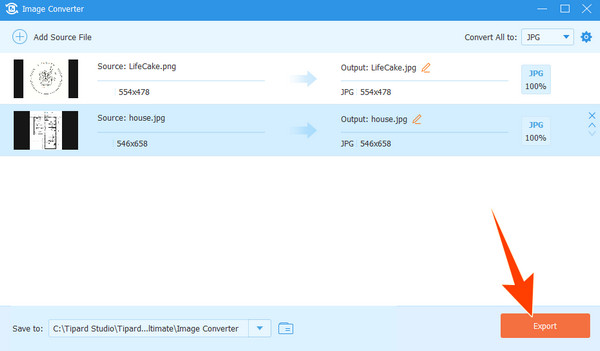
Esikatselu (Mac)
Mac-käyttäjät tuntevat hyvin sisäänrakennetun ohjelmiston - Esikatselun. Se on monikäyttöinen ohjelmisto, joka huolehtii erilaisista tehtävistä, kuten kuvien katselusta, muuntamisesta ja parantamisesta. Kyllä, voit käyttää tätä esikatselusovellusta muuntaaksesi HEIC:n JPG-muotoon ilmaiseksi, koska yksi sen hyödyllisimmistä ominaisuuksista on sen kyky muuntaa tiedostoja. Tämä ominaisuus on varsin hyödyllinen, kun jaat mediatiedostojasi, mukaan lukien HEIC, jonkun kanssa, jolla ei ole tukilaitetta. Sillä välin tässä on muutamia yksinkertaisia ohjeita esikatseluohjelman käyttämiseen.
Avainominaisuudet
- • Asiakirjojen katseluohjelma.
- • PDF-merkintä.
- • Tulostus ja jakaminen.
- • Kuvankäsittely.
Kuinka muuntaa HEIC JPG: ksi Macissa
Vaihe 1Kaksoisnapsauta HEIC-tiedostoa Mac-tietokoneellasi avataksesi sen Esikatselussa. Kun olet avannut, napsauta filee -välilehti valikkopalkissa ja napsauta Vie painiketta.
Vaihe 2On Vie nimellä -valikosta, valitse tulostukseksi JPEG. Valitse sitten haluamasi laatu ja resoluutio, jonka haluat JPEG-tiedostosi käyttävän.
Vaihe 3Valitse sen jälkeen tiedoston kohde, johon haluat tallentaa muunnetun JPG-tiedoston. Kun olet valmis, napsauta Säästä -painiketta, HEIC-tiedostosi muunnetaan ja tallennetaan määritettyyn sijaintiin.
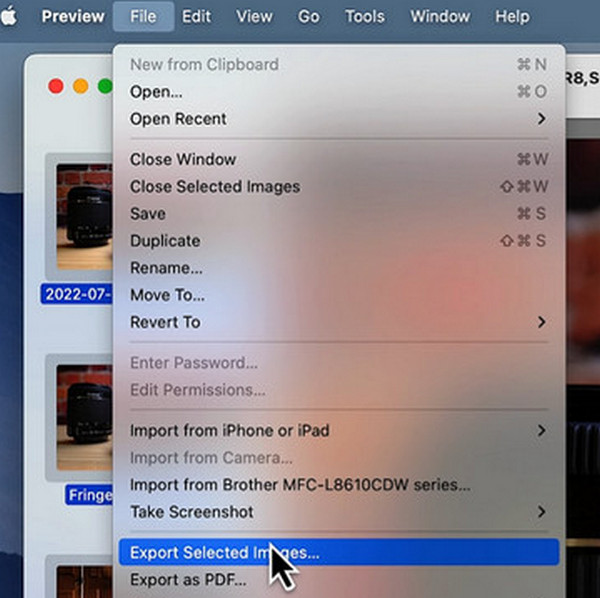
HEIC to JPEG by JPEGmini (online)
JPEGmini on se, mitä sinun on käytettävä, jos haluat oppia muuttamaan HEIC:n JPG-muotoon verkossa. Kyllä, se on online-ohjelma, jonka avulla voit muuntaa tiedostoja massana. Se on paras valinta valokuvatiedostojen muuntamiseen jopa älypuhelimilla, sillä sen latausaika on nopea ja muunnosprosessi on yksinkertainen. Sen HEIC-muuntamisessa haluamaasi JPG-muotoon ei kuitenkaan ole lisäominaisuuksia, sillä siinä on vain erityinen toiminto muuntaa HEIC vain JPEG-muotoon. Toisaalta voit käyttää sitä päivittäin ilman käyttörajoituksia, mutta enintään viisi kuvaa yhtäaikaista tuontia varten.
Ominaisuudet
- • Joustava käyttää eri laitteissa.
- • Yksinkertainen käyttöliittymänavigointi.
- • Enintään 30 valokuvaa rekisteröityneille käyttäjille.
- • Optimoi tulostettavat JPEG-kuvat.
Kuinka muuntaa HEIC JPG-tiedostoiksi Windows Onlinessa
Vaihe 1Kun saavut sen verkkosivustolle, löydät muunnostyökalun vasemmasta kulmasta.
Vaihe 2Valitse Plus -painiketta aloittaaksesi HEIC-tiedostojesi tuonnin.
Vaihe 3Odota nyt, kunnes muunnosprosessi on valmis, kuten ponnahdusikkunassa näkyy. Kun olet valmis, lataa muunnetut valokuvat.
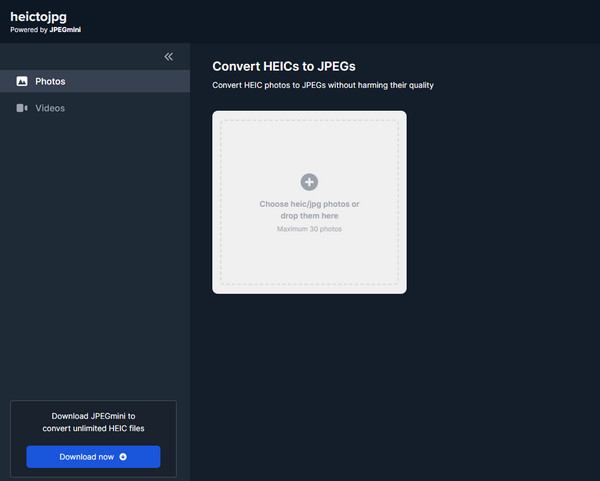
CloudConvert (online)
Toinen online-tapa, joka muuntaa HEIC:n JPG:ksi ilmaiseksi ilman monimutkaista menettelyä, on tämä CloudConvert. Se on yksi tunnetuimmista online-muuntimista, joka toimii valokuvien ja muiden mediatyyppien, kuten videon, äänen, asiakirjan, e-kirjan, esityksen, vektorin ja muiden kanssa. Lisäksi CloudConvertilla on tehokas sovellusliittymä, joka mahdollistaa mukautetut integraatiot monien edistyneiden ominaisuuksien kanssa, jotka on merkitty sen mukana. Tämä API ei kuitenkaan sisälly sen ilmaisiin apuohjelmiin, vaan se pyytää sinua maksamaan vain todellisesta käytöstäsi.
Avainominaisuudet
- • Yli 200 tuettua muotoa.
- • Erämuunnos.
- • Räätälöintivaihtoehdot.
- • Pilvikirjasto.
Kuinka muuntaa HEIC-tiedostoja
Vaihe 1Siirry sen tiedostomuuntimen kotisivulle. Vie hiiri kohtaan Muuntaa osa ja aseta tuloksi HEIC ja ulostuloksi JPG.
Vaihe 2Lyö Valitse tiedosto -painiketta ja tuo HEIC-tiedosto.
Vaihe 3Sitten paina Muuntaa -painiketta ja lataa sitten muunnettu tiedosto myöhemmin.
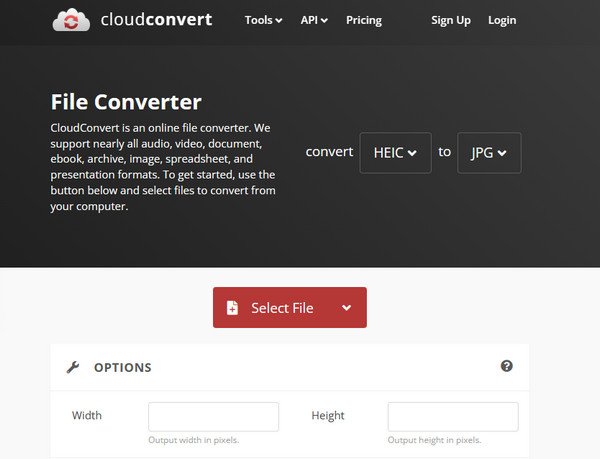
Osa 3. HEIC:n muuttaminen JPG-muotoon iOS:ssä ja Androidissa
Pikanäppäinten käyttäminen (iOS)
Pikakuvakkeet on tehokas apuohjelma iOS-käyttäjille, voit suorittaa erilaisia tehtäviä yhdellä napautuksella oikean pikakuvakekehotteen avulla. Oikein käytettynä voit jopa kääntyä JPEG GIF: ään iPhonessasi. Ennen kuin hyppäät niin pitkälle, tarkista nämä vaiheet, jotta voit käyttää Pikakuvakkeet-sovelluksellasi tapaa muuntaa HEIC JPG:ksi iPhonessa.
Vaihe 1Käynnistä sovellus ja napauta Lisää -painiketta. Napauta sitten hakupalkkia ja etsi Valitse Valokuvat. Ota sitten käyttöön Valitse Useita valinta.
Vaihe 2Etsi hakupalkista Muunna kuvat ja vaihda Säilytä metatiedot päällä. Nyt on aika etsiä Tallenna valokuva-albumiin ja napauta seuraava -painiketta. Nimeä luotu pikakuvake ja napauta valmis jälkeen.
Vaihe 3Kuvasi tallennetaan nyt JPG-muodossa.
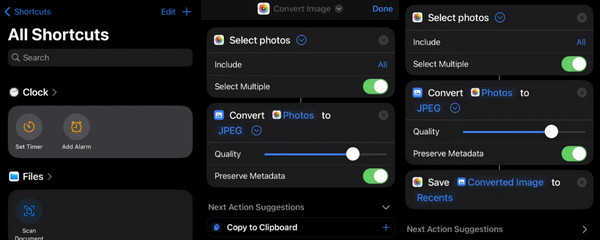
Valokuvien käyttäminen (iOS)
Kuvat-sovellus on toinen nopea tapa muuttaa HEIC JPG:ksi iPhonessa. Tässä on siis noudatettavat vaiheet.
Vaihe 1Etsi HEIC-kuvia Photos-sovelluksesta, valitse ne ja napauta Jaa: painiketta.
Vaihe 2Napauta seuraavaksi Kopioi valokuva vaihtoehto. Siirry nyt Tiedostot-sovellukseen ja napauta Oma iPhone vaihtoehto. Liitä sitten kopioitu HEIC-tiedosto sinne, joka julkaistaan automaattisesti JPG-muodossa.
Vaihe 3Napauta sen jälkeen lähetettyä JPG-kuvaa ja tallenna se valokuviin. Ja näin voit tallentaa HEIC-tiedoston JPG-muodossa iPhonellesi.
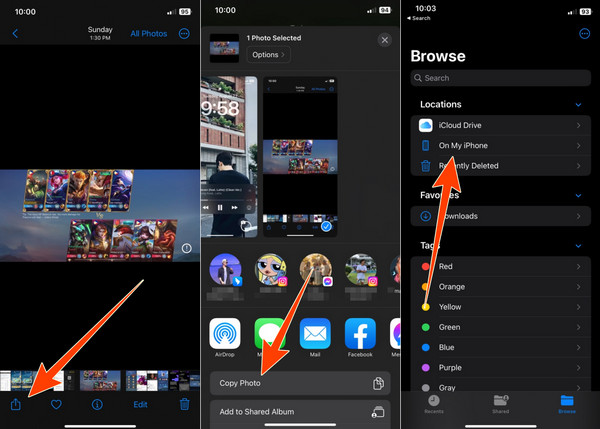
Luman käyttäminen: HEIC to JPG Converter (Android)
Siirrytään luotettavaan Android-sovellukseen, Luman HEIC-JPG-muuntimeen. Sen avulla voit muuttaa useita tiedostoja kerralla.
Vaihe 1Asenna sovellus Android-puhelimeesi ja käynnistä se.
Vaihe 2Napauta Plus -painiketta ja valitse, avataanko yksittäinen tiedosto vai kansio.
Vaihe 3Kun HEIC-tiedostot on ladattu, muuntaminen alkaa.
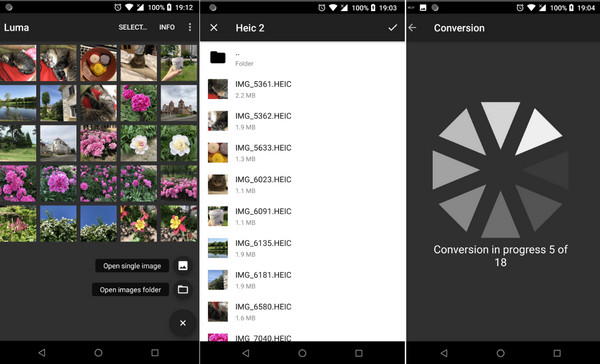
Osa 4. Usein kysyttyä HEIC:n muuntamisesta JPG:ksi
Mikä on nopein tapa muuntaa HEIC JPG:ksi iPhonessa?
Nopein tapa muuntaa on käyttää Valokuvat-sovellusta. Sinun tarvitsee vain kopioida HEIC-kuvat ja liittää ne tiedostoihisi JPG-muodossa.
Voiko Android avata HEIC-kuvia oletuksena?
Ei. Android-puhelimet eivät tue oletuksena HEIC:tä. Tarvitset kolmannen osapuolen sovelluksen tällaisen muodon avaamiseen.
Kumpi on parempi, HEIC, JPG vai PNG?
Laadun, pakkauksen ja yhteensopivuuden suhteen JPG on korkeampi.
Vaatiiko HEIC:n muuntaminen JPEG-muotoon kuvan laatua?
Muunnolla on taipumus heikentää laatua, koska JPG:ssä on häviöllinen pakkaus.
Ovatko JPEG ja JPG samat?
Joo. JPG ja JPEG ovat samoja kuvaformaatteja. JPG:tä käytetään vain JPEG:n lyhenteenä.
Yhteenveto
Pitkällä aikavälillä sinulla on nyt avaimet onnistuneeseen HEIC-muunnos JPG-muotoon. Sillä ei ole väliä, millaista laitetta käytät, kunhan käytät asianmukaisia muunnostyökaluja. The Tipard Video Converter Ultimate's Image Converter on loistava mutta helppo vaihtoehto Windowsille ja Macille.