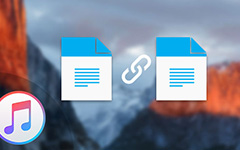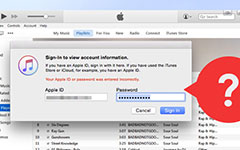ITunes-varmuuskopioinnin sijainnin poistaminen varmuuskopioiden poistamiseksi
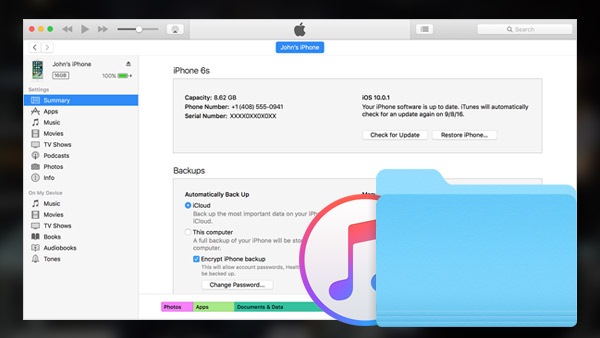
Jos olet siirtää musiikkia iPhonesta iTunesiin Sinun on luettava iTunes-varmuuskopiointipaikka poistaaksesi tiedostot. Kun huomaat, että on vaikea löytää iTunes-varmuuskopiointipaikka, voit vaihtaa sen tutun sijaan. Ja sitten voit hallita iTunes-tietoja helposti myöhemmin. Tutustu kaikkiin iTunes Backup -paikkaan liittyvästä artikkelista.
1. ITunes-varmuuskopiointipaikkojen käyttö Windowsissa tai Macissa
Käytätkö Mac OSX: ää vai Windowsia, voit varmuuskopioida iPhonen, iPadin ja muun iDevicen iTunesiin. Missä on iTunes-varmuuskopiointipaikka Windowsissa ja Macissa? iTunes varmuuskopioi kaikki iPhone-tiedostot, mukaan lukien valokuvat, videot, sovellukset ja muut datatiedostot.
Etsi varmuuskopiot Mac-tietokoneellasi
Jos haluat löytää luettelon varmuuskopioistasi, napsauta valikkorivin hakupalkkia. Syötä sitten ~ / Kirjasto / Sovellustuki / MobileSync / Varmuuskopio /. ~ esittelee kotikansioon. Jos et näe kirjaston kotikansioa, pidä Vaihtoehtoa ja napsauta Go valikosta.
Tietenkin voit myös käyttää iTunes-varmuuskopiointipaikkaa seuraavalla polulla.
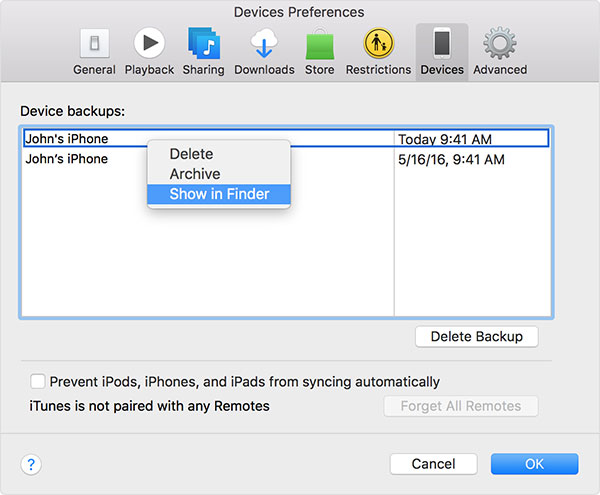
- 1. Avata iTunes valikkorivillä ja valitse sitten Asetukset vaihtoehto.
- 2. Valitse iTunes-varmuuskopiotiedosto valitsemalla Laitteet.
- 3. Valitse haluamasi varmuuskopio painamalla Ohjaus ja napsautus ja valitse sitten Näytä kansiossa.
Käytä varmuuskopioita Windowsissa
Voit käyttää iTunes-varmuuskopio-sijaintia Windows-käyttöjärjestelmissä eri poluissa.
- Windows XP: Dokumentit ja asetukset (käyttäjätunnus) / sovellustiedot / Apple Computer / MobileSync / Backup
- Windows Vista: Käyttäjät (käyttäjätunnus) AppData / Roaming / Apple Computer / MobileSync / Backup
- Windows 7: Käyttäjät (käyttäjätunnus) / AppData / Roaming / Apple Computer / MobileSyncBackup
- Windows 8: Käyttäjät (käyttäjätunnus) / AppData / Roaming / Apple Computer / MobileSync / Backup
- Windows 10 iTunes varmuuskopiointipaikka: C: \ Käyttäjät \ USER \ AppData \ Roaming \ Apple Computer \ MobileSync \ Varmuuskopiointi
- 1. Etsi Windows-käyttöjärjestelmän hakupalkki.
- 2. Kirjoita hakupalkkiin %sovellustiedot%, painaa Palata.
- 3. Kaksoisnapsauta näitä kansioita: Apple Computer> MobileSync> Varmuuskopiointi.
Tässä on tapa päästä iTunes-varmuuskopiointipaikkaan Windows-tietokoneelta.
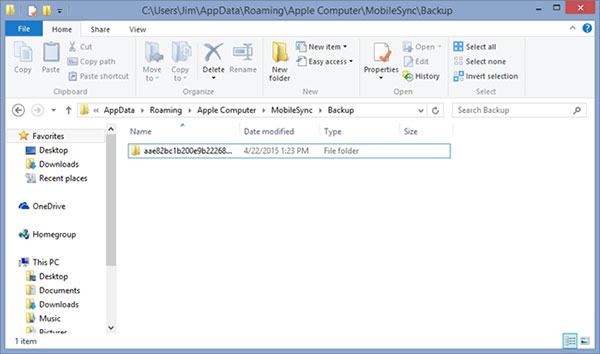
2. ITunes-varmuuskopioinnin sijainnin muuttaminen
Aivan kuten tiedät, se on syvä polku löytää iTunes-varmuuskopiointipaikka. Tapauksessa sinun on vaihdettava iPhone-varmuuskopiointipaikka, jotta voit vapauttaa enemmän tilaa asemalle tai vaihtaa yksinkertaista polkua. Tässä on yksityiskohtainen tapa muuttaa iTunes-varmuuskopiointipaikka seuraavasta prosessista.
- 1. Vain lähellä iTunes kun olet varmuuskopioinut tiedostot iTunesiin.
- 2. Siirry kansioon, jossa iPhone-varmuuskopiot ovat. Kopioi kaikki varmuuskopiotiedostot ja liitä ne kaikkiin kansioihin, joihin haluat tallentaa iPhone-varmuuskopioita.
- 3. Siirry vasemmassa alakulmassa ja napsauta Aloita. Kirjoita hakukenttään cmd.exe. Cmd.exe-ohjelma näkyy. Napsauta hiiren kakkospainiketta ja valitse Suorita järjestelmänvalvojana.
- 4. Ja sitten ponnahduskomentokyselyyn, anna komentaja: mklink / J "C: Käyttäjät (käyttäjänimi) AppDataRoamingApple ComputerMobileSyncBackup""D: empBackup".
- 5. Kun vaihdat iTunes Backup -paikan, voit tallentaa ne haluamaasi kansioon vastaavasti.
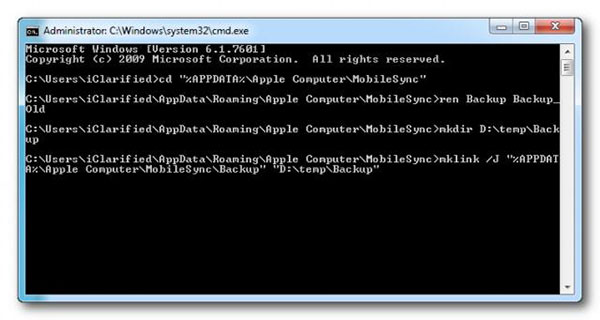
Mac-käyttöjärjestelmissä voit muuttaa iCloud-tilisi sijaintia. Napsauta vain Asetukset> iCloud> Tili iPhonessa. Kirjaudu ulos iCloud-tilistäsi ja kirjaudu sisään toiseen.
3. ITunes-varmuuskopion poistaminen sijainnista
- 1. Etsi iPhone-varmuuskopiotiedostot iTunesin varmuuskopioinnista edellä mainittujen tietojen mukaan.
- 2. Napsauta hiiren kakkospainikkeella varmuuskopiota, jonka haluat poistaa, ja napsauta Siirrä roskakoriin. Kun seuraavan kerran tyhjennät roskakorisi, varmuuskopio poistetaan ikuisesti.
Jos olet varmuuskopioinut iPhone-tiedostot usein, sinun on ehkä poistettava joitain tarpeettomia iTunes-varmuuskopiotiedostoja. Etenkin, kun sinulla on uusi iPhone, et löydä yhteensopimattomia vanhojen iTunes-varmuuskopioiden kanssa. Sinun on poistettava joitain iTunes-varmuuskopio sijainnista.
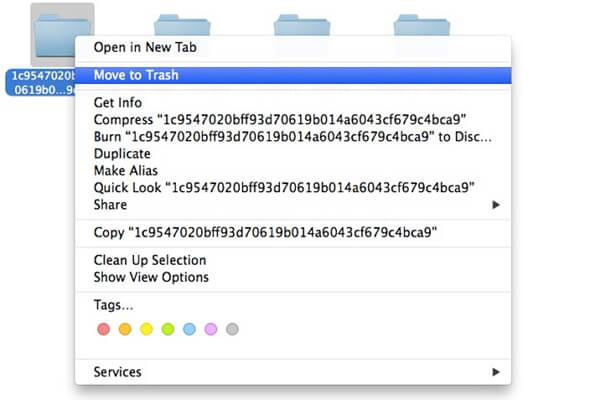
Varmista, että viimeinen iTunes-varmuuskopio on käytettävissä, jos haluat siirtää vanhoja iPhone-tietoja iTunesista uuteen iPhoneon. Kun kaikki tarvittavat tiedot poistetaan, kaikki tiedot menetetään.
4. ITunes-varmuuskopiotiedostojen palauttaminen
Mitä sinun pitäisi tehdä, jos iPhone-varmuuskopiota ei löydy iTunes-varmuuskopiosta tai poista ne vahingossa? Vaikka iPhone-varmuuskopiotiedostot olisivatkin löydettävissä, iTunes-varmuuskopiotiedostoja ei voi avata. Tipard iPhone Data Recovery on tehokkain työkalu näiden ongelmien ratkaisemiseksi. Tutustu tarkemmin Tipard iPhone Data Recovery -ominaisuuden ominaisuuksiin alla.
- 1. Palautus poistaa tai kadotti iTunes-varmuuskopioidut iPhone-tiedot suoraan, vaikka iTunesin varmuuskopiointipaikan tiedostot eivät voi avata.
- 2. Esikatsele tiedostojen hakeminen ohjelmasta ennen palauttamista. Ohjelman avulla voit esikatsella tietoja ennen kuin aloitat palautuksen.
- 3. Hae kaikenlaiset poistetut iPhone-tiedot iPhonesta ja muista iDevices-laitteista helposti.
- 4. Vaikka iPhone-tietoja ei olisikaan kopioinut iTunesille tai iCloudille, ohjelma palauttaa sinulle tärkeät tiedot.
- 5. Ohjelma tukee iPhone 7 / 7 Plus / 6 / 6 -laitteita ja muita iDevice-laitteita iOS 10: n tai sitä suuremmilla käyttöjärjestelmillä.
5. Miten hakea iPhone varmuuskopiointi Tipard iPhone Data Recovery
Tipard iPhone Data Recovery on yksi tehokkaimmista työkaluista poistaa iPhone-tietoja tai iTunes-tiedostoja. On kolme tyyppistä palautustilaa, Palauta iOS-laitteesta, Palauta iTunes-varmuuskopiotiedostoista ja Palauta iCloud-varmuuskopio. Jos et voi avata iPhone-varmuuskopiota iTunesin varmuuskopiointipaikasta, voit palauttaa iTunes-varmuuskopiotiedostomuodon palautuksen iPhone-tietojen palauttamiseen.
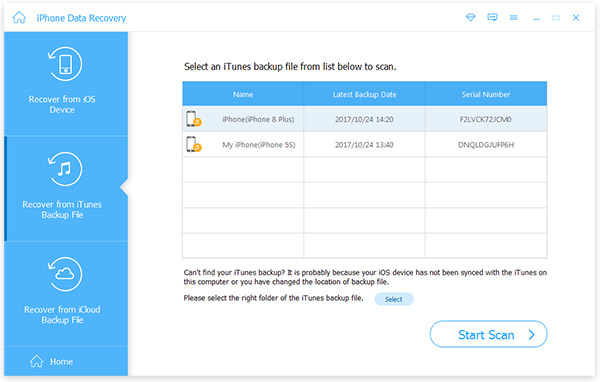
- 1. Valitse Palauta iTunes-varmuuskopiotiedostosta
- Kun olet avannut iPhone Data Recovery -ohjelmiston, valitse toinen välilehti Palauta iTunes-varmuuskopiointitiedosto. Näet kaikki iTunes-varmuuskopiotiedostot tietokoneellasi.
- 2. Valitse iTunes-varmuuskopiotiedosto, jonka haluat palauttaa
- Valitse iPhonen iTunes-varmuuskopiotiedosto ja napsauta Käynnistä skannaus -painiketta. Se hakee iTunesin varmuuskopion, vaikka et voi saada sitä iTunesin varmuuskopioinnista.
- 3. Palauta tiedot iTunesin varmuuskopiotiedostoista
- Kun skannaus on tehty, valitse tiedostot, jotka haluat palauttaa ja napsauta toipua painiketta oikeassa alakulmassa.
Kun haluat palauttaa joidenkin iPhone-varmuuskopiotiedostoja, voit käyttää iTunes-varmuuskopiointipaikkaa tarkistamaan tiedostot vastaavasti. Ja sitten voit hallita iPhonen varmuuskopiotiedostoja tai muuttaa iTunes-varmuuskopio-sijaintia helposti. Kun et voi avata varmuuskopiotiedostoa iTunes-varmuuskopioinnista, voit myös käyttää Tipard iPhone Data Recovery -ohjelmaa, jotta voit palauttaa poistettavan tiedoston vastaavasti. Ohjelma tarjoaa erinomaisia ominaisuuksia enemmän kuin mielikuvitus. Jos sinulla on muita kysymyksiä, jotka liittyvät iTunesin varmuuskopiointipaikkaan ja iPhone-varmuuskopiotiedostoihin, voit jakaa lisätietoja tarkemmin nyt.