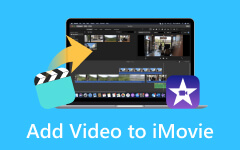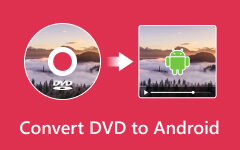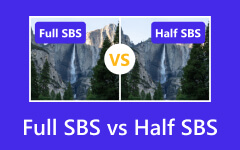Tallenna iMovie videona: Tee elokuvaprojektistasi helpommin saavutettavissa
iMovie on yksi Applen ässistä videoiden tekemisessä ja editoinnissa. Kuitenkin, koska se näyttää meille täydelliseltä hyödynnettäväksi, siinä on myös haittoja, jotka voimme havaita. Yksi niistä on se, että se ei ole saatavilla muilla alustoilla kuin Applen. Siksi, jos haluat käyttää muilla laitteilla luomiasi elokuvaprojekteja, sinun on tallenna iMovie videona yleisessä muodossa, kuten MP4. Mutta kuinka teet sen, jos olet vasta aloittelija sen käytössä ja videon editoinnissa? Onneksi olemme turvassa! Tämä viesti esittelee sinulle yksinkertaiset vaiheet, joita voit helposti seurata sekä Mac- että iOS-laitteilla.
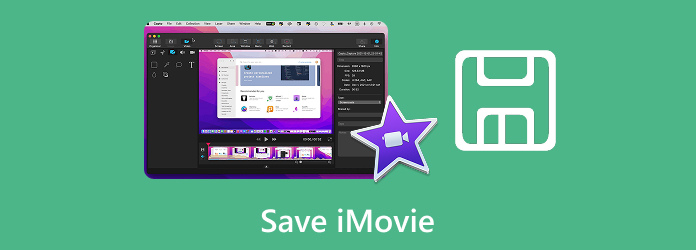
Osa 1. iMovien tallentaminen Macissa
Voit tallentaa projektin iMoviessa kahdella tavalla, joita voit käyttää Macissa. Ensimmäinen ja helpommin saatavilla on kautta Jaa: ominaisuus, ja toinen on filee valikosta. Siten molemmat voivat johtaa sinut tarkoitukseen, eli viedä viety kopio. Siksi tässä on vaiheittaiset ohjeet molempien käyttämiseen.
Käytä Share-projektia
Share-projekti on se, mitä näet helposti iMovien työpaikalla. Se sijaitsee käyttöliittymän oikeassa yläkulmassa ja esitetään kuvakkeena. Seuraamalla tässä olevia vaiheita voit tallenna iMovie MP4iksi onnistuneesti Mac-tietokoneissa.
Vaihe 1Käynnistä iMovie Macissasi ja avaa projekti, jonka haluat tallentaa kaksoisnapsauttamalla sitä. Nyt näet, että projektit tallennetaan automaattisesti iMovieen. Tarkoittaako tämä, että ne on tallennettu myös laitteellesi? Ei. Siksi sinun on silti siirryttävä seuraavaan vaiheeseen.
Vaihe 2Tarkista projektista, onko siinä vielä tarpeellisia muutoksia. Muussa tapauksessa napsauta Jaa: -painiketta ja valitse Vie tiedosto vaihtoehto.
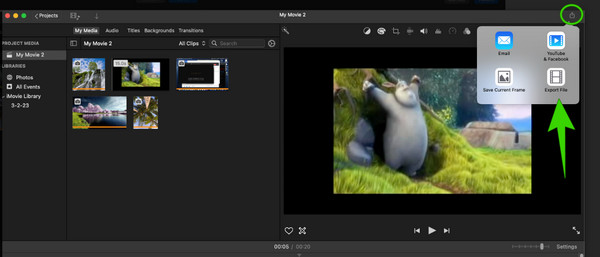
Vaihe 3Sen jälkeen näkyviin tulee uusi pieni ikkuna, jossa voit muokata laatua, pakkausta ja resoluutiota. Napsauta sitten seuraava painiketta jatkaaksesi.
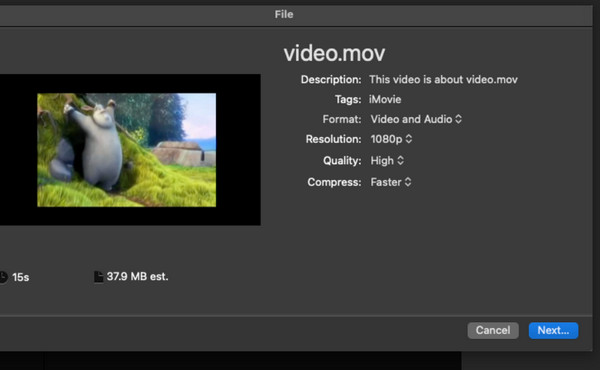
Vaihe 4Näin tallennat iMovien MP4-muodossa, muutat tiedoston tunnisteen nimen ja tee siitä .mp4 Tallenna nimellä osiossa.
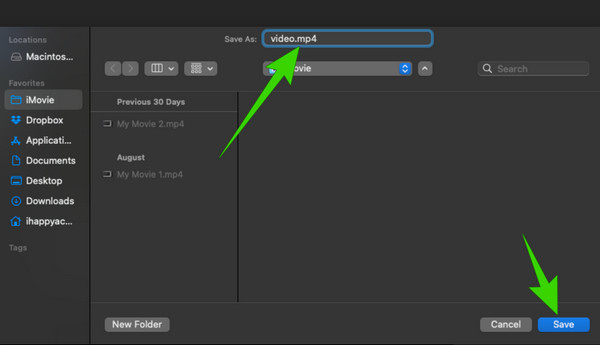
Käytä Tiedosto-valikkoa
Voit myös käyttää Tiedosto-valikkoa projektin tallentamiseen, kuten sen nimi ehdottaa.
Vaihe 1Kun saavut iMovien työtilaan ja olet avannut projektin, jonka haluat tallentaa, napsauta filee välilehtivalikko.
Vaihe 2Lyö Jaa: -painiketta ja valitse filee vaihtoehto. Sitten sama ikkuna kohteesta Jaa: projekti tulee näkyviin. Valitse jälleen Vie tiedosto -vaihtoehto ja jatka videotiedoston vientiä Maciin.
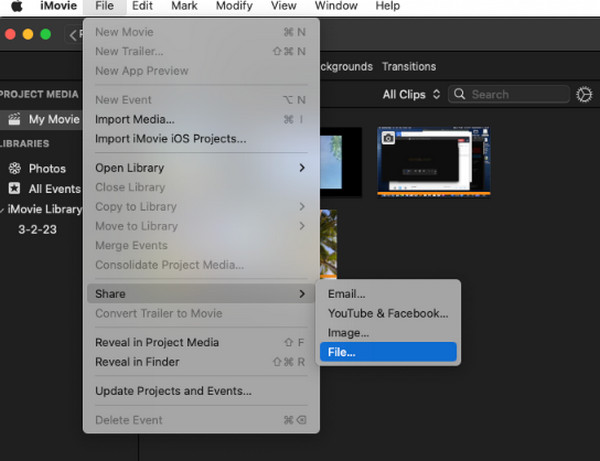
Osa 2. iMovien tallentaminen iOS:ssä
Jos käytät iOS-laitetta, kuten iPadia tai iPhonea, iMovien tallentamiseen MP4-muodossa on useita vaiheita. Miten? Katso vaiheet alla.
Vaihe 1Avaa iMovie-sovellus mobiililaitteellasi. Avaa sitten video tai projekti, jonka haluat tallentaa
Vaihe 2Kun projekti on valmis vientiin, napauta valmis -painiketta näytön vasemmassa yläkulmassa.
Vaihe 3Sen jälkeen napauta Jaa: -painiketta ja valitse Tallenna tiedostoon -painiketta viedäksesi.
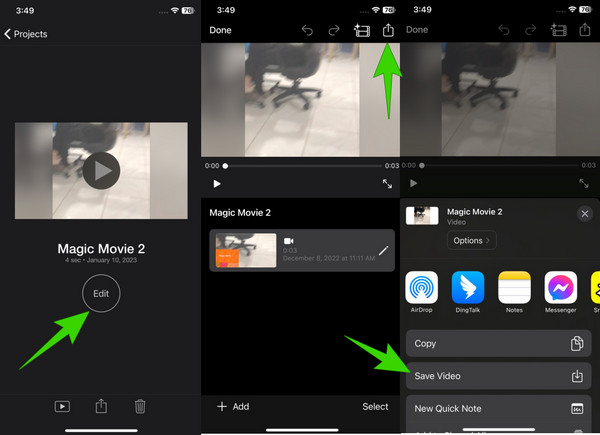
Osa 3. iMovie-tallennusongelman korjaaminen
Jos kohtaat ongelmia tai ongelmia iMovien tallentamisessa, tässä on joitain vianetsintätekniikoita sen korjaamiseksi.
1. Käynnistä iPhonen uudelleen tai Macin alkuperäisenä ratkaisuna ongelmaan. Tämä on myös hyvä ratkaisu, jota jokainen sovellus käyttää.
2. Päivitä iMovie saadaksesi sovelluksen uusimman version. Tällä tavalla voit päästä eroon kaikista vanhan version ongelmista.
3. Tarkista tarvittava käyttöoikeus, jotta iMovie voi käyttää tallennustilaasi. Voit tehdä tämän siirtymällä asetuksiin, valitsemalla iMovie-sovelluksen ja varmistamalla, että käyttöoikeus on käytössä.
4. Ota yhteyttä Apple-tukeen. Kun ongelma jatkuu, voi olla parempi kääntyä sovelluksen teknisen tuen puoleen.
Osa 4. Paras vaihtoehto iMovielle
Oletetaan nyt, että iMovie ei voi tallentaa projektiasi sen korjaamattomien ongelmien vuoksi. Tai oletetaan, että haluat tietää, kuinka iMovie tallennetaan työpöydälle. Siinä tapauksessa on aika kohdata tämä Tipard Video Converter Ultimate parhaana vaihtoehtona Macille ja Windowsille. Tällä ohjelmistolla on samat toiminnot ja ominaisuudet kuin iMoviessa. Tämä ohjelma tarjoaa erinomaisia tuloksia elokuvien luomisesta projektin editointiin, parantamiseen ja muuntamiseen. Tulet varmasti hämmästymään kuinka nopeaa ja helppoa se on, kuten sen puhtaasta ja suoraviivaisesta käyttöliittymästä näet. Lisäksi se tarjoaa nopean vientiprosessin, jonka avulla voit tallentaa projektisi ilman vaivaa. Tästä syystä alla olevien ohjeiden avulla voit käyttää sitä työpöydälläsi.
Vaihe 1Käynnistä ohjelmisto tietokoneellasi, kun olet tarttunut siihen yllä olevan ilmaisen latauspainikkeen kautta. Kun olet saavuttanut sen käyttöliittymän, voit siirtyä nopeasti MV ominaisuus ja napsauta Plus -painiketta alareunassa ladataksesi mediatiedoston elokuvaasi varten.
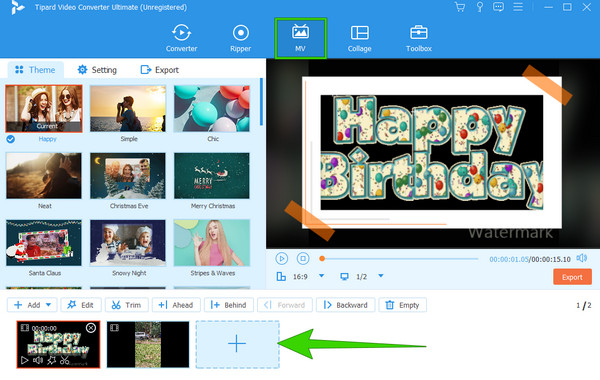
Vaihe 2Kun tiedostot on ladattu, valitse a Teema jotka lisäävät projektisi tunteita. Napsauta sitten muokata -painiketta, jolloin pääset lukuisiin vaihtoehtoihin projektisi mukauttamiseen.
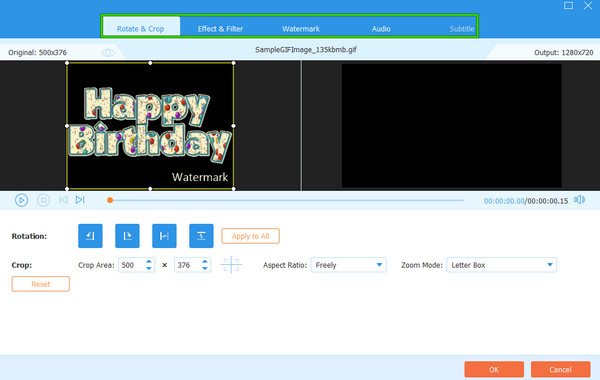
Vaihe 3Tämän jälkeen voit siirtyä kohtaan Asetukset -välilehtivalikosta voit tehdä lisää asetussäätöjä. Sieltä voit lisätä ääniraidan ja muita tehosteita. Muussa tapauksessa jatka napsauttamalla Start Export -painiketta tallentaaksesi elokuvaprojektisi helposti.
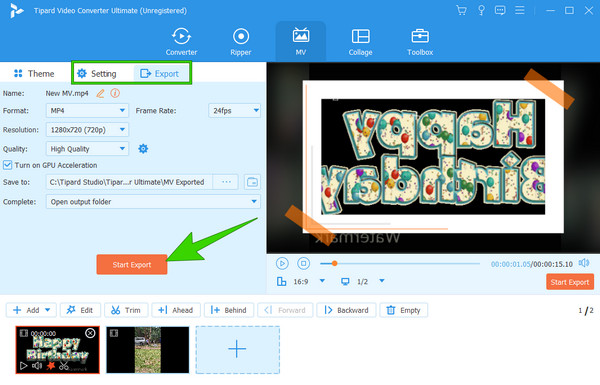
Osa 5. Usein kysytyt kysymykset iMovien tallentamisesta
Tallentaako iMovie automaattisesti?
Kyllä, iMovie tallentaa projektisi automaattisesti, koska se on yksi sen hyvistä ominaisuuksista nykyisen työsi ylläpitämiseksi. Projekteja ylläpidetään sovelluksessa vain, jos et vie sitä tallentaaksesi sitä laitteellesi.
Missä iMovie tallentaa?
Tarkka sijainti, johon iMovie tallensi tiedostot, on yleensä /Movies/iMovie Library.imovielibrary. Voit kuitenkin muuttaa tiedoston sijaintia haluamallasi tavalla. Voit tehdä tämän valitsemalla tiedoston sijainnin napsauttamalla Jaa>Vie tiedosto>Seuraava -painikkeita.
Voitko tallentaa iMovien MP3-muodossa?
iMovie vie projektin vain WAV-, AU- ja AIFF-muodossa vain audiona. Voit kuitenkin tallentaa iMovie-projektisi MP3-muodossa, jos käytät kolmannen osapuolen mediamuunninta, kuten Tipard Video Converter Ultimate.
Yhteenveto
Voit nyt tehdä elokuvaprojekteistasi helpommin kaikkien laitteiden käytettävissä, koska olet juuri oppinut tallentamaan iMovien. Tämä artikkeli sisältää vaiheet Macille ja iPhonelle, ja lisäsimme parhaan vaihtoehdon iMovielle: Tipard Video Converter Ultimaten. Tämän ohjelman avulla voit nyt luoda upeita elokuvia työpöydällä Macin vieressä, sillä se on monikäyttöinen ohjelmisto, toisin kuin iMovie.