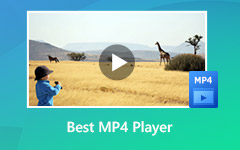4 parasta tapaa muuntaa tai viedä iMovie-projektit MP4-muotoon
On hyvin tiedossa, että iMovie on Applen kehittämä videoeditori MacOS- ja iOS-laitteille. Applen asiakkaat voivat nauttia tästä sovelluksesta ja täydellisestä vaikuttavista ominaisuuksista ilmaiseksi ilman mainoksia tai muita rajoituksia. IMovie -sovelluksella voit parantaa ja muokata videon värejä, rajata, rajata ja kiertää jalkoja jne.
IMovie ei kuitenkaan ole täydellinen videoeditori. Esimerkiksi rajoitettu tulostusmuoto on iMovien suurin kipu. MOV: ään verrattuna MP4 on Internet-ystävällisempi ja yhteensopiva laajojen laitteiden kanssa. Siksi tämä opas haluaa jakaa useita menetelmiä tallenna iMovie-projektit MP4-muodossa.

Osa 1. Erinomainen tapa viedä iMovie-projekti MP4: ään
Vaikka iMovie-projektit ovat ystävällisiä MacOS-ohjelmissa, on vaikea avata niitä Windowsissa. Joskus tarvitset tehokkaan työkalun muuntamaan iMovie-projektit MP4-muotoon Windowsissa tai Macissa. Tästä eteenpäin suosittelemme Tipard Video Converter Ultimate.
- 1. Muunna iMovie-projektit MP4- tai muihin videoformaatteihin.
- 2. Säilytä alkuperäinen laatu muuntaessasi iMovie-ohjelmaa.
- 3. Eräprosessoi useita iMovie-projekteja kerralla.
- 4. Tarjoa laajoja videonmuokkaustyökaluja, kuten rajata, kääntää, leikata jne.
- 5. Toimi hyvin Windows 10/8/7- ja Mac OS X -käyttöjärjestelmissä.
Lyhyesti sanottuna, se on paras iMovie to MP4 -muunnin, jonka voit löytää markkinoilta riippumatta siitä, käytätkö Windowsia tai Macia.
Kuinka muuntaa iMovie MP3-tiedostoksi Windowsissa
Tuo iMovie-projektit
Käynnistä paras iMovie to MP4 -muunnin, kun olet asentanut sen tietokoneellesi. Macille on olemassa toinen versio. Napsauta sitten Lisää tiedostoja iMovie-projektien tuomiseen vasemmasta yläkulmasta -valikko. Voit vaihtoehtoisesti vetää ja pudottaa projektitiedostot suoraan käyttöliittymään.

Aseta MP4 tulostusmuodoksi
Valitse muodostuu -vaihtoehto ensimmäisessä projektitiedostossa käynnistää Profiili-valintaikkunan. Siirry Video välilehti, valitse MP4 vasemmalta ja valitse oikea resoluutio. Voit säätää parametreja napsauttamalla vaihde kuvaketta. Napsauta sitten pääliittymää sulkeaksesi ponnahdusikkunan. Toista nyt prosessi asettaaksesi muita projektitiedostoja.

Muunna iMovie MP4: ksi
Etsi alaosa, napsauta Kansio ja määritä tietty kansio tulosteen tallentamiseksi. Napsauta lopuksi Muunna kaikki -painike aloittaaksesi iMovien muuntamisen MP4: ksi heti. Se perustuu suorituskyvyn parantamiseen laitteistokiihdytyksellä, joten kymmenien iMovie-projektien käsitteleminen vie vain muutaman minuutin.

Osa 2. Kuinka viedä iMovie-projekti MP4: ään
Jos käytät macOS- tai iOS-laitteita, et ehkä silti ole tietoinen siitä, että iMovie pystyy viemään projekteja MP4: ään. Vielä tärkeämpää on, että voit päättää tulosteen laadun viemällä iMovie MP4: ään.
Vaihe 1Suorita iMovie ja mene filee valikosta Jaa: ja valitse sitten filee iMovie-projektin muokkaamisen jälkeen. (En näe iMoviea? Lataa vain ensin iMovie.)
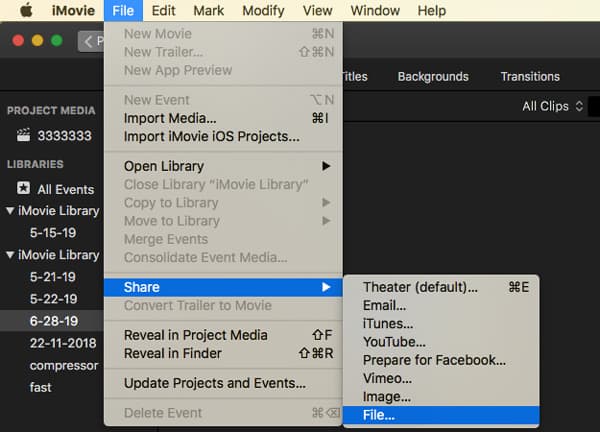
Vaihe 2Kirjoita ponnahdusikkunaan videon otsikko ja kuvaus. Lisäksi voit asettaa tunnisteita, muuttaa tarkkuutta ja paljon muuta. Kun se tulee Laatu, Matala on suositeltava lataamiseen Internetiin, Keskikokoinen valitaan yleensä, jos et halua vaarantaa videon laatua, ja Korkeus on täydellinen elokuvan luomiseen.
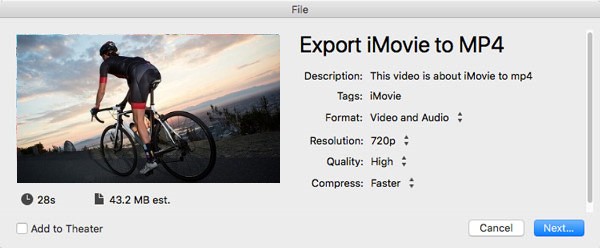
Vaihe 3Valitse seuraava -painikkeella avataan seuraava valintaikkuna ja jätetään videolle tiedostonimi Tallenna tiedostona ala. Valitse kohdepaikka ja napsauta Säästä -painike viedäksesi iMovie MP4: ään.
Huomautuksia: Tämä on helpoin tapa tallentaa iMovie MP4: na, mutta sinulla on oltava MacOS-laite. Toisaalta prosessiin sisältyy videosi rakenteen muuttaminen. Seurauksena voi olla, että video on vioittunut. Joten suosittelemme, että tallennat iMovie-projektin ennen vientiä MP4: ään.
Osa 3. Tallenna iMovie MP4: ään QuickTime-sovelluksella
QuickTime on natiivi mediasoitin macOS: ssä. Se on toinen tapa tallentaa iMovie MP4-tiedostoon. Itse asiassa et avaa mediasoitinta, vaan käytät vain Vie iMovie -sovelluksessa viemällä QuickTime-vaihtoehtoa.
Vaihe 1Siirry Jaa: valikon jälkeen, kun olet muokannut elokuvaa iMovie-sovelluksessa, ja valitse Vie QuickTimeen. Se vie sinut Tallenna viety tiedosto nimellä dialogi.
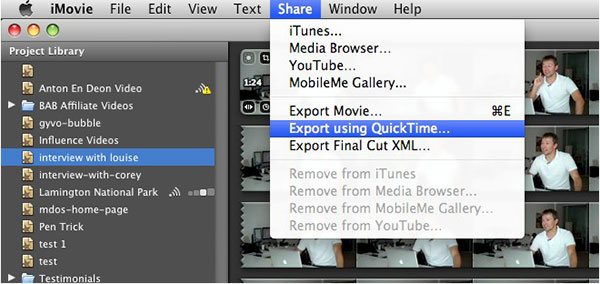
Vaihe 2Laajenna Vie avattava luettelo ja valitse Elokuva MPEG-4: lle. Nimeä seuraavaksi video Tallenna nimellä -ruutuun ja valitse sijainti tallentaaksesi tiedoston.
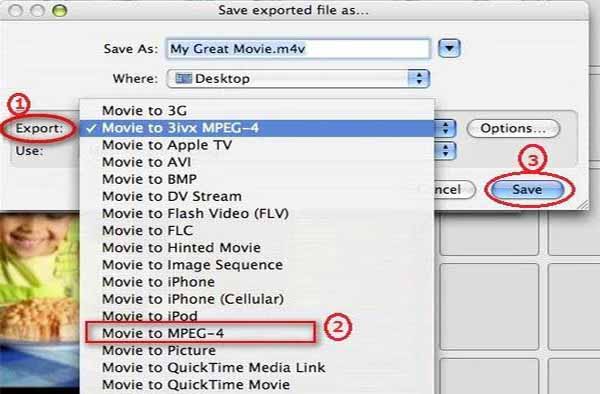
Vaihe 3Napsauta vaihtoehtoisesti Vaihtoehdot painiketta avataksesi Elokuva-asetukset valintaikkuna. Täällä voit muuttaa kuvasuhdetta, videon ja äänen laatua ja muita vaihtoehtoja. OK vahvista se.
Vaihe 4Lyö Säästä -painike Tallenna viety tiedosto -valintaikkunassa aloittaaksesi iMovien tallentamisen MP4: ään.
Osa 4. Muunna iMovie Project MP4: ksi käsijarrulla
HandBrake on avoimen lähdekoodin videomuunnin, jonka avulla voidaan tallentaa iMovie MP4: lle. Suurin HandBrake-etu on ilmainen. Lisäksi se tarjoaa laajat esiasetukset, joten aloittelijat voivat käyttää sitä helpommin. Joten, se on toinen tapa muuntaa iMovie-projektit MP4: ksi Windowsissa, Linuxissa ja Macissa.
Vaihe 1Suorita ilmainen iMovie to MP4 -muunnin. Jos sinulla ei ole sitä, lataa se ilmaiseksi viralliselta verkkosivustolta.
Vaihe 2Valitse Open Source -valikko vasemmassa yläkulmassa ja tuo iMovie-projekti, jota haluat katsella MP4: ssä.
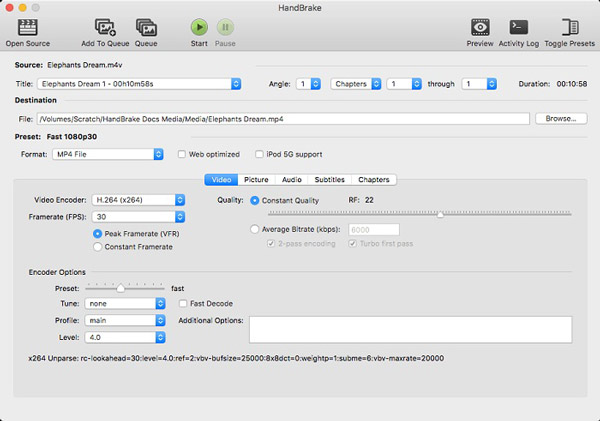
Vaihe 3Valitse selailla -painiketta määränpää alue ja valitse tietty hakemisto tallennettavan videon. Valitse seuraavaksi MP4 mistä muodostuu pudotusvalikosta.
Vaihe 4Osuma Vaihda esiasetukset -valikko avataksesi esiasetuspaneelin oikealla puolella. Täällä voit valita halutun vaihtoehdon tai kohdelaitteen. Sitten HandBrake asettaa erilaisia parametreja.
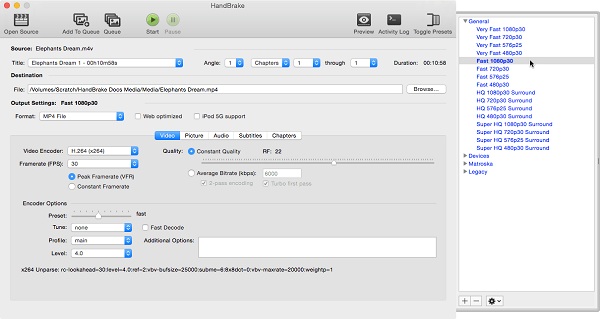
Vaihe 5Kun napsautat Aloita -painiketta ylimmässä valikkopalkissa, iMovie-projekti tallennetaan MP4-muodossa.
Osa 5. Usein kysyttyjä kysymyksiä iMovien tallentamisesta MP4: ksi
Kuinka viedä iMovie MP4: ään?
Kuten aiemmin jaettiin, sinulla on useita tapoja tallentaa iMovie-projektit MP4: ään. Jos olet valmis muokkaamaan elokuvaa iMovien avulla, iMovien viemiseen MP4: ään on saatavana kaksi vaihtoehtoa. Ensinnäkin, mene filee, Jaa: ja valitse filee Tallenna se MP4-muodossa. Lisäksi voit käyttää Vie QuickTimeen vaihtoehto Jaa: valikko saadaksesi mitä haluat.
Missä muodossa iMovie vie?
IMovie vie oletuksena projekteja Apple-ystävällisissä videoformaateissa, kuten MOV tai M4V. Nyt sinulla on enemmän vaihtoehtoja, kuten AVI ja FLC. Lisäksi voit tallentaa äänen AIFF-, AU- tai Wave-ohjelmiin iMovien avulla.
Voinko muuntaa iMovie MP4: ksi?
Jos olet tallentanut iMovie-projektit, iMovie on edelleen mahdollista muuntaa MP4: ksi. Verrattuna online-videomuunnossovelluksiin suosittelemme käyttämään työpöytäohjelmia, koska ne voivat tuottaa parempaa laatua.
Yhteenveto
Tämä opas on puhunut siitä, kuinka muuntaa tai viedä iMovie MP4: ään. Vaikka MP4 ei ole Applen videoformaatteja, sitä käytetään laajasti melkein kaikissa digitaalisissa laitteissa ja mediasoittimissa. Seurauksena on, että haluat ehkä tallentaa iMovie-projektit MP4: ään. iMovie on integroinut MP4-tuen. Koska työnkulku on vähän monimutkainen, jaoimme kuinka se toimii. Tipard Video Converter Ultimate puolestaan pystyy käsittelemään useita iMovie-projekteja Windowsissa. Muita ongelmia? Jätä viesti alle.