Videon lisääminen iMovieen: Valmistelu, tuonti ja vianetsintä
iMovie on esiasennettu ohjelma/sovellus, jonka saat iPhonessa/iPadissa/Macissa. Tämän sisäänrakennetun sovelluksen avulla voit luoda projekteja valokuvista, videoleikkeistä tai trailereista, jotka voit ladata sosiaalisen median tileillesi. Jotta videoiden luonti ja editointi toimisivat nopeammin ja kätevämmin, iMovie on nyt saatavilla iPadille, iPhonelle ja iTouchille Macin lisäksi. Niinpä kysymys kuuluu, kuinka lisätä videoita iMovieen sopii kaikille alustoille? Tämän opit, kun luet koko artikkelin alla.
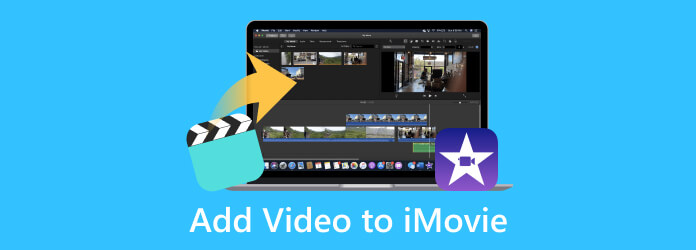
Osa 1. Videoiden tuominen iMovieen
Tämä osa opettaa sinulle, kuinka voit lisätä leikkeet iMovieen valmistelusta maahantuontiin.
Valmistelu
Haluat varmistaa, että videotiedostot on valmistettu ja järjestetty oikein. Niiden on oltava oikeassa muodossa ja laadukkaita. Tässä on vaiheittainen opas, jota noudatat.
1. Kerää videoleikkeet
Ensimmäinen asia on kerätä tai kerätä kaikki videotiedostot, jotka haluat ladata iMovieen projektia varten. Varmista, että ne on tallennettu käytettävissä olevaan kansioon tietokoneellasi.
2. Muoto ja yhteensopivuus
Jos haluat iMovien toimivan parhaiten, sinun on valmisteltava videotiedostoja yleisillä muodoilla, kuten MP4, M4V, MOV ja AVI. Tämä tarkoittaa, että sinun on varmistettava, että videosi ovat näissä muodoissa. Muuten et pysty lataamaan niitä ja sinun on muutettava ne ensin ylimääräisellä muunnostyökalulla.
3. Resoluutio ja laatu
Suosittelemme käyttämään korkealaatuisia videoita saadaksesi parhaat tulokset iMovie-projektissasi. Mutta jos sinulla on vain matalaresoluutioisia videoita, harkitse niiden tarkistamista nähdäksesi, näyttävätkö ne hyväksyttäviltä, sillä ne venyvät projektisi resoluutioon.
4. Leikkaa ja muokkaa
Ennen kuin tuot .mp4- tai .mkv-tiedostosi iMovieen osana valmisteluasi, harkitse niiden muokkaamista ja leikkaamista tarvittaessa. Käytä luotettavaa videonmuokkausohjelmistoa, kuten Tipard Video Converter Ultimate, tehdäksesi joitain perusmuokkauksia, mutta ammattimaisia.
5. Järjestä leikkeet
Tee tiedostoillesi kuvaavat nimet, jotta ne voidaan tunnistaa helposti iMovien kanssa työskennellessäsi. Tämä valmistelu tekee tuonti- ja muokkausprosessistasi sujuvamman.
Tuonti
Kun olet valmistellut videotiedostot, voit jatkaa alla näkyvään tuontiprosessiin.
Vaihe 1Etsi ja käynnistä Finder-sovelluksessa iMovie-sovellus. Kun olet avannut, napsauta Plus -painiketta luodaksesi uuden projektin.
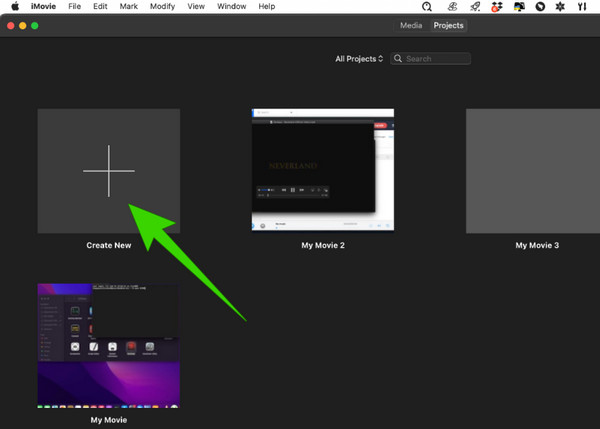
Vaihe 2Sitten voit aloittaa joidenkin videoiden tuomisen projektiisi napsauttamalla Tuo media -painiketta, jonka näet työtilan vasemmassa keskellä. Näin voit lisätä leikkeitä iMovieen.
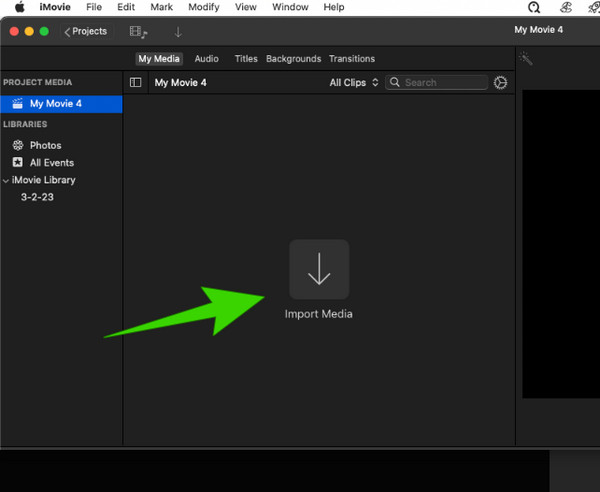
Vaihe 3Jos haluat lisätä videoita tuonnin jälkeen, napsauta vain filee välilehtivalikko ja valitse Tuo media vaihtoehto.

Huomautus: Toivomme, että huomasit valmistuksen tärkeyden maahantuontia kokeiltuasi. Näet, se tekee työstäsi paljon helpompaa, kun videotiedostot on jo järjestetty, toisin kuin silloin, kun sinun on tehtävä hakuja yksitellen tuonnin aikana.
iMoviessa tapahtuvan videoiden tuonnin lisäksi tässä on useita temppuja, joista voi olla apua vietäessä videoita iMoviessa.
Lue lisää:
Top 3 -menetelmät iMovie-levyn polttamiseen DVD-levylle helpoimmin
4 suosituinta tapaa tallentaa iMovie-projektit MP4-tiedostoina Macissa ja Windowsissa
Osa 2. Videon latausongelmien vianmääritys
iMovie on myös yksi niistä ohjelmista, joilla on ongelmia latausten kanssa. Useat syyt voivat aiheuttaa tämän erityisen ongelman. Siksi tässä on joitain vianmääritysratkaisuja, joita voit käyttää.
Käynnistä iMovie uudelleen
Joskus nopea ohjelman uudelleenkäynnistys voi auttaa ratkaisemaan väliaikaiset ongelmat ja häiriöt. Jos siis kohtaat ongelman, tämän on oltava ensimmäinen vianmääritysratkaisusi.
Tarkista päivitykset
Tarkista, käytätkö uusinta ohjelmistoversiota, koska vanhentunut järjestelmä voi aiheuttaa ongelman.
Tarkista videon ominaisuudet
Tarkista, vastaako lataamasi video tuettuja iMovien muotoja. Kuten edellä mainittiin, iMovie tukee vain muutamia mediamuotoja: MOV, MP4, M4V ja AVI. Siksi sinun on muunnettava video muihin muotoihin, joita ei mainita ensin.
Tarkista käytettävissä oleva tallennustila
Tarkista, onko laitteessasi riittävästi tilaa, koska tallennustilan loppuminen estää median tuonnin. Etsi käyttämättömät sovellukset ja tiedostot laitteestasi ja katso, voitko jo poistaa ne uusien projektitiedostojen tieltä.
Etsi iMovie-vaihtoehto
Saat parhaan ratkaisun etsimällä iMovie-vaihtoehtoa käytettäväksi Macissa ja valmiina myös Windowsille. Suosittelemme tätä lämpimästi Tipard Mac Video Converter Ultimate. Se on all-in-one videoeditointiratkaisu, joka tarjoaa elokuvantekijän, videon tehostimen, editorin ja muuntimen, joka toimii 60 kertaa nopeammin. Se on täynnä tehokkaita teknologioita, kuten laitteistokiihdytystä, ultranopeaa muuntamista ja tekoälyteknologiaa sen uskomattoman prosessin vuoksi. Toisin kuin iMovie, tämä Tipard Mac Video Converter Ultimate tukee yli 500:aa eri mediamuotoa, mikä antaa sinulle varmuuden siitä, että voit työskennellä missä tahansa muodossa sekä syötteen että lähdön suhteen.
Tulet myös hämmästymään sen Toolboxista, koska se sisältää lähes kaikki tarvitsemasi muokkausohjelmat, kuten kompressorin, videon tehostimen, trimmerin, yhdistämisen, rajaavan, rajaavan, värinkorjaimen, rotaattorin, äänenvoimakkuuden tehostimen ja monet muut. Tässä on bonusosa, jossa opit lisäämään leikkeitä iMovien parhaaseen vaihtoehtoon.
Bonus: Nopeat vaiheet videoiden lataamiseen iMovien vaihtoehtoon
Vaihe 1Asenna ohjelma Mac-tietokoneellesi yksinkertaisesti napsauttamalla Lataa painiketta alla. Käynnistä ohjelma ja siirry toimintoon, jota haluat käyttää sen kanssa.
Vaihe 2Oletetaan, että valitsit sen MV toiminto elokuvan luomiseen. Siinä tapauksessa sinun tarvitsee vain napsauttaa Plus -painiketta ladataksesi videot, joiden kanssa työskentelet.

Vaihe 3Tämän jälkeen voit siirtyä Muokkaa-osioon tai Asetukset valikosta muokataksesi projektiasi.

Vaihe 4Sitten voit siirtyä suoraan eteenpäin Vie valikosta tallentaaksesi projektin haluamaasi tuotteeseen ja paina Start Export painiketta.

Osa 3. Usein kysytyt kysymykset videoista ja iMoviesta
Voinko lisätä YouTube-videon iMovieen?
iMoviella ei ole suoraa toimintoa YouTube-videoiden lataamiseen. Näin ollen voit ladata siihen vain tallennetun tai ladatun videon.
Miksi iPhone-videoni eivät tuodu iMovieen?
Tämä ongelma voi johtua useista syistä. Syitä, kuten sovelluksen lupa, videoasetus, vanhentunut sovellus, vioittunut tiedosto ja muut.
Kuinka tuon videoita kamerastani iMovieen?
Kameran on oltava liitettynä Mac-tietokoneeseesi USB-liittimen kautta, jotta voit käyttää sen videoita, tai voit käyttää muistikortinlukijaa. Käynnistä iMovie ja avaa kamerasi tiedostosijainti napsauttamalla Lisää media -painiketta.
Yhteenveto
Oman elokuvaprojektin tekeminen on jännittävä tehtävä. Aloittelijana sinun on kuitenkin myös osattava lisätä videoita iMovieen. Mutta aluksi on suoritettava joitain tämän tehtävän valmisteluja. Onneksi löydät kaiken tästä postauksesta. Näin voit jakaa tämän ystävillesi, jotka myös etsivät samoja vastauksia. Sillä välin, jos iMovie aiheuttaa sinulle päänsärkyä, voit käyttää tätä Tipard Mac Video Converter Ultimate.







