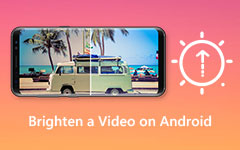Hyödyllisiä menetelmiä videon laadun parantamiseen iPhone- ja Android-älypuhelimissa [2024]
Joissakin tapauksissa kuvasit huonolaatuisia videoita käyttämäsi kameran tyypin tai hämärän taustan vuoksi. Ja nyt saatat etsiä tapoja korjata ne mobiilisovellusten avulla. Älä enää huolehdi, koska tämä artikkeli tarjoaa sinulle tehokkaimmat tavat kuinka parantaa videon laatua iPhonessa. Se takaa sinulle, että se voi ratkaista ja ratkaista ongelmasi ilman vaikeuksia tai sekaannusta. Siksi, kun luet tämän viestin, tutkit parhaita sovellustyökaluja sen saavuttamiseksi. Sen mukaisesti esittelemme sinulle myös perus- ja yksinkertaiset vaiheet InShotin ja Videoshopin käyttämiseen. Nämä kaksi sovellusta ovat tehokkaita videonmuokkausohjelmia, joiden avulla voit parantaa video- ja elokuvaelokuvien laatua iPhone-laitteillasi.
Lisäksi, koska haluamme todella käsitellä ongelmiasi. Tässä artikkelissa esitellään myös kaksi luotettavinta videonmuokkaussovellusta, jotka voivat toimia täydellisesti Android-laitteissa, kuten VivaVideo ja FilmoraGo. Tämän seurauksena se myös opastaa sinua parantamaan videon laatua Androidilla käyttämällä kahta videonmuokkaussovellusta. Lisätietojen saamiseksi voit myös luottaa Tipard Video Converter Ultimateen. Tämä paras videonmuokkausohjelmisto voi parantaa videoidesi laatua, ja se toimii hyvin Windows- ja Mac-tietokoneiden kanssa. Siksi sinun tulee pitää yhteyttä päätökseen asti.
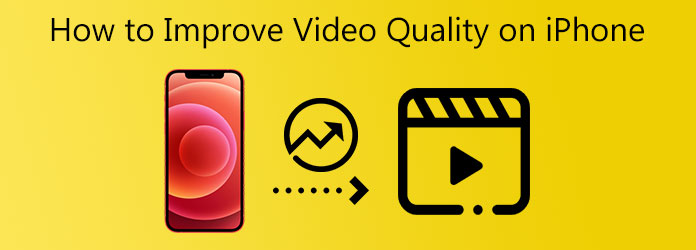
Osa 1. Kuinka parantaa videon laatua iPhonessa
Videon laadun parantaminen InShotissa
InShot on yksinkertainen videon tehostustyökalu, jossa on useita kiehtovia tehosteita. InShotin avulla käyttäjät voivat suoraan ja välittömästi lisätä elokuviisi selostuksia, äänitehosteita ja tekstiä. Se voi myös yhdistää useita elokuvia, kiertää ja kääntää videoleikkeitä ja käyttää erilaisia suodattimia.
Lisäksi ohjelman avulla voit myös parantaa videon laatua säätämällä kirkkautta, kontrastia, terävyyttä ja muita parametreja. Voit käyttää tätä noudattamalla alla olevia yksinkertaisia toimenpiteitä.
Vaihe 1Siirry App Storeen tai selaimeen ja etsi InShot. Lataa sen jälkeen se ja käynnistä se iPhonessasi. Lisää videotiedosto napsauttamalla Video -osiossa, ja se ohjaa sinut albumiisi. Napsauta sitten vihreää Tarkistaa -painiketta ja siirry suoraan kohtaan Säätää asetukset.
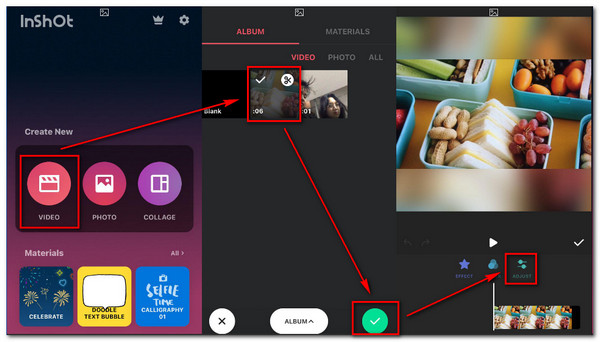
Vaihe 2Kun olet klikannut Säätää asetukset, huomaat erilaisia parametreja, kuten kirkkauden, kontrastin, sävyn, sävyn, kylläisyyden ja paljon muuta. Voit ohjata liukusäädintä nähdäksesi muutokset. Kun kaikki on kunnossa, voit nyt napsauttaa Tarkistaa -painiketta ottaaksesi muutokset käyttöön.
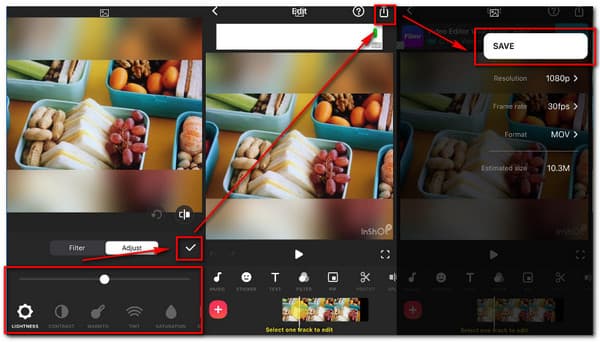
Vaihe 3Kaikkien muutosten jälkeen napsauta ystävällisesti nuoli -painiketta näytön oikeassa yläkulmassa. Sitten uusi ikkuna tulee näkyviin; ennen yksittäisen lähdön tallentamista näet vaihtoehdot, joilla voit muuttaa videon resoluutiota, kuvanopeutta ja muotoa. Jos haluat säilyttää uuden videolähdön, paina Säästä painiketta.
Videon laadun parantaminen Videoshopissa
Videoshop on esittelyvideon muokkausohjelma, joka on ihanteellinen aloittelijoille elokuvantekijöille. Siinä on monia viihdyttäviä ominaisuuksia, kuten parametrien säätö, joilla voit muuttaa videon kirkkautta, kylläisyyttä, lämpötilaa, kontrastia, varjoa ja paljon muuta videon laadun parantamiseksi. Voit siis noudattaa alla olevia yksinkertaisia ohjeita käyttääksesi sitä parantaa videon laatua tehokkaasti.
Vaihe 1Hae Videoshopista Safari-selaimella ja napsauta pääsivua. Lataa sen jälkeen sovellus ja avaa se iPhone-laitteellasi. Kun olet avannut sen, paina Tuo -painiketta lisätäksesi videotiedoston laadun parantamiseksi. Siirry sitten suoraan kohtaan Suodattaa asettaminen.
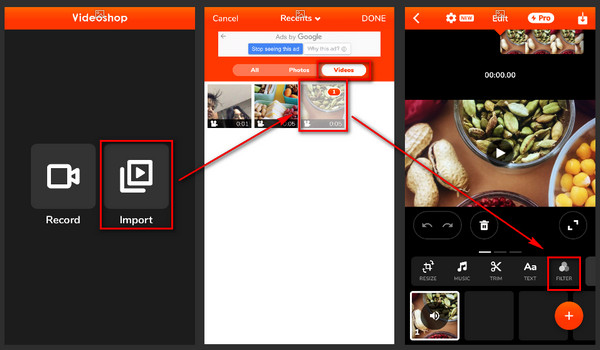
Vaihe 2Kun olet klikannut Suodattaa asetukseen, siirry suoraan kohtaan Säätää työkalu. Täältä näet erilaisia säätöparametreja, kuten kirkkautta, kontrastia, lämpötilaa, terävyyttä ja monia muita. Siirrä ystävällisesti Slider nähdäksesi muutokset. Sen jälkeen voit painaa Tarkistaa painiketta, jos haluat tehdä muutoksia.
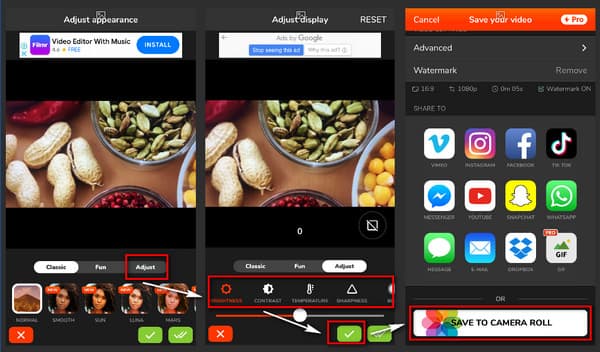
Vaihe 3Kun olet tehnyt muutoksia videotiedostoosi, näet uuden ikkunan. Tässä huomaat a Tallenna kameran rullaan -painiketta näytön alapuolella. Napsauta sitä tallentaaksesi uuden videolähdön.
Osa 2. Videon laadun parantaminen Androidissa
Kuinka parantaa videon laatua Filmoragossa
FlimoraGo on suosituin ja vaikutusvaltaisin ohjelma videoiden muokkaamiseen ja parantamiseen. Tämä ohjelmisto sisältää kaikki työkalut, joita tarvitaan houkuttelevan elokuvan tekemiseen, kuten leikkaus, trimmaus, värien muokkaus, äänen muokkaaminen, suunnittelutyökalut, kuten tarrat ja teksti eri fonteilla ja niin edelleen. Joten käytä sitä nyt noudattamalla alla olevia yksinkertaisia ohjeita.
Vaihe 1Kirjoita Play Kauppaan FilmoraGo. Tämän jälkeen paina Asenna-painiketta ladataksesi sen puhelimeesi. Avaa se ja se ohjaa sinut sen pääkäyttöliittymään. Aloita napsauttamalla Uusi projekti -painiketta ja siirry sitten suoraan kohtaan Video albumi lisätäksesi videotiedoston.
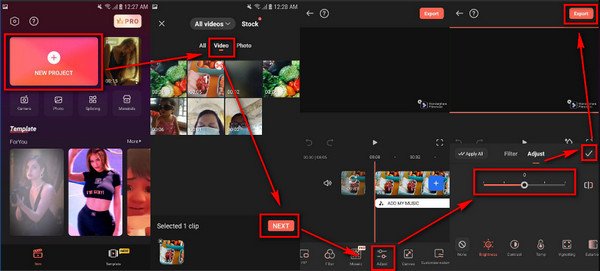
Vaihe 2Kun olet lisännyt videotiedoston, napsauta Säätää asetukset. Sitten näet erilaisia säätöparametreja. Voit parantaa videon laatua napsauttamalla kirkkautta, kontrastia, sävyä, lämpötilaa ja liikuttamalla liukusäädintä. Napsauta sitten Tarkistaa painiketta, jos haluat tehdä muutoksia.
Vaihe 3Napsauta lopuksi yllä olevaa Vie-painiketta tallentaaksesi uuden videolähdön.
Videon laadun parantaminen VivaVideossa
VivaVideossa on myös erilaisia ominaisuuksia, kuten tyylin, värien, asettelujen, sumennuksen, määrittelyn ja kohteiden, kuten valokuvien, tarrojen ja tekstin, lisääminen. Sen käyttö on suhteellisen yksinkertaista, koska muokattavat raidat osoittavat filmiin lisätyn työkalun alun ja lopun. Valittavana on useita olennaisia tehosteita ja mahdollisuus tuottaa suunnitteluominaisuuksia.
Joten VivaVideo voi myös vastata huolenaiheisiisi, erityisesti parantamalla videoiden ja elokuvaelokuvien laatua. Käytä siis sitä hyvään käyttöön nyt noudattamalla alla olevia helppoja toimenpiteitä.
Vaihe 1Siirry Google Chromeen ja etsi hakupalkista VivaVideo. Lataa ja asenna se puhelimeesi. Avaa sovellus ja napsauta Uusi projekti -painiketta. Lisää videotiedosto napsauttamalla videoalbumia, valitsemalla video ja napsauttamalla seuraava painiketta.
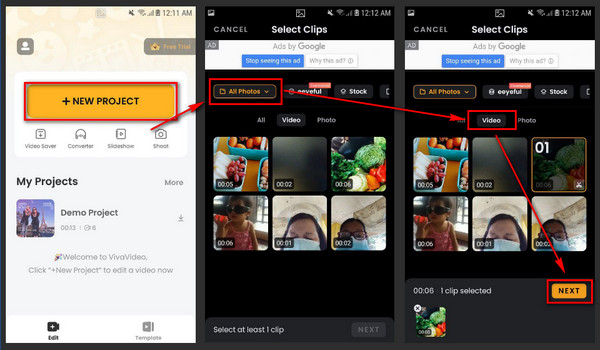
Vaihe 2Kun olet siirtynyt seuraavaan vaiheeseen, napsauta Säätää asetukset, näet sen eri parametrit. Voit parantaa videon laatua siirtämällä liukusäädintä tarpeidesi mukaan. Napsauta sen jälkeen valmis -painiketta ottaaksesi muutokset käyttöön.
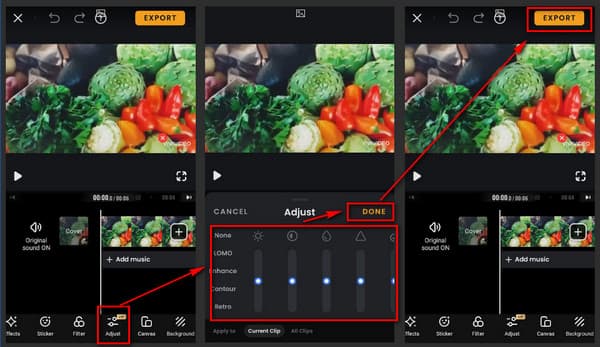
Vaihe 3Napsauta lopuksi painiketta Vie -painiketta yllä tallentaaksesi uuden tulosteen tiedostokansiosi tietokoneelle.
Osa 3. Bonus: Paras tapa parantaa videon laatua
Lisätietoa varten haluaisimme sinun esittelevän parhaan videonmuokkausohjelmiston videoidesi laadun parantamiseksi. Voit käyttää Tipard Video Converter Ultimate koska se tarjoaa ilmaisen ladattavan version, joka toimii hyvin Windows- ja Mac-tietokoneiden kanssa. Tämän ohjelmiston mukana tulee intuitiivinen käyttöliittymä, jonka avulla sitä on helppo ohjata.
Lisäksi siinä on Toolbox, jossa on Video Enhancer -työkalu. Tämän työkalun avulla voit skaalata resoluutiota, poistaa videon kohinaa, vähentää videon tärinää ja optimoida kirkkautta ja kontrastia. Tipard Video Converter Ultimate voi muun muassa muuntaa videoresoluutiota, koska se tukee 8K/4K/HD-videoita. Joten kokeile sitä nyt, koska se todellakin ratkaisee huolesi.
Tipard Video Converter Ultimaten pääominaisuudet
- 1. Se tukee 8K/5K/4K/HD-videota.
- 2. Se voi kopioida ja kopioida DVD-levyjä video-/äänitiedostoiksi.
- 3. Se tarjoaa muokkaustyökaluja, kuten rajaamisen, kiertämisen, vesileiman jne.
- 4. Se tarjoaa työkalupakin, kuten Video Compressor, Video Merger, 3D ja GIF Maker, Ja enemmän.
Kuinka käyttää Tipard Video Converter Ultimatea
Vaihe 1Aloita siirtymällä ohjelmiston verkkosivustolle ja napsauttamalla Lataa vaihtoehto Windows- tai Mac-koneille. Asenna ja suorita se, joka vie sinut pääliittymään. Valitse sen jälkeen Video Enhancer mistä Toolbox.

Vaihe 2Kun napsautat Video Enhancer, näet uuden ikkunan plusmerkillä (+) -kuvaketta käyttöliittymän keskellä. Napsauta sitä lisätäksesi videotiedoston, jonka haluat palauttaa.

Vaihe 3Kun olet lisännyt tiedoston, näet useita vaihtoehtoja sumean videon parantamiseksi Korkeatasoinen resoluutio, optimoi kirkkaus ja kontrasti, poista videokohina ja vähennä videon tärinää. Paranna videon laatua valitsemalla kaikki ruudut.

Vaihe 4Kun olet valinnut kaikki ruudut, voit napsauttaa Parantaa -painiketta ottaaksesi muutokset käyttöön ja tallentaaksesi uuden videolähdön.
Osa 4. Usein kysytyt kysymykset videon laadun parantamisesta
Kuinka muuttaa kameran asetuksia parhaan laadun saavuttamiseksi iPhonessa?
Avaa iPhonen Asetukset-painike. Valitse sitten Kamera; sen jälkeen valitse Tallenna video. Valitse sitten korkein käytettävissä oleva resoluutio.
Kuinka voin muuttaa kuvatyyliä iPhonessani?
Siirry Kamera-sovellukseen ja paina ^-painiketta. Valitse Valokuvatyylit-kuvake ja pyyhkäise sitten viiden eri tyylin välillä. Kamera-sovellus säilyttää valitsemasi tyypin, kun käynnistät sen seuraavan kerran.
Kuinka voin muokata Android-laitteeni kamera-asetuksia?
Pääset Android-kameran asetuksiin käynnistämällä järjestelmäkamerasovelluksen ja painamalla näytön yläreunassa olevaa rataskuvaketta. Seuraavassa näytössä näkyy monia käytettävissäsi olevia ominaisuuksia.
Yhteenveto
Lopuksi toivomme, että seuraat kuinka parantaa videon laatua iPhonessa ja Android-laitteet. Näin voit nyt katsella parempia videoita ja elokuvia saumattomasti. Voit myös kokeilla Tipard Video Converter Ultimatea, parasta ohjelmistoa videon laadun parantamiseen. Jaa tämä viesti auttaaksesi muita, jos tästä on hyötyä.