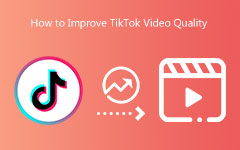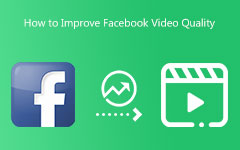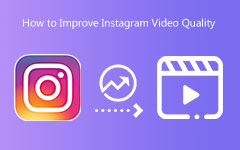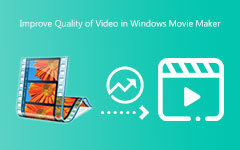Videon laadun parantaminen [Helppooppaat]
Huonolaatuinen video on ärsyttävää. Et voi arvostaa itse videota, koska se on epäselvä tai epäselvä. Mutta tämä viesti tarjoaa sinulle parhaan menetelmän. Tämä artikkeli opettaa sinua parantamaan videon laatua käyttämällä videon tehostajia. Näin varmistat, että videoiden parantamisen jälkeen on miellyttävämpää katsoa. Opit erilaisia tapoja käyttää offline-ohjelmia, online-työkaluja ja sosiaalisen median alustoja. Joten lue tämä opas ilman pitkiä puheita parantaa videon laatua.
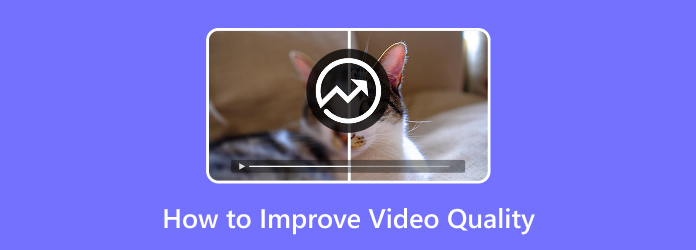
Osa 1: Videon laadun parantaminen tietokoneella
Paranna videon laatua käyttämällä Tipard Video Converter Ultimatea
Yksi huippuluokan ohjelmista, joita voit käyttää, on Tipard Video Converter Ultimate. Tämä ohjelma tarjoaa videon parantamistyökalun, jonka avulla voit parantaa videon laatua. Siinä on ystävällinen käyttöliittymä, joka on helppo ymmärtää. Se tarjoaa myös yksinkertaisia menetelmiä videoiden parantamiseen, joten se sopii täydellisesti aloittelijoille. Tämän työkalun avulla voit suurentaa resoluutiota ja vähentää videon tärinää. Lisäksi voit myös poistaa videon kohinan ja optimoida videosi kirkkauden ja kontrastin. Saat täydellisen tuloksen parantamalla videoita näillä toiminnoilla. Lisäksi videoiden parantamisen jälkeen voit valita tulostusmuodon. Se sisältää MOV, AVI, MP4, WEBM, WMV ja paljon muuta. Tipard Video Converter on käytettävissä sekä Windows- että Mac-tietokoneissa. Noudata alla olevia yksinkertaisia ohjeita parantaaksesi videon laatua ilmaiseksi.
Vaihe 1Lataa Tipard Video Converter Ultimate Windowsissa tai Macissa. Voit napsauttaa Lataa alla olevaa painiketta päästäksesi ohjelmaan helposti. Käynnistä se sitten asennuksen jälkeen.
Vaihe 2Kun käyttöliittymä tulee näkyviin, valitse Toolbox paneeli. Napsauta Toolbox-kohdassa Video Enhancer painiketta.
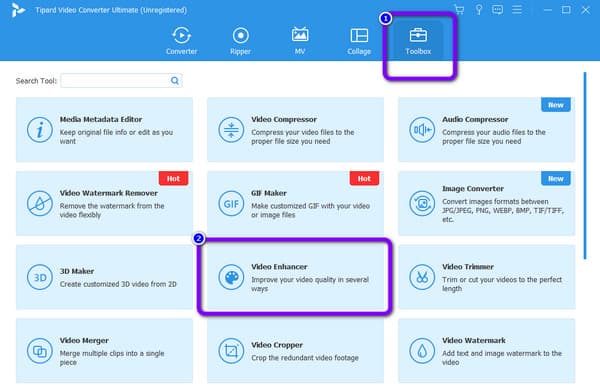
Vaihe 3Sen jälkeen uusi käyttöliittymä tulee näkyviin. Klikkaa Plus allekirjoituspainiketta lisätäksesi videon, jota haluat parantaa.
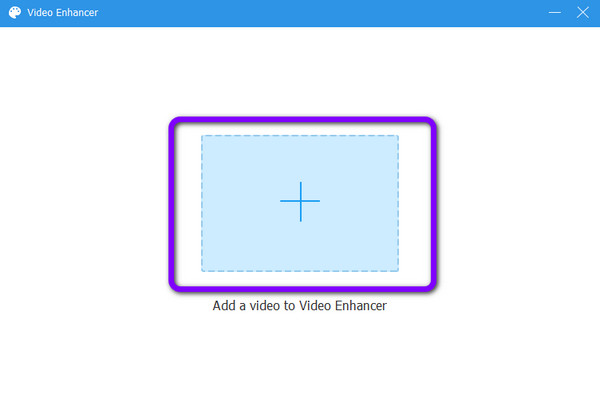
Vaihe 4Videon lisäämisen jälkeen on monia tapoja parantaa laatua. Voit valita valintaruudun, jos haluat suurentaa resoluutiota. Voit myös optimoida kirkkauden ja kontrastin, poistaa kohinaa ja vähentää videon tärinää. Klikkaa preview -painiketta nähdäksesi videosi.
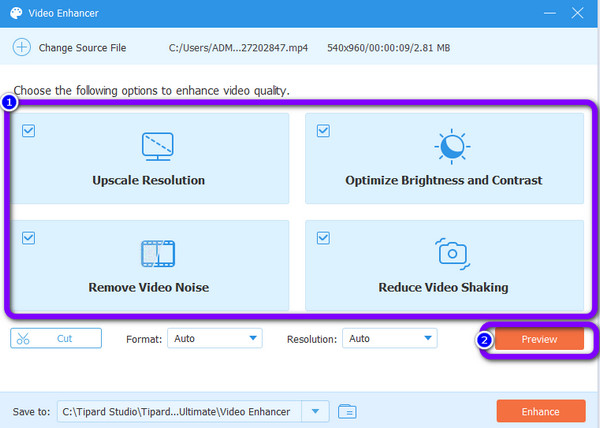
Vaihe 5Napsauta sitten Parantaa -painiketta parantaaksesi videota. Odota videon parannusprosessia. Kun prosessi on valmis, se lataa automaattisesti videotiedoston tietokoneellesi.
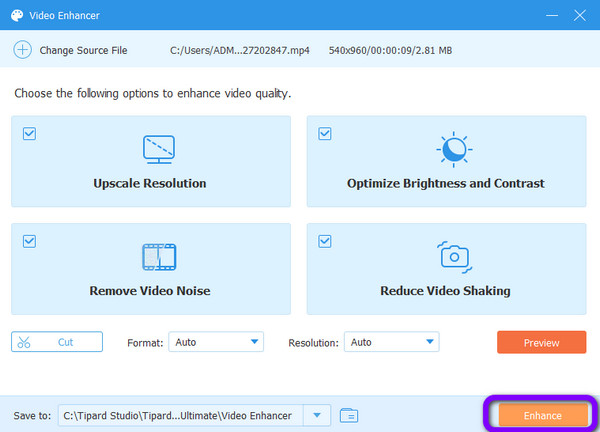
Videon laadun parantaminen Premiere Prolla
Premiere Pro kuuluu Adoben edistyneimpään ja tehokkaimpaan työkaluun. Sen tarkoitus on auttaa eri käyttäjiä muokkaamaan elokuviaan ja videoleikkeitä. Voit muokata niitä ammattimaisimmilla tavoilla. Tämä ohjelma on suosittu visuaalisen muokkausprosessin edistyneiden ominaisuuksiensa vuoksi. Premiere Prolla on kuitenkin monimutkainen käyttöliittymä. Siinä on monia vaihtoehtoja, mikä on hämmentävää käyttäjille. Tämä edistynyt videoeditointiohjelmisto sopii vain ammattikäyttäjille. Se tarkoittaa, että aloittelijan mielestä sen käyttö on monimutkaista. Joten jos olet ei-ammattimainen käyttäjä, Premiere Pro ei ole täydellinen videon tehostin sinulle. Lisäksi se tarjoaa vain 7 päivän ilmaisen kokeiluversion. Käytä alla olevia ohjeita parantaaksesi videon laatua Adobe Premiere Prolla.
Vaihe 1Asennuksen jälkeen käynnistä Premiere Pro tietokoneellasi. Napsauta sitten filee vaihtoehto käyttöliittymän vasemmassa kulmassa. Valitse Tuo -painiketta lisätäksesi videon.
Vaihe 2Katso videosi nyt Premiere Pron aikajanalla. Navigoi kohtaan filee kuvake, jonka näemme oikealla puolella pölysäiliön vieressä. paina Säätökerros luettelossa luodaksesi säätökerroksen, jonka voit vetää päälle Aikajana. Laita se videosi yläpuolelle, kiitos. Me voimme Lisää vaikutuksia videoosi tämän vaiheen jälkeen.
Vaihe 3Suorita teroitus aikajanalla. Voit parantaa koko elokuvaa tai vain tiettyä osaa siitä. Valitse toinen vaihtoehto pikanäppäimellä C tai Partaveitsi työkalu.
Vaihe 4Valitse FX ikoneilla koristeltu Säätökerros jatkaa. Etsi seuraavaksi Terävä naamio Tehoste-välilehdellä ja vedä se aikajanalla olevaan tasoon.
Vaihe 5Kun nostamme elokuvasi kaliiperia, on nyt aika säätää kunkin liukusäätimen komponentteja. Käyttöliittymän vasemmalla puolella on joustava parametriasetus. Sinulla on useita vaihtoehtoja ja tapoja parantaa videon laatua. Napsauta Soikea/suorakaide/kynä lisättävä kuvake Naamio videoosi.
Vaihe 6Viimeistele tutkimalla laadukkaan videon renderöintiä ja vientiä Premiere Prolla. Ole hyvä ja valitse Vientiasetus ja säädä toista asetusta parantaaksesi videotasi. Paina seuraavaksi Vie -painiketta suorittaaksesi toimenpiteen loppuun. Siinä on kyse siitä, miten parantaa videon laatua Premieressä.
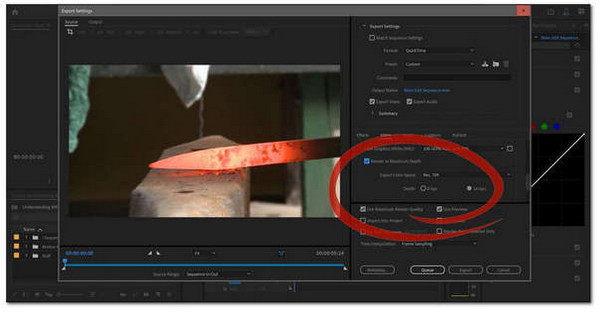
Osa 2: Videon laadun parantaminen verkossa
Kuinka parantaa videon laatua Google Kuvissa
Google-valokuva on tehokas työkalu videoiden parantamiseen verkossa. Siinä on helppo vaihe parantaa videoitasi ja tehdä niistä sopivia kaikille käyttäjille. Sinun on kuitenkin luotava tili käyttääksesi sitä. G-mail-tilin luominen on edellytys Google Kuvien käyttämiselle. Tilin luominen vie kuitenkin liian paljon aikaa. Joten sinun on oltava kärsivällinen koko ajan. Lisäksi, koska kyseessä on online-ohjelmisto, tarvitaan Internet-yhteys.
Vaihe 1Avaa selain ja luo tili. Siirry sen jälkeen kohtaan Google-valokuva.
Vaihe 2Napsauta sitten näytön yläosassa Lataa kuvake. Tietokoneesi kansio tulee näkyviin. Valitse video, jota haluat parantaa.
Vaihe 3Avaa video ja siirry videon asetuksiin. Valitse sitten paras videolaatu, jonka se voi tarjota.
Vaihe 4Napsauta lopuksi kolmea pistettä käyttöliittymän oikeassa yläkulmassa. Valitse Lataa mahdollisuus tallentaa videosi erinomaisella laadulla.
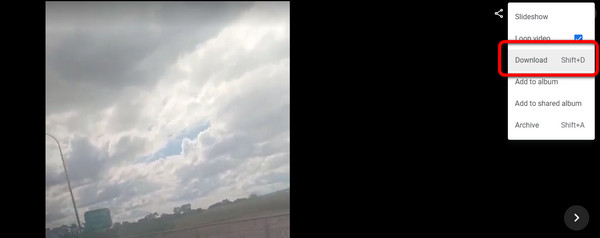
Osa 3: Videon laadun parantaminen sosiaalisen median alustoilla
Kuinka parantaa videon laatua Instagramissa
Nykyään on saatavilla useita upeita sosiaalisen median alustoja. Voit ladata tarinoita ja keloja jakaaksesi päivän elämästäsi tai elämäntyylistäsi. Yksi pahamaineisimmista verkkosivustoista, joita voimme käyttää siihen, on Instagram. Tässä osassa opit parantamaan videon laatua Instagramin avulla. On syitä, miksi Instagram-videosi ovat epäselviä. Huono ja epävakaa yhteys sinulla on listan ensimmäisenä. Internet-yhteytesi on tärkeä osa latausprosessia. Se vaikuttaa siihen, miten lataat videon, ja mahdollisuuteen, että videosi laatu kärsii. Kuvamateriaalin tallentamiseen käytetty kamera on toinen tekijä. Tiedämme kaikki, että takakamera on tarkempi kuin etukamera. Myös vanha Instagram-sovellus voi vaikuttaa laatutasoon. Varmistaaksemme, että latauksemme ovat korkealaatuisia, meidän on otettava tämä huomioon.
Vaihe 1Avaa Instagram puhelimessasi nähdäksesi käyttöliittymä. Etsi Asetukset etsimällä kolmea viivaa profiilistasi.
Vaihe 2Ole hyvä ja etsi data Saver vaihtokuvake asetuksissasi. Aktivoi se sitten.
Vaihe 3Voit muuttaa resoluutiota kameran asetuksista. Näillä vinkeillä/vaiheilla saat täydellisen videon. Lataa video ja tarkista videon laatu. Näiden perusvaiheiden avulla Instagram voi tehdä korkealaatuisia videoita. Jotta saisimme Instagramin arvoisen syötteen, meidän on varmistettava, että asetukset ovat oikein. Tämä menetelmä toimii myös hyvin videolaadun ylläpitämisessä Instagram-tarinoissa.
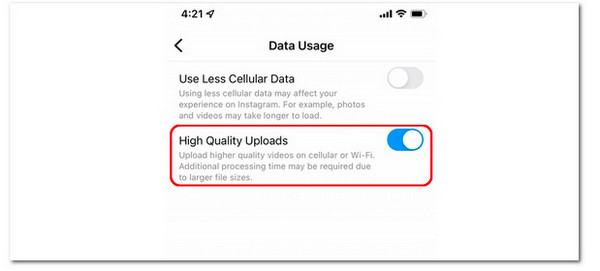
Videon laadun parantaminen zoomilla
Korkealaatuinen video on ensin aktivoitava käytön aikana zoomaus. Niin kauan kuin isäntä suoratoistaa korkealaatuista, voit aktivoida HD-videon lähettääksesi kokouksen, luennon tai kurssisi HD-laatuisena. Kuitenkin tällä hetkellä vain käyttäjät, joilla on Pro-tili tai uudempi, voivat käyttää tätä toimintoa. Voit käyttää ja vaihtaa sitä ilman Pro-tiliä, mutta se ei toimi. Vain Zoom for macOS (version 5.2.0 koontinumero 42634.0805 tai uusin versio) ja Windows ovat yhteensopivia Enable HD -toiminnon kanssa (version 5.2.0 koontinumero 42619.0804 tai uusin). Ota HD käyttöön Zoomissasi noudattamalla alla olevia yksinkertaisia ohjeita.
Vaihe 1Napsauta käyttöliittymän oikeassa yläkulmassa Zoom-profiiliasi.
Vaihe 2Napsauta seuraavaksi rataskuvaketta valitaksesi Asetukset. Vaihtoehtoisesti pääset asetusvalikkoon napsauttamalla rataskuvaketta oikeassa yläkulmassa.
Vaihe 3Valitse Video vaihtoehto vasemmassa sivupalkissa. Klikkaa HD ottaaksesi sen käyttöön. Tällä tavalla sinulla on HD-videoresoluutio ja parantaa Zoom-videon laatua.
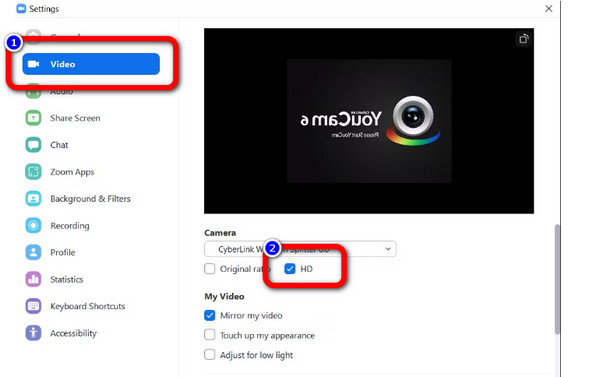
Osa 4: UKK:ta videon laadun parantamisesta
1. Mikä on paras videon tehostin?
Voit käyttää Tipard Video Converter Ultimate. Tämä offline-videon tehostin voi auttaa sinua parantamaan videoitasi. Voit vähentää videon tärinää ja kohinaa. Tämä tehostin voi optimoida videosi kirkkauden ja kontrastin. Lisäksi se voi skaalata videosi resoluutiota paremmaksi kuin alkuperäinen.
2. Voitko parantaa videota VLC:llä?
VLC Media Player saattaa parantaa videon laatua. Voit avata videosi VLC:ssä, valita Asetukset työkaluvalikosta ja toistaa sen. Valitse vasemmassa alakulmassa Kaikki näyttääksesi lisäasetukset. Valitse korkein laatu ensisijaisesta videoresoluutiosta napsauttamalla Input/Codecs.
3. Vaikuttaako videon laadun parantaminen äänen laatuun?
Ei. Ääni ja video ovat kaksi erillistä välinettä. Ääni ei muutu, skaalaatko vai pienennätkö videosi resoluutiota. Näytteenottotaajuus ja bittisyvyys vaikuttavat videosi äänenlaatuun. Myös bittinopeuden muuttaminen voi vaikuttaa musiikkisi äänenlaatuun. Voit parantaa äänenlaatua verkossa erillään kuvan ja visuaalisen parannuksista.
Yhteenveto
On miellyttävää katsella elokuvia tai videoleikkeitä erinomaisella laadulla. Siksi tämä artikkeli tarjoaa sinulle käytännön menetelmiä parantaa videon laatua. Joten, jos haluat parantaa videosi laatua, käytä Tipard Video Converter Ultimate. Se voi tuottaa erinomaisen tuloksen kuin muut videon tehostajat. Mitä odotat? Paranna videoitasi tällä uskomattomalla videon tehostajalla.