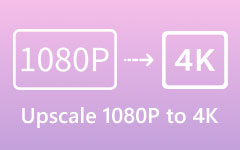Videon laadun parantaminen Zoomissa ennen kokousta tai sen jälkeen
Työtavan muuttuessa joustavammaksi suurin osa ihmisistä uskoo, että etätyö voi lisätä tehokkuutta ja parantaa elämän ja työn tasapainoa. Tämän seurauksena yhteistyöratkaisut, kuten Zoom, yleistyvät kaikkialla maailmassa. Kuvan ja videon laatu saattaa olla heikko Zoom-kokouksissa. Tämä opas selittää, kuinka voit parantaa Zoom-videon laatua ennen kokousta ja sen jälkeen tietokoneellasi.
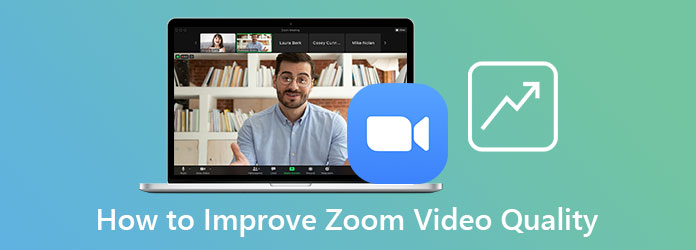
Osa 1. Zoomausvideon laadun parantaminen
Zoomaus mahdollistaa 720p- tai 1080p-lähetyksen kokouksen ajan. Tämä ominaisuus on kuitenkin vain Pro-tilin käyttäjien käytettävissä. Zoomin tukisivun mukaan 1080p on tällä hetkellä sovellettavissa erikoiskäyttötapauksiin. Vielä tärkeämpää on, että voit isännöidä kokouksen Zoomissa tietokoneella tai mobiililaitteella. HD-ominaisuus on kuitenkin käytettävissä vain työpöydällä. Jos täytät vaatimuksen, noudata alla olevia ohjeita parantaaksesi zoomausvideon laatua.
Vaihe 1Käynnistä Zoom-asiakasohjelma PC- tai Mac-tietokoneellasi. Napsauta profiilikuvaasi oikeassa yläkulmassa ja valitse Asetukset vaihtoehto rataskuvakkeella.
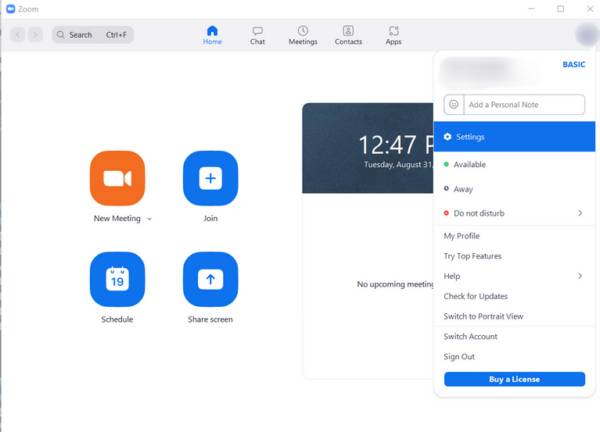
Vaihe 2Nyt saat valikkoluettelon vasemmalle puolelle. Valitse Video vaihtoehto. Siirry oikeaan paneeliin ja valitse vieressä oleva valintaruutu HD.
Vaihe 3Alta löytyy useita vaihtoehtoja Minun videoni -osio. Jos valotilanne on huono, vedä alas Säädä hämärää varten ja valitse manuaalinen. Jotta saat enemmän hallintaa. Valitse vieressä oleva valintaruutu Kosketa ulkonäköäni Zoom-videon laadun parantamiseksi.
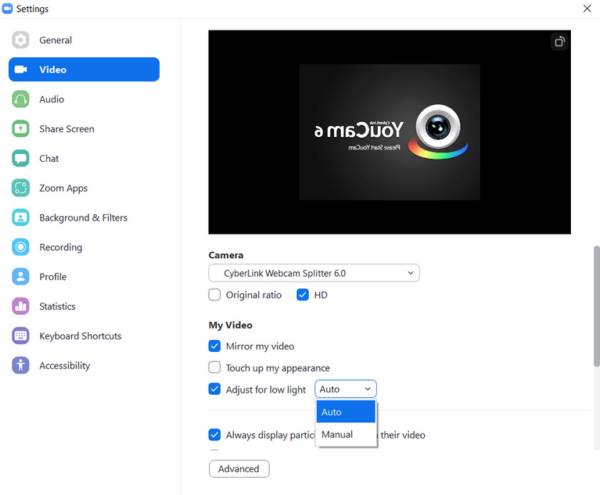
Vaihe 4Vaihtoehtoisesti voit parantaa ulkonäköäsi Studioefektit. osoita Tausta ja suodattimet -vaihtoehto Asetukset-valikossa ja napsauta Lataa pyydettäessä. Kun olet valmis, voit määrittää ulkoasun mieltymystesi mukaan ja tarkistaa Hae kaikkiin tuleviin kokouksiin.
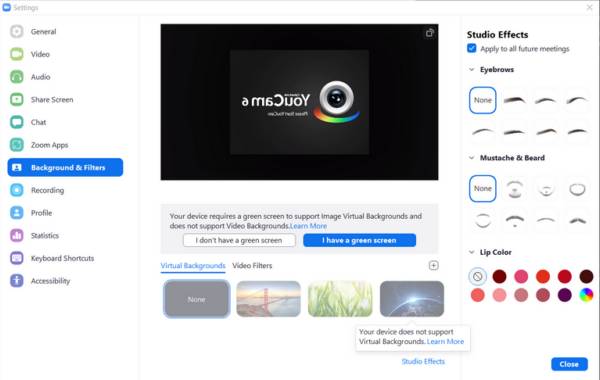
HuomautuksiaZoomin mukaan se parantaa automaattisesti videon laatua mobiililaitteella. Voit kuitenkin ottaa Touch Up My Appearance käyttöön iPhonessa manuaalisesti. Tämä ominaisuus ei ole toistaiseksi saatavilla Androidille.
Osa 2: Videon zoomauksen lisääminen kokouksen jälkeen
Vaikka Zoom-videon laatu ei ole kovin hyvä, voit parantaa sitä kokousten jälkeen. Tipard Video Converter Ultimate on yksi parhaista videoita parantavista ohjelmistoista Zoom-käyttäjille. Se voi optimoida Zoom-kokousten videolaadun riippumatta siitä, tallennatko sen tietokoneella tai mobiililaitteella.
Parhaan zoom-videotehostimen tärkeimmät ominaisuudet
- 1. Optimoi Zoom-videokokouksen laatu helposti.
- 2. Poista kohina ja lisää videon resoluutiota.
- 3. Muunna Zoom-videot toiseen muotoon.
- 4. Tukee melkein kaikkia videomuotoja, kuten MP4, MOV, MKV jne.
Zoomausvideon laadun parantaminen tallennuksen jälkeen
Vaihe 1Lisää zoomausvideo
Lataa ja asenna paras videon tehostinohjelmisto tietokoneellesi. Macille on olemassa toinen versio. Kun haluat parantaa Zoom-videon laatua, suorita ohjelmisto ja vaihda kohtaan Toolbox -välilehti ylänauhasta ja valitse Video Enhancer. Nyt sinulla on kaksi vaihtoehtoa avata video:
Valitse + -kuvaketta, etsi ja valitse kohdevideo ja napsauta avoin.
Vaihtoehtoisesti voit etsiä Zoom-videon Resurssienhallinnassa ja vetää ja pudottaa sen käyttöliittymään.

Vaihe 2Paranna videoiden laatua
Nyt sinulla on neljä vaihtoehtoa Zoom-videon laadun parantamiseen, Korkean tason resoluutio, Optimoi kirkkaus ja kontrasti, Poista videosignaalija Vähennä videon tärinää. Voit valita yhden tai useita videosi mukaan. Klikkaa preview -painiketta tarkistaaksesi tuloksen prosessin aikana.
Vedä seuraavaksi alas muodostuu -valikosta ja valitse oikea videomuoto. Klikkaa Kansio -painiketta ja aseta kohdekansio. Napsauta lopuksi Parantaa painiketta.

liittyvä
Osa 3: Usein kysyttyä zoomausvideon laadun parantamisesta
Mikä on Zoom-kokoukseni keskimääräinen laatu?
Zoom tallentaa kokoukset korkealla, 720p- ja 1080p-tarkkuudella. Oletuksena se tallentaa videot korkealaatuisina. Voit vaihtaa manuaalisesti 720p- tai 1080p-tarkkuuteen.
Miksi Zoom-videoni näyttää pikselöidyltä?
Zoomissa on sisäänrakennetut ominaisuudet, jotka parantavat videon ja kuvan laatua, mutta se näyttää pikselöidyltä, jos tietokoneesi tai matkapuhelimesi kamera on huono. Lisäksi sen määrää Internet-yhteytesi.
Miksi en löydä HD-ominaisuutta Zoomista?
HD-ominaisuus on käytettävissä vain Pro-tilillä. Lisäksi voit määrittää sen vain työpöytäasiakkaalla. Se ei ole käytettävissä selaimissa tai mobiililaitteissa. 1080p-parannus on saatavilla vain yritystileille.
Yhteenveto
Nyt sinun pitäisi hallita ainakin kaksi tapaa parantaa Zoom-videon laatua. Jos sinulla on ammatti- tai ylemmän tason tili, voit seurata opastamme parhaan kokouksen laadun tuottamiseksi tietokoneellesi. Tipard Video Converter Ultimate on paras ratkaisu HD Zoom -videoiden tuottamiseen tallennuksen jälkeen. Lisää kysymyksiä? Voit vapaasti jättää viestisi tämän julkaisun alle.