Tapoja lisätä videon resoluutiota työpöydällä, Androidilla, iPhonella ja verkossa
Etsitkö askeleita eteenpäin kuinka lisätä videon resoluutiota? No, tämä artikkeli auttaa sinua muuttamaan videosi tavallisista poikkeuksellisiin. Siksi tarjoamme sinulle viisi parasta vaihetta videoidesi tarkkuuden lisäämiseen, jotta voit katsella niitä tyydyttävällä kokemuksella. Älä huoli, sillä tarjoamme sinulle yksinkertaisia tapoja saavuttaa se työpöydällä, Androidilla, iPhonella ja jopa verkossa. Tästä syystä voit saavuttaa tämän tavoitteen riippumatta siitä, oletko Windows-, Mac-, Android-, iPhone- tai Online-käyttäjä. Siksi jatka näiden tietojen lukemista ymmärtääksesi paremmin.

Osa 1. Videon resoluution lisääminen työpöydällä
Tipard Video Converter Ultimate on videoeditointiohjelmisto, joka toimii sekä Windows- että Mac-tietokoneissa videon resoluution lisäämiseksi. Tämä sisältää Video Enhancer -toiminnon, jonka avulla voit skaalata resoluutioita. Jos haluat kokeilla sitä, näytämme sinulle kuinka.
Tipard Video Converter Ultimaten johtavat ominaisuudet:
- 1. Sen mukana tulee työkalupakki, kuten Video Enhancer, GIF Maker, Video Trimmer, 3D Maker, Media Metadata Editor, Video Speed Controller, Video Rotator, Volume Booster.
- 2. Se voi muuntaa käytännössä 500+ formaattia, mukaan lukien 8K/4K/HD.
- 3. Sen avulla voit kopioida DVD-levyjä ISO-tiedostoon/DVD-kansioon/MPG-häviöttömästi.
- 4. Se tarjoaa sisäänrakennetun videoeditorin, kuten vesileiman, leikkeen, yhdistämisen, rajauksen, kiertämisen, suodatuksen.
Kuinka lisätä videon resoluutiota Tipard Video Converter Ultimatessa?
Vaihe 1Aloitat; muista valita sopiva käyttöjärjestelmä avattavasta valikosta. Voit sitten asentaa sen ja avata sen nähdäksesi pääliittymän. Valitse sitten Video Enhancer mistä Toolbox.

Vaihe 2Kun napsautat Video Enhancer, näet uuden ikkunan, jossa on a (+) -painiketta käyttöliittymän keskellä. Napsauta sitä lisätäksesi tai vetämällä videotiedoston tarkkuuden lisäämiseksi.

Vaihe 3Se näyttää toisen ikkunan videotiedoston vetämisen jälkeen. Korkeatasoinen resoluutio, optimoi kirkkaus ja kontrasti, poista videokohina ja vähennä videon tärinää ovat kaikki tässä osiossa käytettävissä olevat vaihtoehdot. Jos haluat parantaa videosi resoluutiota, tarkista ☑ Ishayoiden opettaman Korkean tason resoluutio laatikko.

Vaihe 4Kun olet klikannut Korkean tason resoluutio -ruutuun, valitse tiedostosijainti uudelle tulosteelle. Odota hetki, niin saat uuden ja paremman videolähdön.
Adobe Premieren videon resoluution lisääminen
Adobe Premiereon all-in-one-ohjelma Windows- ja Mac-tietokoneille videon tarkkuuden lisäämiseksi. Jos haluat kokeilla, noudata alla olevia ohjeita.
Vaihe 1Aloita avaamalla Premiere-projekti ja lataamalla videoleike, jonka resoluutiota haluat parantaa. Voit ohittaa projektin esiasetuksen silloin, kun haluat muuntaa MOV ja MP3, sinun on silti säädettävä jokaisen lisätyn videon resoluutiota.
Vaihe 2Napsauta pölysäiliön vieressä olevaa tiedostokuvaketta ja liitä se luodaksesi säätökerroksen. Lisää sitten vasta luotu säätökerros videoleikkeen yläpuolella olevan raidan aikajanalle.
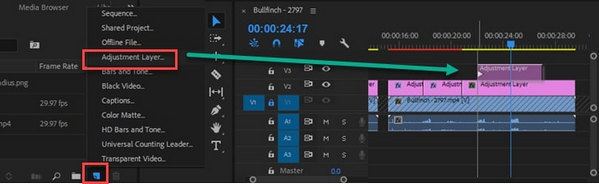
Vaihe 3Lopuksi voit korjata videoleikkeen säätämällä kunkin liukusäätimen arvoa. Voit lisätä enimmäismäärän ja vetää sen taaksepäin, kunnes se on tuore, terävä videoleike. Renderöi sitten tiedostosi ja tallenna lopullinen tulos tiedostokansioosi.
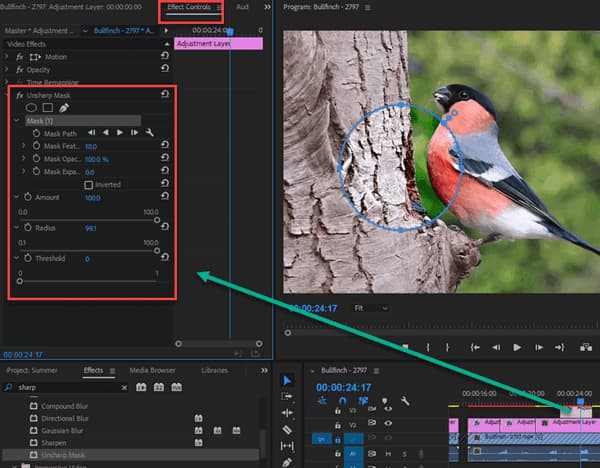
Osa 2. Videon resoluution lisääminen mobiililaitteissa
Annamme myös ohjeita videon resoluution lisäämiseen laitteissa, koska haluamme auttaa sinua. Tämän seurauksena esittelemme sinulle kaksi sovellusta, jotka toimivat saumattomasti sekä Android- että iPhone-älypuhelimissa. Tarjoamme myös helpot ohjeet näiden kahden sovelluksen käyttöön.
Kuinka lisätä videon resoluutiota Androidissa?
Vaihe 1Asenna ja käynnistä Inshot Android-laitteellesi. Kun se käynnistyy ensimmäisen kerran, valitse videotiedosto napsauttamalla Video -painiketta. Lataa sitten video napsauttamalla vihreä painiketta alla.
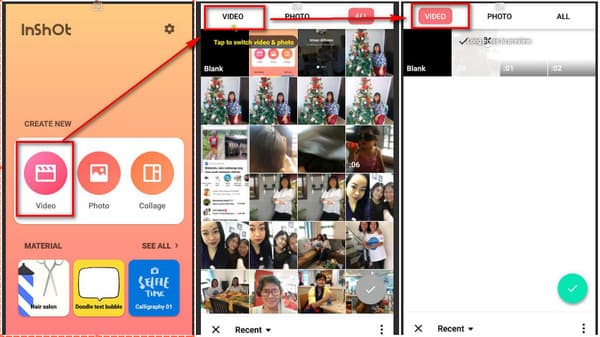
Vaihe 2Valitse sitten Suodattaa vaihtoehto. Sitten, kun olet valinnut Säätää -painiketta, näet useita säätövaihtoehtoja. Voit muuttaa kirkkautta, kylläisyyttä, kontrastia ja muita asetuksia liukusäätimellä. Valitse sitten valintaruutu tallentaaksesi muutokset.
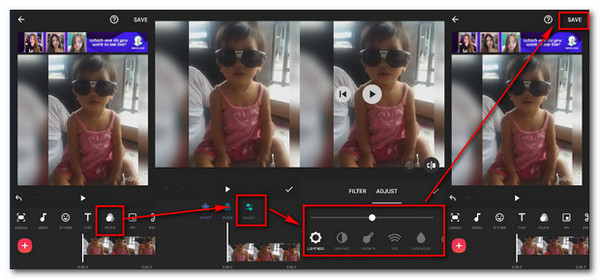
Vaihe 3Lopuksi tarvittavien muutosten tekemisen jälkeen. Napsauttamalla Säästä -kuvaketta käyttöliittymän oikeassa yläkulmassa, sinulla voi nyt olla uusi tulos.
Kuinka lisätä videon resoluutiota iPhonessa?
Vaihe 1Etsi Filmorago Safari-selaimesta. Lataa ja asenna se sitten iPhonellesi. Kun käynnistät sen, näet ensisijaisen käyttöliittymän ja valitse videotiedosto napsauttamalla Uusi projekti. Lataa videotiedosto napsauttamalla Tuo -painiketta, kun olet valinnut yhden.
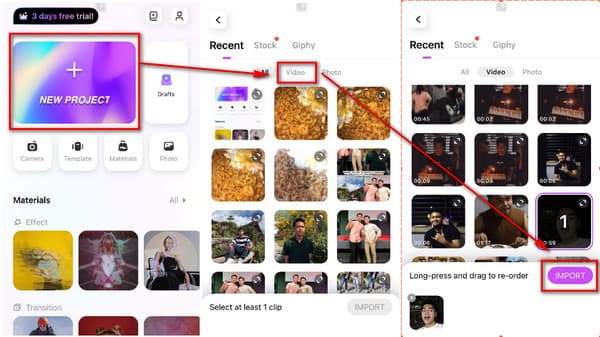
Vaihe 2Valitse sen jälkeen videotiedosto. Siirry kohtaan Säätää mahdollisuus tarkastella kirkkautta, kylläisyyttä, kontrastia, sävyä ja muita parametreja. Näet myös liukusäätimen, joka auttaa sinua parantamaan videotasi. Ja tehdä muutokset napsauttamalla Koskee kaikkia painiketta.
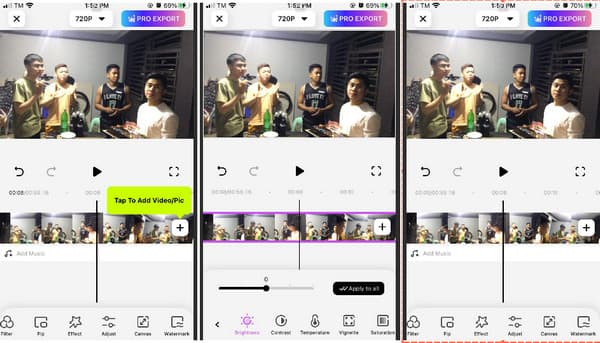
Vaihe 3Lopuksi voit nyt tallentaa uuden tulosteen painamalla Pro Import painiketta näytön yläreunassa.
Osa 3. Videon resoluution lisääminen verkossa
Lisäksi tarjoamme lisätietoja videon resoluution lisäämisestä verkossa. Jos sinulla on kiire tai älypuhelimella tai tietokoneella ei ole tarpeeksi tilaa, tarjoamme sinulle myös ohjeet videon resoluution parantamiseen Internetin kautta. Voit tehdä sen suorittamalla alla näkyvät vaiheet.
Vaihe 1Etsi Clideo selaimellasi. Kun avaat Clideo-sovelluksen, näet a Valitse tiedosto painiketta; napsauta sitä valitaksesi videotiedoston, jota haluat parantaa.
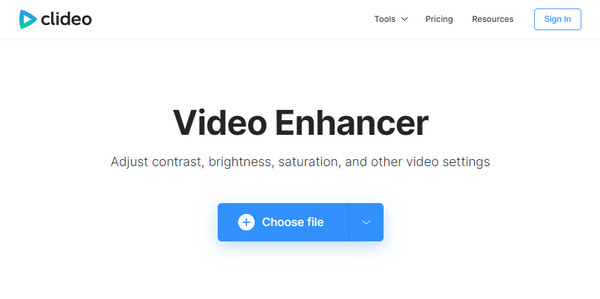
Vaihe 2Kun olet ladannut videotiedoston, näkyviin tulee useita asetuksia, kuten kirkkaus, kontrasti, kylläisyys, sävy, haalistuminen ja vinjetti. Voit myös säätää kutakin parametria liikuttamalla liukusäädintä parantaaksesi videon resoluutiota.
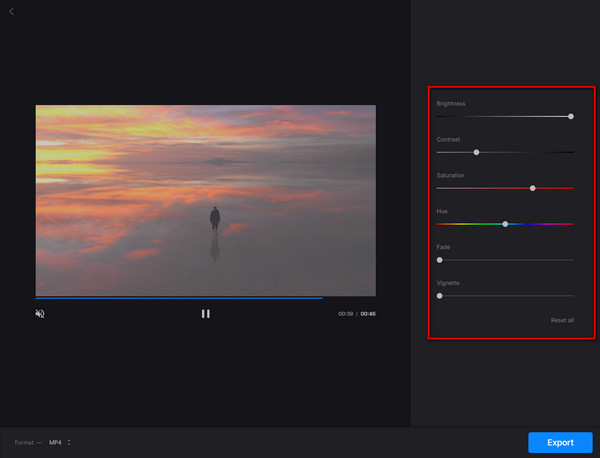
Vaihe 3Napsauta lopuksi painiketta Vie -painiketta luodaksesi uuden tiedoston tiedostokansioosi.
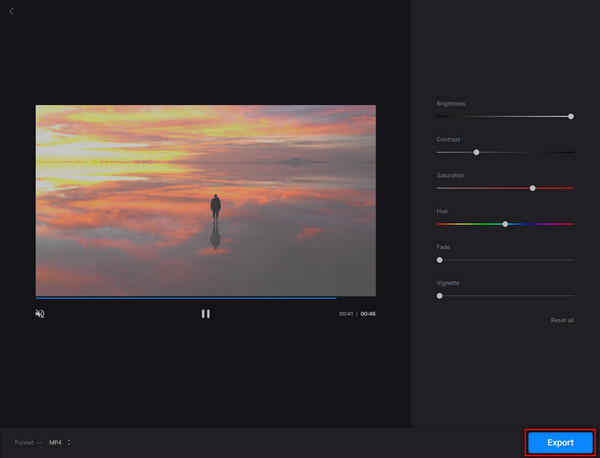
Osa 4. Usein kysytyt kysymykset videon resoluution lisäämisestä
Kuinka lisätä videon resoluutiota?
Tehokkain tekniikka huonolaatuisten videoiden parantamiseksi on lisätä videon resoluutiota tai muuntaa SD HD:ksi tai HD UHD:ksi. Voit skaalata 360p/480p 720p, 720p 1080p, 1080p - 4Kja niin edelleen Tipard Video Converter Ultimate -sovelluksella.
Miksi 4K-videoni näyttää rakeiselta?
Melu on tyypillisesti se, mikä saa 4K-materiaalin näyttämään rakeiselta. Korkeamman resoluution tietojen suodattaminen on yksi tekniikka melun vähentämiseksi. Kun kohina on vähentynyt tasolle, joka ei luo rakeista kuvaa, lopullinen 4K-videoleike muistuttaa visuaalisesti 1080p Full HD -videota.
Onko 1080p:n ja 720p:n laadussa eroa?
Ero 1080p (tunnetaan myös nimellä Full HD) ja 720p (tunnetaan myös nimellä HD) välillä on monille ihmisille mitätön. Tarkemmin tarkkaavaiset huomaavat, että 1080p tuottaa tasaisemman ja tarkemman kuvan kuin 1080i ja että 1080p on selkeämpi kuin 1080i.
Yhteenveto
Tämän viestin lukemisen jälkeen oletamme, että ymmärrät paremmin kuinka lisätä videon resoluutiota. Tämän seurauksena, jos löydät tämän hyödyllisen materiaalin, odotamme sinun jakavan sen ystävillesi. Lisäksi, jos haluat luotettavan ja tehokkaan ohjelmiston parantamaan videon resoluutiota, älä unohda ladata Tipard Video Converter Ultimate.







