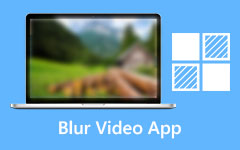Tehokkaita tapoja terävöittää videota offline-tilassa, verkossa ja laitteilla [2024]
Haluatko ainutlaatuisia video- ja elokuvatiedostoja? Jos näin on, sinun on kiillotettava video hyvällä muokkaussovelluksella. Siksi tarjoamme Tipard Video Converter Ultimate -ohjelman, jonka avulla voit terävöittää videon laatua Video Enhancer -ominaisuuden kanssa. Ja elämäsi helpottamiseksi tämä postaus sisältää ohjeet kuinka hyödynnät sitä mahdollisimman yksinkertaisella tavalla, jotta saavutat tavoitteesi. Ohjelma on hyödyllinen, koska voit ladata sen Windows- ja Mac-käyttöjärjestelmiin. Näin ollen elokuvien laadun parantaminen offline-tilassa on mahdollista.
Lisäksi lukemalla tämän viestin opit parantamaan videon laatua Internetin kautta ilman ohjelmiston asentamista tai maksamista. Saat myös lisätietoja videoiden parantamisesta Android- ja iPhone-laitteissa. Joten odota ja jatka tämän viestin lukemista, jotta tiedät kuinka parantaa videon laatua.
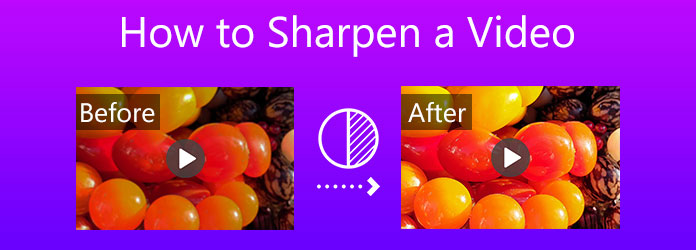
Osa 1. Videon laadun parantaminen offline-tilassa
Tipard Video Converter Ultimate on videonmuokkausohjelmisto, joka voi korjata ja terävöittää video- ja elokuvatiedostoja sekä Windows- että Mac-alustoilla. Ja arvaa mitä? Tämä tarjoaa ilmaisen latauksen, jonka avulla voit asentaa sen tietokoneellesi. Näin ollen voit käyttää sitä, vaikka sinulla ei olisi pääsyä Internetiin tai offline-tilassa. Lisäksi tämän ohjelman mukana tulee Toolbox, joka tarjoaa upeita ominaisuuksia videoeditointiin. Yksi näistä on Video Enhancer -ominaisuus. Tämä ominaisuus voi auttaa sinua palauttamaan videoidesi laadun. Erityisesti se auttaa parantamaan resoluutiota, optimoimaan kirkkauden ja kontrastin, poistamaan videokohinaa ja vähentämään videon tärinää.
Ohjaamme sinut prosessin läpi, jos haluat kokeilla sitä. Mutta ensin sinun tulee tutkia tämän luotettavan ohjelmiston erinomaisia ominaisuuksia.
Tipard Video Converter Ultimaten johtavat ominaisuudet:
- 1. Se voi toistaa 8K/5K/4K/HD-videoita.
- 2. Siinä on yksinkertainen ja käyttäjäystävällinen käyttöliittymä.
- 3. Se voi muuntaa yli 500 eri muotoa.
- 4. Sen avulla voit tehdä musiikkivideosi.
- 5. Ohjelma ei sisällä viruksia ja haittaohjelmia.
- 6. Se voi muuntaa tiedostoja 70x nopeammin.
- 7. Sen avulla voit tehdä häviöttömiä kopioita käsintehdyistä.
Kuinka terävöidä videon laatua Tipard Video Converter Ultimatessa?
Vaihe 1Aloita videon laadun terävöittäminen tämän ohjelman avulla. Muista ladata ja asentaa se tietokoneellesi. Kun lataat sen, varmista kuitenkin, että käytät käyttöjärjestelmällesi sopivaa latauspainiketta. Siirry sitten suoraan kohtaan Toolbox ja osuma Video Enhancer ominaisuus.

Vaihe 2Voit ladata videotiedoston, jota haluat terävöittää. Napsauta plusmerkkiä (+) kuvaketta näytön keskellä.

Vaihe 3Kun lisäät videotiedoston tietokoneesi tiedostokansiosta. Ohjelma tarjoaa sinulle useita vaihtoehtoja videon laadun terävöittämiseen. Huomaat myös, että jokaisen vaihtoehdon vieressä on laatikko. Tee sitten muutoksia valitsemalla kaikki ruudut.

Vaihe 4Valitse preview -painiketta, jos haluat nähdä videosi muutokset. Napsauta sen jälkeen Parantaa -painiketta, jos elokuvasta on tullut miellyttävämpi silmillesi. Odota hetki, niin uusi videolähtö tulee näkyviin.
Vaihe 5Lopuksi, Tipard Blu-ray-soitin auttaa sinua toistamaan uudet videosi saumattomasti.
Osa 2. Videon laadun parantaminen verkossa
Jos koskaan haluat terävöittää videotiedostojasi ilman ohjelmiston asentamista. Lisäksi annamme lisätietoja kuinka parantaa videon laatua verkossa. Oletetaan, että sinulla on kiire tai sinulla ei ole tarpeeksi tilaa älypuhelimella tai tietokoneella. Siinä tapauksessa tarjoamme sinulle myös tapoja parantaa videon resoluutiota Internetin kautta. Voit tehdä sen suorittamalla alla näkyvät vaiheet.
Vaihe 1Etsi FlexClip selaimellasi. Aloita FlexClip-ohjelman käyttö napsauttamalla (+) Aloita tyhjästä painiketta, kun se avautuu.
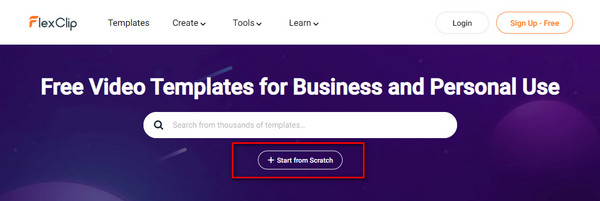
Vaihe 2Uusi ikkuna tulee näkyviin, kun napsautat sitä ja napsautat sitten Valita -painiketta. Sitten se vie sinut pääkäyttöliittymään. Kun olet napsauttanut Media vaihtoehto, siirry kohtaan Paikallinen tiedosto ja valitse ladattava videotiedosto.
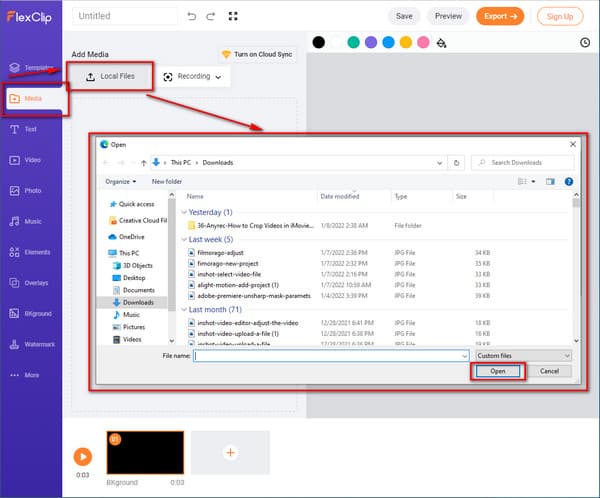
Vaihe 3Videoleikkeen tuonnin jälkeen voit aloittaa sen terävöittämisen valitsemalla Säätää vaihtoehto. Tällä alueella on erilaisia asetuksia, kuten kirkkaus, kontrasti, lämpötila, kylläisyys jne. Jokaisessa parametrissa on liukusäädin vaihtoehdoissa. Tämän seurauksena voit muuttaa sitä yksinkertaisesti liikuttamalla liukusäädintä.
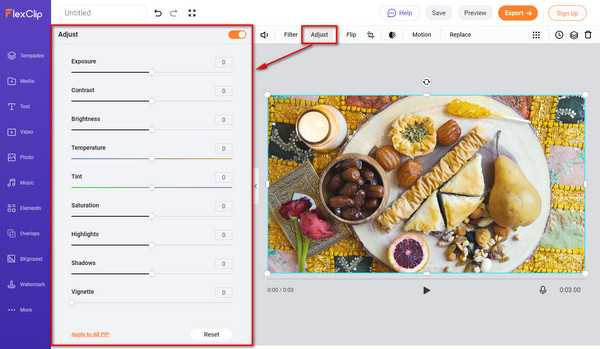
Vaihe 4Napsauta lopuksi painiketta Säästä -painiketta, jos videosi näyttää nyt hyvältä. Voit myös saada esikatselun videostasi käyttämällä preview -painiketta. Sen jälkeen valitse Vie tallentaaksesi uuden tulosteen tiedostokansioosi.
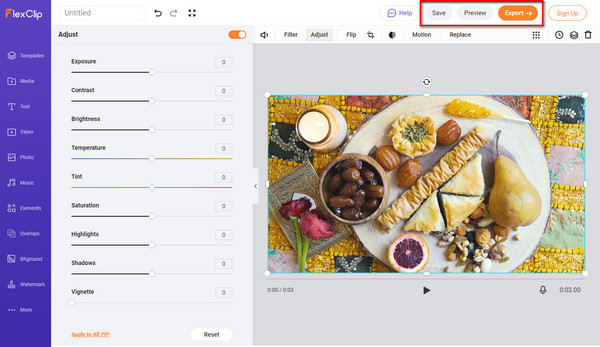
Osa 3. Videon terävöittäminen iPhonessa/Androidissa
Joissakin tapauksissa sinulla ei ole työpöytää videotiedostojesi parantamiseen. Nyt kysymys kuuluu, onko mahdollista terävöittää videota iPhone- tai Android-laitteilla? Ehdottomasti kyllä. Voit luottaa FilmoraGoon, ja tämän videonmuokkaussovelluksen avulla voit terävöittää videotiedostoja helposti. Voit käyttää sitä noudattamalla alla olevia ohjeita.
Vaihe 1Kirjoita selaimeesi Filmorago. Lataa ja asenna sen jälkeen iPhone- tai Android-älypuhelimeesi. Näet päänäytön, kun avaat sen ensimmäisen kerran, ja voit valita videotiedoston napsauttamalla Uusi projekti. Kun olet valinnut videotiedoston, napsauta Tuo vaihtoehto ladata se.
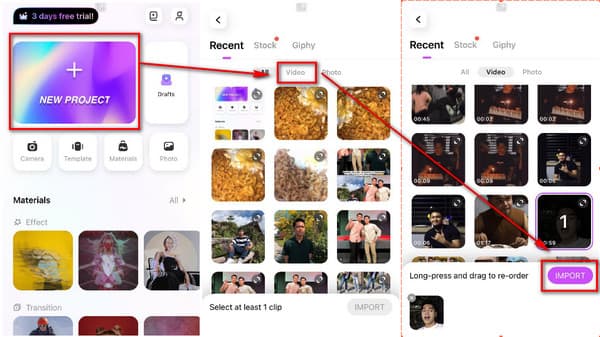
Vaihe 2Valitse sen jälkeen videotiedosto. Tarkastele kirkkautta, kylläisyyttä, kontrastia, väriä ja muita ominaisuuksia valitsemalla Säädä-vaihtoehto. Näkyviin tulee myös liukusäädin, joka auttaa sinua parantamaan videotasi. Klikkaa Koskee kaikkia tallentaa muutokset.
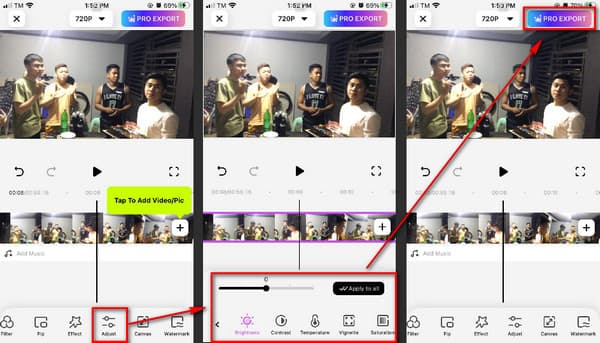
Vaihe 3Lopuksi voit nyt tallentaa uuden tulosteen painamalla Pro Import painiketta näytön yläreunassa.
Osa 4. Usein kysytyt kysymykset Videon terävöittämiseen
Mikä on paras ohjelmisto videon laadun parantamiseen?
Suosittelemme Tipard Video Converter Ultimate. Tämä ohjelmisto on täydellinen kaikkien videotiedostojesi terävöittämiseen videon laadusta tinkimättä. Lisäksi se tarjoaa ilmaisen latauksen sekä Macille että Windowsille.
Kuinka voin välttää sumeiden videoiden kuvaamisen?
On erittäin tärkeää käyttää aktiivisia suodattimia kamerassasi videota kuvattaessa. Se estää videossasi rakeisia tehosteita, joten käytä asianmukaisia suodattimia. Tallenna se myös hyvällä laadulla. Lisäksi se auttaisi tallentamaan kaikki videot korkealaatuisina. Puhdista myös kameran linssi.
Kuinka voin korjata epäselvät elokuvat Windows 10:ssä?
Valitse Käynnistä-painike, sitten Asetukset > Järjestelmä > Ilmoitukset ja toiminnot ja sammuta lopuksi Näyttöasetukset. Valitse Action Center ja sitten Focus Assist. Tämän Windows 10 -ominaisuuden avulla voit hallita, milloin varoitukset näytetään.
Yhteenveto
Tämän kappaleen luettuamme oletamme, että ymmärrät paremmin kuinka terävöittää videota laatu käyttämällä Tipard Video Converter Ultimaten Video Enhancer -toimintoa. Näin ollen upeiden videoleikkeiden saaminen on nyt mahdollista, jos noudatat kaikkia tarjoamiamme menetelmiä. Ja jos tämä sisältö on mielestäsi hyödyllistä tarpeisiisi, jaa se ystäviesi kanssa. Tällä lähestymistavalla voimme myös auttaa heitä ratkaisemaan vaikeuksiaan.
Älä epäröi lähettää sähköpostia tai ottaa meihin yhteyttä, jos sinulla on kysyttävää. Lepää siinä tosiasiassa, että me viihdyttämme sinua.