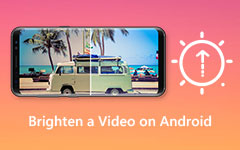Korjaa epäselvät videot vaivattomasti kuudella yksinkertaisella vaiheella [6]
Tämä artikkeli antaa sinulle yksinkertaisia ohjeita kuinka korjata epäselvä video. Tästä syystä, jos sinulla on useita video- ja elokuvatiedostoja tiedostokansiossasi, voit muuttaa ne uusiksi ja hyödyllisiksi. Joten anna itsellesi aikaa lukea tämä artikkeli, koska tiedät myös parhaat ohjelmistot video- ja elokuvatiedostojesi epäselvyyden poistamiseen Windows-tietokoneissa. Sen jälkeen voit myös luottaa siihen, kuinka voit korjata epäselvän videon Macissa iMovien avulla. Lisäksi tässä artikkelissa on myös opas epäselvien videoiden korjaamiseen Androidissa. Tästä syystä, jos haluat parantaa epäselviä videoitasi, jatka näiden tietojen lukemista.
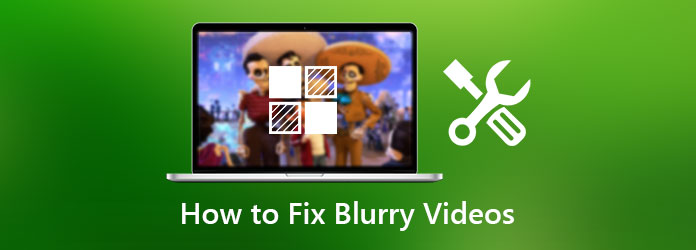
- Osa 1: Videon sumennus poistaminen Windows-tietokoneissa
- Osa 2: Epäselvän videon korjaaminen Macissa iMovien avulla
- Osa 3: Opas epäselvien videoiden korjaamiseen Androidissa
- Osa 4: Vaiheittainen opetusohjelma epäselvän videon korjaamisesta iPhonessa
- Vaihe 5: Usein kysytyt kysymykset epäselvien videoiden korjaamisesta
Osa 1. Videon epäselvyyden poistaminen Windows-tietokoneissa
Oletetaan, että olet Windows-käyttäjä ja haluat korjata epäselvät videosi. Siinä tapauksessa sinun on käytettävä parasta videomuunninta, joka voi poistaa videotiedostosi epäterävyyden. Älä huoli, koska tässä artikkelissa esitellään tehokkaimmat tavat korjata epäselvä video Windowsissa. Siten se tarjoaa sinulle kaksi ohjelmistoa, jotka voivat vastata huolenaiheisiisi.
Ensimmäinen listalla on Tipard Video Converter Ultimate. Joissakin tapauksissa etsit ohjelmistoa, joka voi korjata epäselvät videosi ja joka on yhteensopiva Windows-tietokoneiden kanssa. Siinä tapauksessa suosittelemme tätä parasta videomuunninta, koska se voi poistaa videoidesi sumennusta. Tässä on Video Enhancer -ominaisuus, jonka avulla voit skaalata resoluutiota, optimoida kirkkautta ja kontrastia, poistaa videon kohinaa ja vähentää videon tärinää. Sen jälkeen seuraavat tiedot opettavat myös, kuinka voit poistaa videoiden epäterävyyden tällä työkalulla. Joten jatka tämän artikkelin lukemista.
Tipard Video Converter Ultimaten johtavat ominaisuudet:
- 1. Se voi muuntaa 8K/5K/4K/HD-videon mihin tahansa muotoon.
- 2. Se voi kopioida DVD-levyjä video-/äänitiedostoiksi.
- 3. Se voi muokata mitä tahansa videotiedostoa rajaus, pyörivä, vesileima jne.
- 4. Se tarjoaa työkalulaatikon.
Kuinka ohjata Tipard Video Converter Ultimatea
Vaihe 1Pääset alkuun ottamalla yhteyttä ohjelmistoon napsauttamalla Lataa -painike on yhteensopiva Windows-tietokoneiden kanssa. Sen jälkeen asenna ja käynnistä se, jolloin pääset pääkäyttöliittymään. Napsauta sitten Toolbox ja mene Video Enhancer.

Vaihe 2Napsauttamalla Video Enhancer, se näyttää sinulle uuden ikkunan, jossa on plusmerkki (+) -painiketta käyttöliittymän keskellä. Napsauta sitä lisätäksesi videotiedoston, jonka haluat korjata.

Vaihe 3Kun olet lisännyt tiedoston, se ohjaa sinut toiseen ikkunaan. Tulet näkemään Korkean tason resoluutio, Optimoi kirkkaus ja kontrasti, Poista videosignaalija Vähennä videon tärinää korjataksesi epäselvän videon.

Vaihe 4Kun olet valinnut Poista videosignaali -vaihtoehtoa, voit ottaa sen käyttöön napsauttamalla Parantaa -painiketta. Mutta ennen sitä voit valita tiedoston sijainnin, johon haluat tallentaa uuden tulosteen. Kun olet valmis, uusi tulos tallennetaan.
Toinen on Adobe Premiere, tämä on myös videonmuokkausohjelmisto, joka on helppo asentaa Windows-tietokoneellesi. Jos haluat käyttää sitä, voit seurata alla olevia yksinkertaisia ohjeita.
Vaihe 1Tee Premiere-projekti, lisää videoleike, jota haluat terävöittää, ja laita se aikajanalle.
Vaihe 2Napsauta sen jälkeen tiedostokuvaketta aivan pölysäiliön vieressä ja napsauta sitä luodaksesi säätökerroksen. Lisää sitten vasta luotu säätökerros videotiedoston yläpuolella olevan raidan aikajanalle.
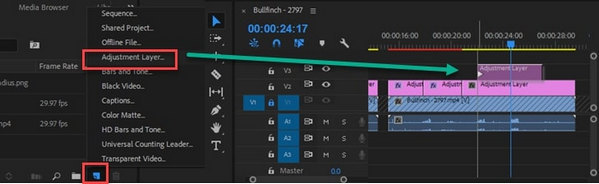
Vaihe 3Voit korjata videotiedostosi säätämällä kunkin liukusäätimen arvoa. Voit myös lisätä enimmäismäärän ja liu'uttaa sen takaisin pisteeseen, josta se miellyttää silmiäsi. Tämän jälkeen voit renderöidä leikkeet ja viedä lopputuotteen.
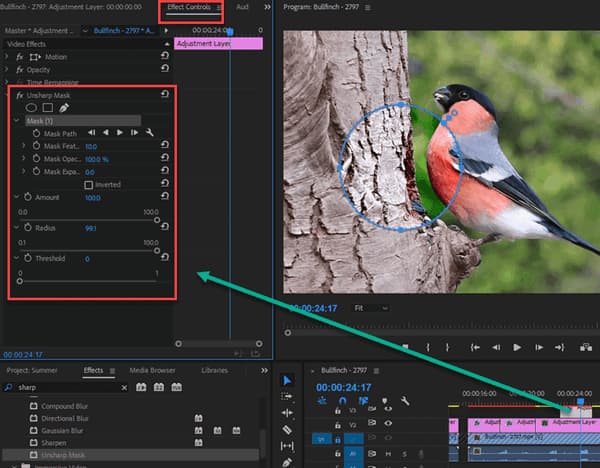
Osa 2. Epäselvän videon korjaaminen Macissa iMovien avulla
Siirry eteenpäin, jos olet Mac-käyttäjä ja etsit tapoja korjata epäselvä video. Haluamme sinun käyttävän iMovie-ohjelmaa.
iMovien käyttäminen Macissa epäselvien videoiden korjaamiseen
Vaihe 1Lataa ensin iMovie Mac-tietokoneellesi ja käynnistä se. Tämän jälkeen voit vetää ja pudottaa videon aikajanalle aloittaaksesi sen korjaamisen.
Vaihe 2Aloita sen jälkeen napsauttamalla värikorjaus painiketta esikatseluikkunan yläpuolella. Sitten voit ohjata sitä vetämällä moniliukuohjaimen puolikuun liukusäätimiä säätääksesi kontrastia.
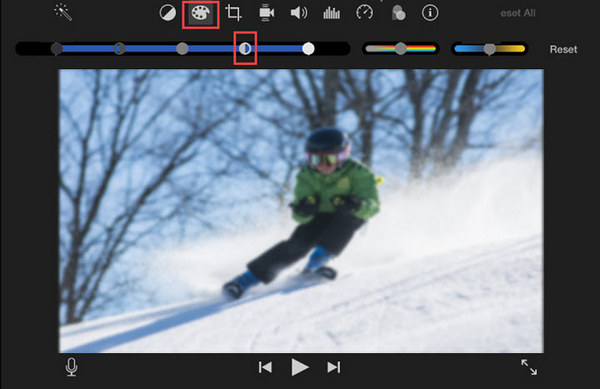
Vaihe 3Lisäksi voit myös ohjata ja säätää varjoja, valokohtia, kylläisyyttä ja kirkkautta yhdessä terävyyden säädön kanssa, jotta videosi näyttää luonnollisemmalta.
Vaihe 4Tämän jälkeen voit tallentaa ja viedä kiinteän videon tiedostokansioosi.
Osa 3. Opas epäselvien videoiden korjaamiseen Androidilla
Toisaalta, jos sinulla ei ole työpöytää epäselvien videoiden korjaamiseen. Haluamme sinun tietävän, että epäselvien videoiden korjaaminen on mahdollista myös Androidilla. Siksi tarjoamme sinulle luotettavimman sovelluksen ongelmien ratkaisemiseksi. Lisäksi haluamme opastaa sinua epäselvien videoiden korjaamisessa Kevyt liike.
Vaihe 1Ystävällisesti käynnistä sovellus matkapuhelimellasi ja se ohjaa sinut sen pääkäyttöliittymään. Napsauta sitten plusmerkkiä (+) -kuvaketta keskellä lisätäksesi uuden projektin.
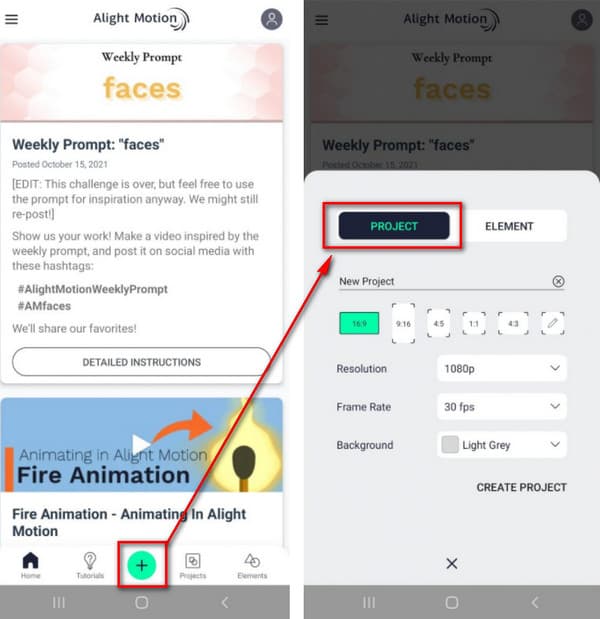
Vaihe 2Voit ladata tiedoston napauttamalla plus-kuvaketta vasemmassa alakulmassa ja siirtyä kohtaan Kuva ja video.
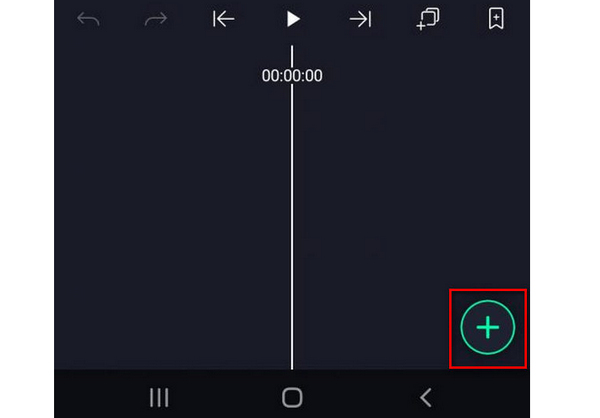
Vaihe 3Videotiedoston lisäämisen jälkeen. Napsauta ystävällisesti tehosteet ja mene Lisää tehoste. Sen jälkeen jatka ystävällisesti kohtaan hämärtää ominaisuus ja valitse Terävöittää asetukset. Korjaaksesi epäselvä videosi, käytä tehosteen vakioasetuksia.
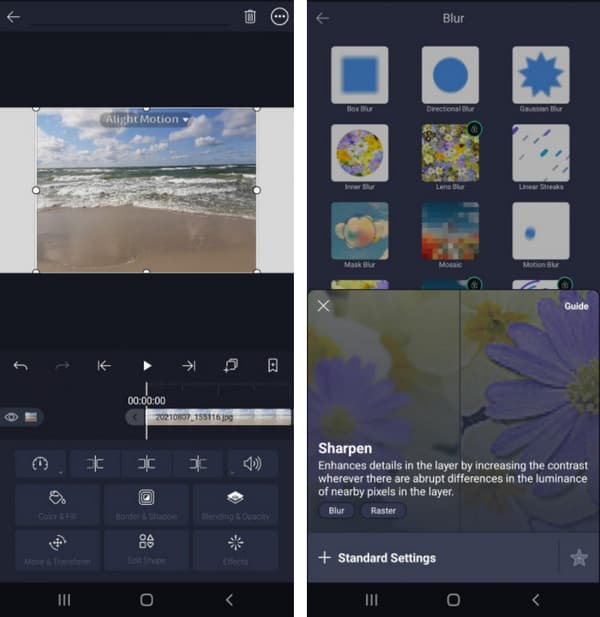
Vaihe 4Älä unohda sen jälkeen säätää teroituksen voimakkuutta ja sädettä liikuttamalla vastaavia liukusäätimiä. Tämän jälkeen voit tallentaa uuden tulosteen.
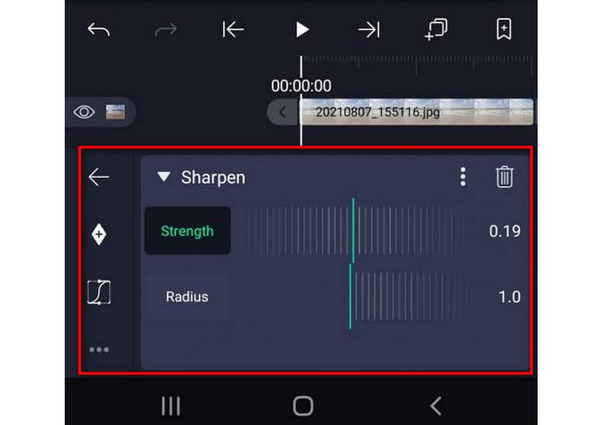
Osa 4. Vaiheittainen opetusohjelma epäselvän videon korjaamisesta iPhonessa
Kun esittelemme sinulle menetelmiä videon sumennuksen poistamiseen Androidissa, tarjoamme sinulle myös parhaan tavan korjata epäselvä video iPhonessa. Tästä syystä suosittelemme erittäin hyödyllisintä sovellusta, joka voi optimoida epäselvät videosi tarjoamalla yksinkertaisia ohjeita sen käyttöön. Joten esittelemme sinulle Inshot Video Editor.
Vaihe 1Lataa ja käynnistä sovellus iPhone-laitteellesi. Lisää sen jälkeen videotiedosto, jonka haluat korjata. Napsauta sitten Säätää -painiketta aloittaaksesi epäselvän videon korjaamisen.
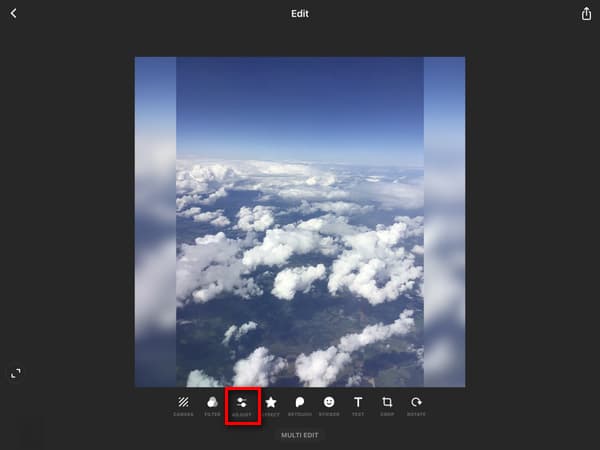
Vaihe 2Napsauttamalla Säätää -painiketta, se näyttää vaihtoehdot. Näin ollen näet täydellisen valikoiman käytettävissä olevia tehosteita.
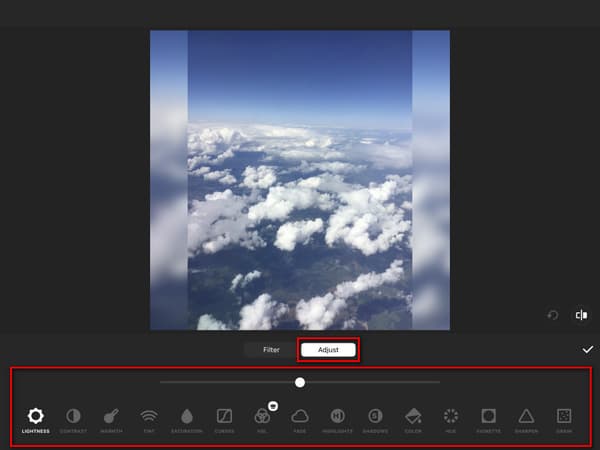
Vaihe 3Poista videon sumennus kokonaan valitsemalla Terävöittää ja säätele vaikutuksen voimakkuutta. Tämän jälkeen voit napsauttaa ✔ -kuvaketta ottaaksesi muutokset käyttöön ja tallentaaksesi uuden videolähdön.
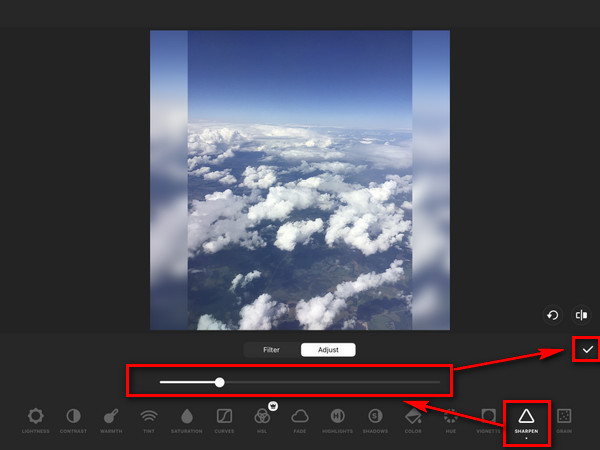
Osa 5. Usein kysyttyä epäselvien videoiden korjaamisesta
Mikä aiheuttaa videotiedostojen epäselvyyden?
Videotiedostot muuttuvat sumeiksi, kun lähennät tai skaalaat materiaalia suuremmaksi kuin alkuperäinen tallentamasi videotiedosto. Mutta silti on olemassa tapa poistaa videotiedostosi sumennus tärkeällä sisällöllä. Voit myös luottaa tähän artikkeliin, jossa on erilaisia vaiheita videon sumennuksen poistamiseen eri laitteissa ja käyttöjärjestelmissä.
Kuinka parantaa tai parantaa videon laatua?
Parantaaksesi videosi laatua, harkitse videon resoluution nostamista; Voit myös säätää kuvanopeutta, kuvasuhdetta, koodekkia, kuvasuhdetta ja bittinopeutta. Vähennä sitten videokohinaa ja korjaa tärisevät videot. Muuta sen jälkeen kontrastia, kylläisyyttä, kirkkautta jne.
Mikä on paras ohjelmisto epäselvän videon korjaamiseen?
Suosittelemme käyttämään Tipard Video Converter Ultimate. Tämä ohjelmisto voi poistaa videotiedostojesi hämärtymisen ja tuottaa tyydyttäviä videolähtöjä. Tämän työkalun hyvä puoli on, että se tarjoaa ilmaisen kokeiluversion, jonka avulla voit käyttää sen erinomaisia ominaisuuksia, jotka sopivat täydellisesti sekä Windows- että Mac-tietokoneisiin.
Yhteenveto
Vastasivatko työkalut epäselvän videon korjaamiseen liittyvät ongelmat? Jos näin on, voit nyt nauttia videoistasi erinomaisella laadulla. Joten kokeile niitä suoraan nähdäksesi niiden tehokkuuden ja luotettavuuden. Älä huoli, sillä vakuutamme, että olemme toimittaneet sinulle luotettavaa tietoa työkaluista. Älä myöskään unohda jakaa näitä tietoja ystävillesi auttaaksesi heitä.