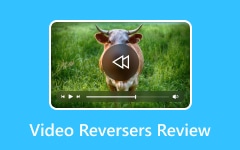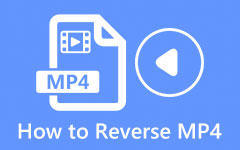Opi videon kääntämisen vaiheet After Effectsissä
After Effects on johtava 2.5D-animaatioohjelmisto, jota käytetään animaatioon, visuaalisten tehosteiden luomiseen ja elokuvien kokoamiseen. Tämä videonmuokkausohjelmisto on kuuluisa monista ammattimaisista videoeditoreista työkalujensa ja ominaisuuksiensa ansiosta. Lisäksi After Effectsiä käytetään yleisesti elokuvissa, televisio-ohjelmissa ja verkkovideoiden luomisessa. Adobe After Effectsin avulla voit myös kääntää videosi päinvastaiseksi. Vaikka After Effects ei ole aloittelijaystävällinen työkalu, opetamme sinulle, kuinka voit kääntää videosi käänteiseksi yksinkertaisilla vaiheilla. Siksi lue tämä artikkeli oppiaksesi helpot vaiheet käänteiset videot After Effectsissä.
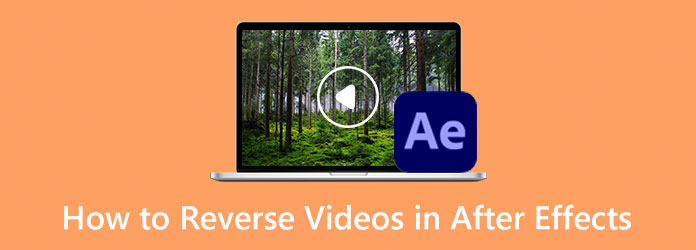
Osa 1. Videoiden kääntäminen käänteiseksi After Effectsissä
Monilla aloittelijoilla on vaikeuksia käyttää Adobe After Effects -ohjelmaa, koska käyttöliittymää ja työkaluja on vaikea ymmärtää. Tarvitset lisää harjoittelua ja tietoa, kun käytät tätä hämmästyttävää videonmuokkaussovellusta. Ja jos etsit loistavaa sovellusta, jonka avulla voit kääntää videosi, Adobe After Effects voi olla valinta. Älä huoli, koska tässä osassa näytämme sinulle helpomman tavan kääntää leike taaksepäin After Effectsissä. Tässä opetusohjelmassa näytämme sinulle neljä tapaa kääntää video After Effectsissä.
1. Käytä Time-Reverse Layer -tasoa
Vaihe 1 Aloita lataamalla Adobe After Effects sovellus ja asenna se tietokoneellesi. Avaa video, jonka haluat peruuttaa. Tallenna sitten osio eri tai erillisenä tiedostona turvallisuussyistä.
Vaihe 2 Vedä ja pudota sitten videotiedostosi kohteeseen Uusi koostumus kuvake. Napsauta hiiren kakkospainikkeella tasoa, jota haluat käyttää käänteiseen videotehosteeseen. Sitten näytölle tulee avattava valikko.
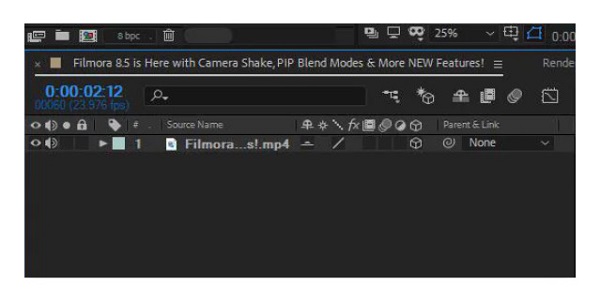
Vaihe 3 Siirry seuraavaksi Aika > Aika Käänteinen kerros avataksesi toisen ikkunan. Uudessa ikkunassa voit säätää nopeutta, jossa haluat toistaa videoleikkeen.
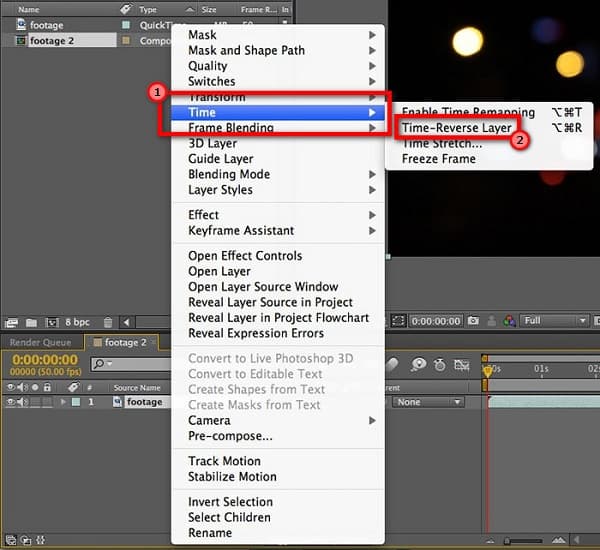
Vaihe 4 Ja napsauta sitten soveltaa tehostetta -painiketta ja odota, että se renderöidään. Voit sitten toistaa käänteisen videosi esikatselun ja tarkistaa, näyttikö se haluamallasi tavalla. Kun olet tyytyväinen tulokseen, voit tallentaa tiedoston.
Vaihe 5 Jos tallentamasi videoleike on erillisessä tiedostossa, voit tallentaa sen ja viedä sen. Voit nyt valita, haluatko palauttaa alkuperäisen tiedoston uudella, jolla kumoit käyttämäsi Adobe After Effects.
Vaikka ei ole helppoa käyttää After Effects -ohjelmaa leikkeiden kääntämiseen, toivomme, että nämä vaiheet voivat auttaa sinua saavuttamaan tavoitteesi.
2. Käytä Time-Stretchiä
Vaihe 1 Avaa After Effects -sovellus ja tuo sitten videosi After Effectsiin. Ja sitten, vedä ja pudota videotiedostosi aikajanalla.
Vaihe 2 Napsauta aikajanalla hiiren kakkospainikkeella videotasoa ja vieritä ylös kohtaan Aika: vaihtoehto.
Vaihe 3 Valitse sitten Time-Stretch ja tyyppi -100% på den Venytyskerroin. Paina näppäimistön [-näppäintä, jotta tasosi alkaa sinisen merkkiviivan kohdasta.
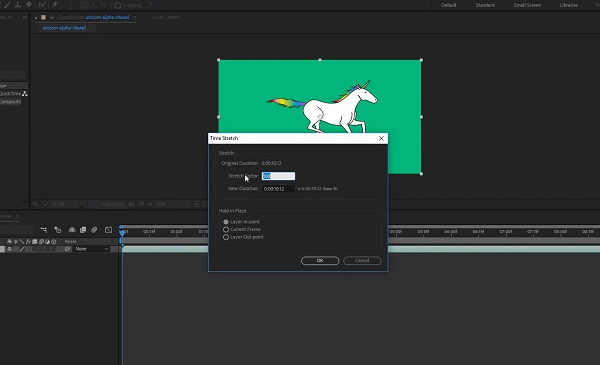
3. Käytä Time-Remappingia
Vaihe 1 Avaa ensin Adobe After Effects ja vedä ja pudota sitten videotiedostosi Aikajana. Napsauta aikajanallasi videotasoa hiiren kakkospainikkeella.
Vaihe 2 Vieritä ylös kohtaan Aika ja valitse Ota Time Remapping käyttöön vaihtoehto. Ota ensimmäinen avainkehys ja vedä se sitten tasosi loppuun.
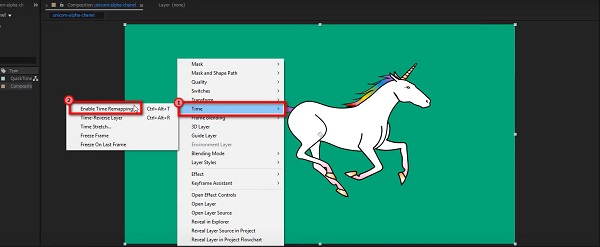
Vaihe 3 Ota seuraavaksi ensimmäinen avainkehys ja vedä se tason alkuun. Ja säädä videosi avainkehykset. Nyt voit nähdä videosi toiston päinvastaisessa järjestyksessä.
Kärki. Lisää videosi nopeutta tuomalla jokainen kuva lähemmäksi toisiaan.
4. Käytä Time-Reverse Keyframes
Voit käyttää Time-Reverse Keyframes -vaihtoehtoa, kun sinulla on video, jossa on useita avainruutuja. Ja ilman ajan käänteistä vaihtoehtoa, voit silti kääntää avainkehykset päinvastaiseksi After Effectsin avulla.
Vaihe 1 Ensimmäinen, korostaa avainkehys, jonka haluat kääntää. Napsauta sitten hiiren kakkospainikkeella ja siirry kohtaan KeyFrame Assistant.
Vaihe 2 Valitse sen jälkeen Time-Reverse Keyframes.
Vaihe 3 Ja siinä se! Voit nyt nähdä, että valitsemasi avainkehykset on vaihdettu ja järjestetty päinvastaisessa järjestyksessä.
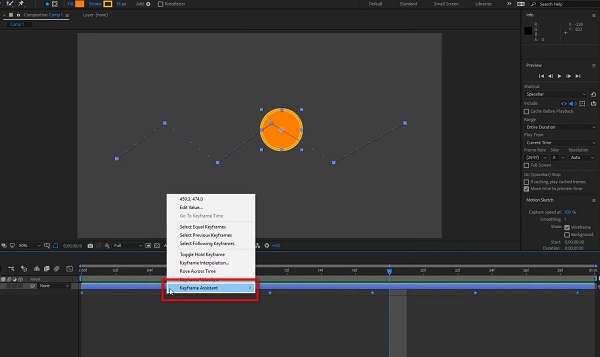
Ja nämä ovat neljä tapaa tehdä käänteinen video After Effectsissä. Vaikka se on melko haastava käyttää, se on silti loistava sovellus videon kääntämiseen.
Plussat ja miinukset After Effectsin käyttämisestä videoiden kääntämiseen
Plussat:
- • Adobe After Effectsin avulla voit kääntää videon neljällä tavalla.
- • Leikkeen tai videon laatu ei vaikuta.
- • Voit parantaa videotasi käyttämällä monia muokkausominaisuuksia ja työkaluja.
- • Se tukee lähes kaikkia videomuotoja, kuten MP4, AVI, MOV, MKV ja WMV.
- • Ladattavissa kaikissa käyttöjärjestelmissä, mukaan lukien Windows ja macOS.
Miinukset:
- • Se ei ole aloittelijaystävällinen sovellus.
- • Sen käyttö ei ole ilmaista.
Osa 2. Helpompi tapa kääntää videoita kuin käyttää After Effectsiä
Kuten edellä mainittiin, Adobe After Effects ei ole helppokäyttöinen. Joten monet aloittelijat etsivät vaihtoehtoa videoiden kääntämiseen. Onneksi löysimme parhaan vaihtoehdon videoiden kääntämiseen. Tässä osassa näytämme sinulle vaihtoehdon After Effectsille videon toistamiseen taaksepäin.
Tipard Video Converter Ultimate on haetuin videon peruutussovellus, jota voit käyttää offline-tilassa. Tämä ohjelmisto on alun perin videomuunnin, jossa on paljon edistyneitä muokkausominaisuuksia, kuten videon kääntäjä, videon metatietojen editori, äänenvoimakkuuden tehostin, videon vesileiman poisto ja paljon muuta. Lisäksi se voi kääntää videosi kokonaan tai valitsemalla osia videosta. Voit myös ladata tiedostoja helposti, koska se tukee yli 500 videomuotoa. Lisäksi siinä on helppokäyttöinen käyttöliittymä, mikä tekee siitä aloittelijaystävällisen sovelluksen. Lisäksi se ei vaikuta videosi laatuun, kun käännät sen.
Videotiedoston kääntäminen takaisin Tipard Video Converter Ultimate -sovelluksella:
Vaihe 1 Lataa ja asenna Tipard Video Converter Ultimate työpöydällesi valitsemalla Lataa painiketta alla.
Vaihe 2 Siirry sitten sovelluksen pääkäyttöliittymässä kohtaan Toolbox paneeli. Videon muokkaustyökalujen luettelo tulee näkyviin. Valitse Videon kääntäjä ominaisuus.
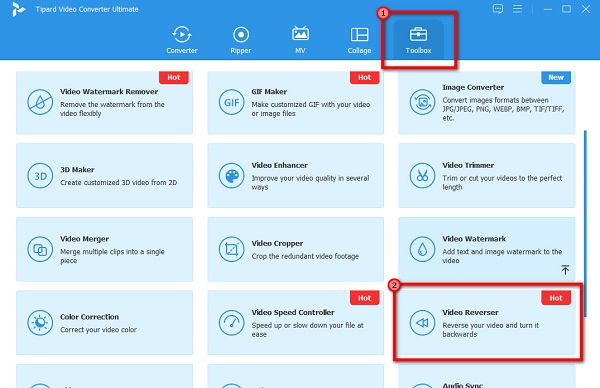
Vaihe 3 Seuraavaksi paina plus-merkki -kuvaketta ladataksesi videon, jonka haluat toistaa taaksepäin.
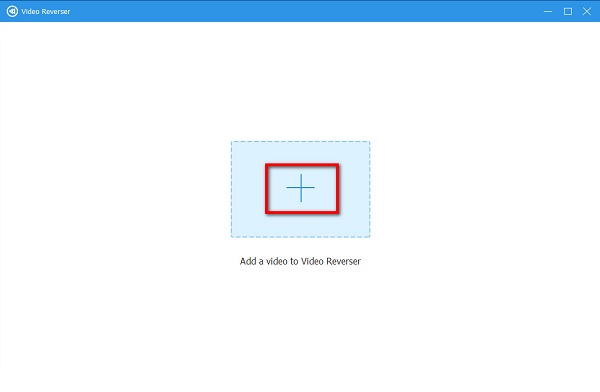
Vaihe 4 Kun olet ladannut tiedoston, Tipard Video Converter UItimate käynnistyy automaattisesti kääntää videosi. Voit myös valita osan, jonka haluat kääntää, napsauttamalla Aseta Käynnistä or Aseta loppu painiketta.
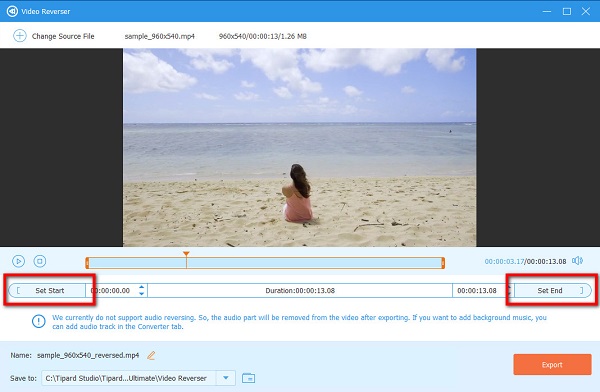
Vaihe 5 Ja lopuksi napsauta Vie -painiketta tallentaaksesi tulostuksesi laitteellesi.
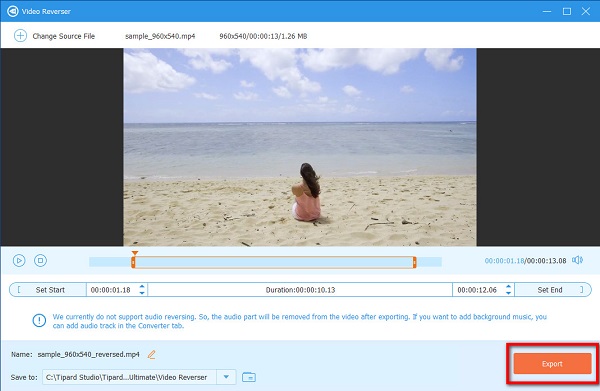
Osa 3. Usein kysyttyä videoiden kääntämisestä After Effectsissä
Kuinka paljon Adobe After Effects maksaa?
Adobe After Effectsillä on 7 päivän ilmainen kokeiluversio. Mutta ilmaisen kokeiluversion jälkeen sinun on ostettava sovellus 20.99 dollarilla kuukaudessa.
Onko Adobe After Effects kertaostos?
Adobe After Effectsin voi ostaa Adobelta vain tilaamalla Creative Cloudin. Etkä voi ostaa After Effects -tuotteita kertamaksulla.
Mitä minun pitäisi käyttää, Adobe After Effectsiä vai Premiere Prota?
Adobe Premiere Pro sopii parhaiten leikkaus, järjestämällä ja parantamalla jo ottamiasi videoita. Toisaalta After Effects on alan standardi liikegrafiikan ja visuaalisten tehosteiden muokkaamiseen.
Yhteenveto
Nyt kun tiedät kuinka toistaa videota käänteisesti After Effectsissä, voit työskennellä itsenäisesti. Mitä tapoja haluat käyttää kääntää videosi päinvastaiseksi After Effectsissä, voit varmasti peruuttaa videosi tehokkaasti. Mutta jos haluat helpomman menetelmän, lataa Tipard Video Converter Ultimate nyt.