5 helppoa tapaa lisätä tekstiä videoihin helposti
Tekstin lisäämisellä videoihin voi olla monia toimintoja. Voit lisätä tekstiä videoihin, jos haluat lisätä tekstityksiä videoosi. Lisäksi voit myös lisätä tekstiä vesileiman lisäämiseksi. Monet ihmiset ovat kuitenkin tottuneet käyttämään työkaluja, jotka tuottavat huonolaatuisia videoita. Etsimme tehokkaimpia työkaluja, joiden avulla voit lisätä tekstiä videoihisi ja tuottaa korkealaatuisia tuloksia. Siksi lue jatkuvasti tämä viesti näistä hämmästyttävistä työkaluista ja niiden tekemisestä lisää tekstiä videoihin käyttämällä näitä ohjelmistosovelluksia.
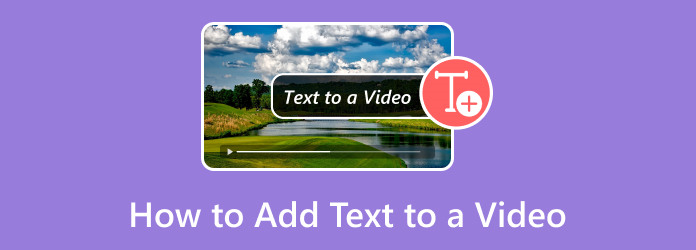
Osa 1. Tekstin lisääminen videoihin iPhonessa
Mikään sisäänrakennettu iPhone-sovellus ei salli tekstin lisäämistä videoon. On kuitenkin monia sovelluksia, jotka voit ladata App Storesta. Joten tässä osassa opit lisäämään tekstiä videoihin käyttämällä iPhonesi eniten käytettyjä sovelluksia, jotka voivat lisätä tekstiä videoihisi.
1. iMovie
iMovie on muokkaussovellus, jonka voit ladata Applen laitteisiin, kuten iPhoneen, iPadiin ja Maciin. Tämä muokkaussovellus on tunnetuin sovellus, jota monet ihmiset käyttävät tehosteiden lisäämiseen, siirtymien lisäämiseen, kuvien peittämiseen videoihin ja jopa tekstin lisäämiseen videoihisi. Sen helppokäyttöisen ohjelmistoliittymän avulla voit helposti lisätä tekstejä videoihisi. Siinä on myös edistyneitä muokkausominaisuuksia, kuten gradienttitaustan lisääminen, musiikin tuominen ja videon toistonopeuden hallinta. Voit myös helposti viedä tulosteet ja tuoda videosi iMovien avulla. Lisäksi voit muuttaa tekstin paikkaa ja kokoa muokkausasetuksissa. Se tukee kuitenkin vain 4K- ja HD-videoita.
Tekstin lisääminen videoon iMovie-sovelluksella:
Vaihe 1Lataa iMovie-sovellus iPhonellesi ja avaa sovellus.
Vaihe 2Ja sitten napauta Aloita uusi projekti -painiketta ja valitse Elokuva vaihtoehto.
Vaihe 3Valitse seuraavaksi video, johon haluat lisätä tekstiä, ja napauta Luo elokuva vaihtoehto. Seuraavassa käyttöliittymässä näet videosi esikatselun.
Vaihe 4Napauta sitten videota aikajanallasi, jolloin muokkausvaihtoehdot tulevat näkyviin. Ja sitten napauta T -painiketta lisätäksesi tekstiä videoosi. Valitse haluamasi tekstityyli. Kirjoita sitten teksti, jonka haluat lisätä videoon.
Vaihe 5Kun olet lisännyt tekstiä, napauta valmis -painiketta, jos olet tyytyväinen videoosi.
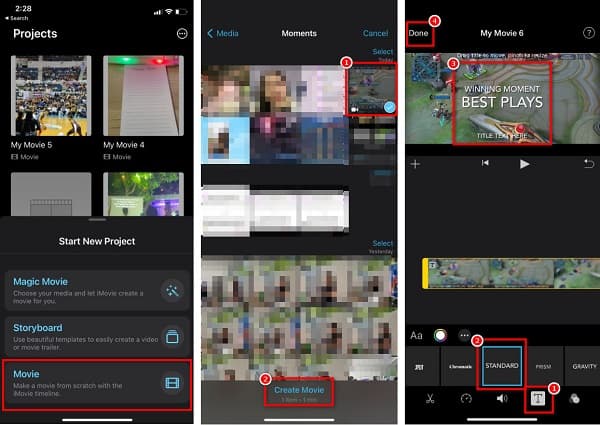
2. Leikkeet
Toinen sovellus, jonka voit ladata iPhonellesi, on leikkeet. Clips on muokkaussovellus, joka on ilmainen ja helppokäyttöinen. Tämän sovelluksen avulla voit lisätä tekstiä ja tarroja ja tehdä animaatioita. Voit myös lisätä musiikkikappaleita videoosi sen erikoisominaisuuden avulla. Lisäksi iCloudin avulla voit helposti jakaa luomasi muokatut videot. Monet ihmiset käyttävät tätä sovellusta, koska se tukee yleisimpiä videomuotoja. Vaikka siinä ei ole monia muokkausominaisuuksia, voit silti käyttää tätä sovellusta hämmästyttävän tekstin lisäämiseen videoosi.
Tekstin lisääminen videoon leikkeiden avulla:
Vaihe 1Lataa Clips-sovellus iPhonellesi. Avaa sovellus lataamisen jälkeen.
Vaihe 2Ja sitten napauta + allekirjoituspainike tuodaksesi videon, johon haluat lisätä tekstiä. Valitse sitten video galleriasta ja napauta avoin.
Vaihe 3Sitten päästäksesi Otsikot käyttöliittymässä, napauta Viesti kuvaketta.
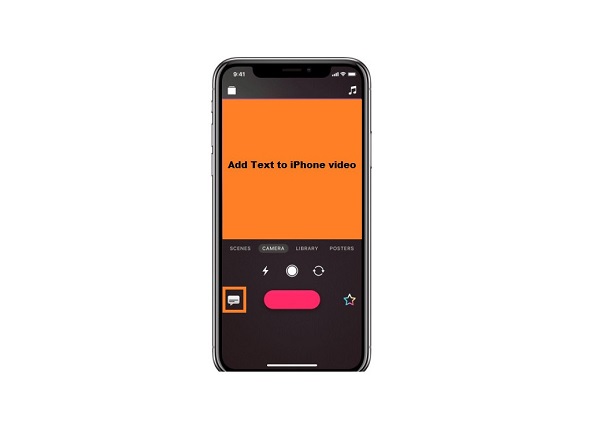
Vaihe 4Voit lisätä tekstin, jonka haluat lisätä videoosi.
Vaihe 5Lopuksi tallenna video napauttamalla valmis painiketta.
Osa 2. Tekstin lisääminen online-videoihin
On helpompaa lisätä tekstiä videoihin verkossa, koska sinun ei tarvitse ladata mitään laitteellesi. tarvitset vain vahvan Internet-yhteyden. Jotkut verkkotyökalut ovat myös ilmaisia ja turvallisia käyttää. Joten tässä osassa esittelemme upeimmat online-työkalut, jotka ovat ilmaisia.
1. VEED.io
VEED.io on online-sovellus, jonka avulla voit helposti lisätä tekstiä videoihisi. Tällä verkkosovelluksella on yksinkertainen käyttöliittymä, mikä tekee siitä aloittelijaystävällisen työkalun. Tämän lisäksi voit muokata tekstisi kirjasintyyliä, kokoa ja väriä. Voit myös valita, haluatko käyttää tavallista tekstiä vai valita käsinkirjoitusfonteista. Lisäksi voit muokata tekstisi läpinäkyvyyttä ja tasausta. Sinun ei myöskään tarvitse huolehtia tietojesi turvallisuudesta, koska tämä verkkotyökalu on turvallinen ja ilmainen käyttää. Ja toisin kuin muut online-ohjelmistosovellukset, se ei sisällä ärsyttäviä mainoksia, jotka saattavat häiritä sinua. Tämän työkalun haittapuoli on, että saatat kokea hidasta latausprosessia, kun Internet-nopeus on hidas.
Tekstin lisääminen videoon verkossa VEED.io:n avulla:
Vaihe 1Avaa selain ja hae VEED.io. Napsauta ohjelmiston pääliittymässä Valitse Video painiketta.
Vaihe 2Valitse selailla painiketta Tyhjä projekti vaihtoehto seuraavassa käyttöliittymässä.
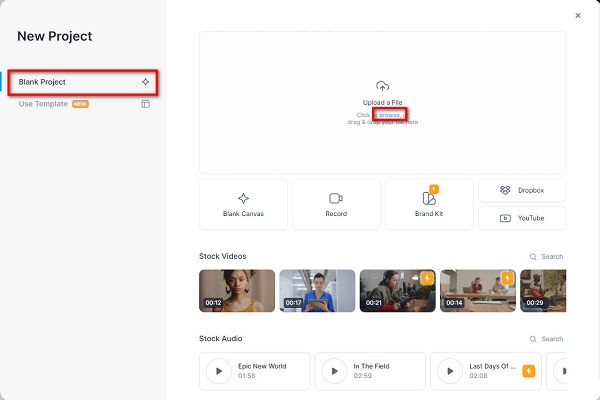
Vaihe 3Napsauta seuraavaksi käyttöliittymän vasemmalla puolella olevista muokkausvaihtoehdoista teksti vaihtoehto. Valitse sitten tekstityyli, jota haluat käyttää.
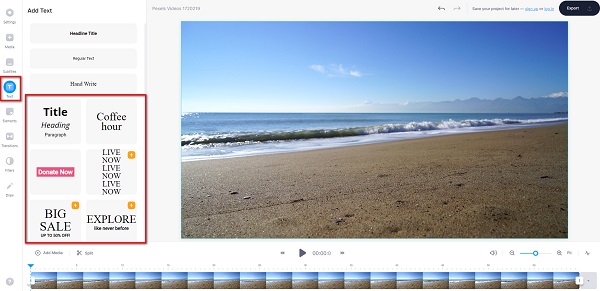
Vaihe 4Kun olet valinnut tekstityylin, kirjoita teksti, jonka haluat lisätä videoosi -kohdan alle Tekstilaatikko. Voit myös muokata tekstiäsi alla olevien muokkausvaihtoehtojen avulla teksti laatikko.
Vaihe 5Muuta sitten videon tekstin kokoa ja paikkaa vetämällä tekstin ympärillä olevia pisteitä.
Vaihe 6Napsauta lopuksi painiketta Vie -painiketta, jos olet lopettanut videon tekstin muokkauksen.
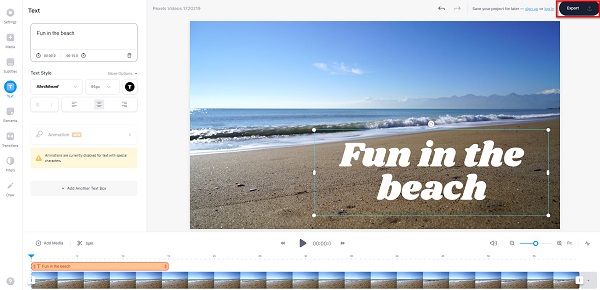
2.FlexClip
Toinen verkkosovellus, jolla voit lisätä tekstiä videon päälle, on FlexClip. Tässä online-työkalussa on monia tyylikkäitä tekstityylejä, joiden avulla voit lisätä kaunista tekstiä videoosi. Se on myös helppo ja ilmainen käyttää. Lisäksi se tukee yleisimpiä tiedostomuotoja, kuten MP4, M4V, MOV, WebM ja paljon muuta. Ja jos haluat käyttää videonmuokkaussovellusta, joka ei jätä vesileimaa videoihisi, tämä on sopivin sovellus. Vaikka se on online-ohjelmistosovellus, se ei sisällä mainoksia. Käyttäjillä on kuitenkin ongelmia videoiden lataamisessa, koska sen latausprosessi on hidas. Siitä huolimatta se on edelleen hämmästyttävä työkalu, koska siinä on monia muokkausominaisuuksia, joita voit käyttää, kuten kuvien peittäminen ja musiikin, elementtien ja taustan lisääminen videoosi.
FlexClipin käytön vaiheet tekstin lisäämiseen videoihin:
Vaihe 1Tee haku selaimessasi FlexClip ja napsauta heidän verkkosivuillaan olevaa linkkiä. Napsauta ohjelmiston pääliittymässä Selaa videota ladataksesi videon, johon haluat lisätä tekstin.
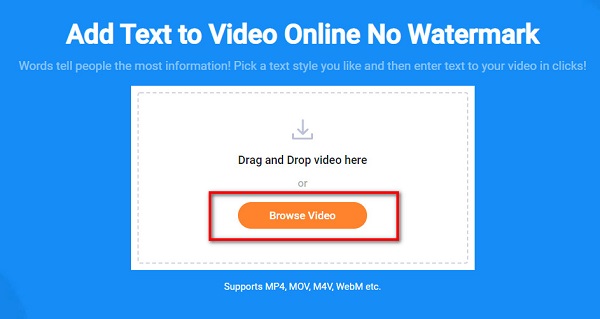
Vaihe 2Ja valitse sitten tekstityyli jota haluat käyttää ohjelmiston käyttöliittymän vasemmalla puolella olevista tekstivaihtoehdoista.
Vaihe 3Kaksoisnapauta tekstityyliä, jonka valitsit pyytääksesi tekstiruutua. Kirjoita teksti, jonka haluat lisätä videoosi Tekstilaatikko.
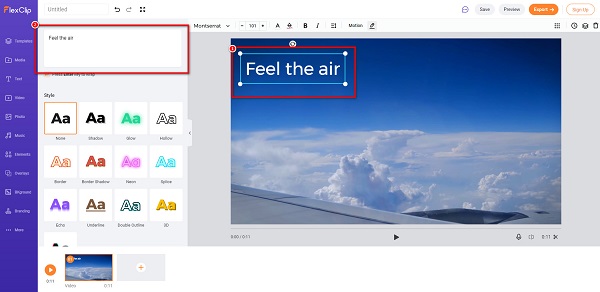
Vaihe 4Voit myös säätää haluamasi tekstin tyyliä tai väriä valitsemalla Tyyli vaihtoehto.
Vaihe 5Kun olet lopettanut videon muokkaamisen, napsauta Vie -painiketta tallentaaksesi videolähdön.
Osa 3. Tekstin lisääminen videoihin Professional Tool -työkalulla
Jos etsit uskomattominta ohjelmistosovellusta, jonka voit ladata tietokoneellesi; niin sinun kannattaa harkita tätä työkalua. Monet ihmiset käyttävät tätä ohjelmistosovellusta tekstin lisäämiseen videoon ilmaiseksi. Lue tämä osa, jos haluat tietää lisää tästä työkalusta ja kuinka voit käyttää sitä tekstin peittämiseen videossasi.
Tipard Video Converter Ultimate on tunnettu ohjelmistosovellus, jonka avulla voit lisätä tekstiä videoosi, peittää kuvia videossasi, muuntaa tiedostoja ja paljon muuta. Helppokäyttöisen käyttöliittymän ansiosta voit helposti lisätä niin paljon tekstiä videoosi käyttämällä sen Video Watermark -ominaisuutta. Lisäksi se tukee monia tiedostomuotoja, kuten MP4, MKV, MOV, AVI, FLV, WebM, M4V ja yli 500 tiedostomuotoa. Sinun ei myöskään tarvitse huolehtia videosi videoresoluutiosta, koska se tukee 4K-, 5K-, 8K- ja HD-videoresoluutiota.
Tekstin lisääminen videoihisi Tipard Video Converter Ultimate -sovelluksella:
Vaihe 1Lataa Tipard Video Converter UItimate napsauttamalla Lataa alla olevaa painiketta Windowsille tai Macille.
Vaihe 2Siirry pääohjelmiston käyttöliittymässä kohtaan Työkalulaatikko>Videovesileima.
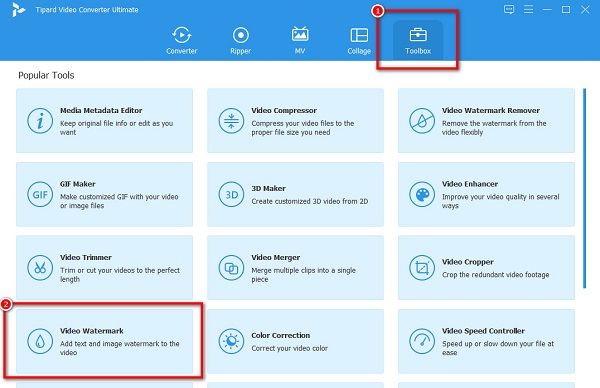
Vaihe 3Napsauta sitten painiketta + allekirjoituspainiketta ladataksesi haluamasi videon.
Vaihe 4Napsauta sitten Teksti vesileima vaihtoehto. Kirjoita sitten teksti, jonka haluat nähdä videossasi, viereiseen tekstiruutuun teksti.
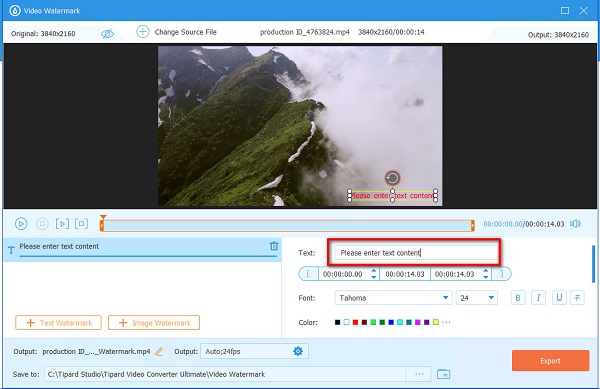
Vaihe 5Kun olet kirjoittanut tekstin, voit muuttaa tekstin kirjasinkokoa, tyyliä ja väriä muokkausvaihtoehdoissa. Ja napsauta sitten Vie -painiketta lopettaaksesi videosi.
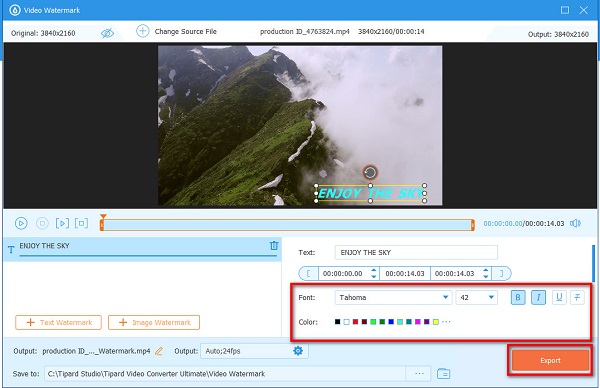
Laajennettu lukeminen:
Kuinka helposti lisätä vesileimaa GIF-tiedostoon verkossa ja offline-tilassa
Opi poistamaan vesileima GIF-tiedostosta vaivattomasti
Osa 4. Usein kysyttyä tekstin lisäämisestä videoihin
Voitko lisätä tekstiä videoon Macilla?
Joo. Voit käyttää iMovie-sovellusta, joka on ladattavissa melkein kaikille Apple-laitteille. Mutta jos haluat ladata ohjelmistosovelluksen, jossa on monia edistyneitä muokkausominaisuuksia, Tipard Video Converter Ultimate on ladattavissa myös Macille.
Voitko lisätä kuvia videoiden päälle iMoviella?
Joo. Voit laittaa kuvia videon päälle iPhone-laitteen iMovie-sovelluksella.
Millä sovelluksella voin lisätä tekstiä videoon Androidissa?
Voit käyttää AndroVidiä. AndroVid on suosittu sovellus, joka on ladattavissa Playstoresta. Voit käyttää tätä sovellusta tekstin peittämiseen videosi päälle.
Yhteenveto
Se on helppo lisää tekstiä videoihin oikeilla työkaluilla, joita voit käyttää. Voit helposti lisätä tekstiä videoihisi käyttämällä yllä mainittuja sovelluksia. Mutta jos haluat ohjelmistosovelluksen, jonka voit ladata tietokoneellesi lisätäksesi tekstiä videoihisi, käytä sitä Tipard Video Converter Ultimate.







