Äänen viiveen säätäminen VLC:ssä [yksinkertainen prosessi]
On ärsyttävää katsoa videota, jonka ääni ei ole synkronoitu. Annamme sinulle parhaan ratkaisun, jos kohtaat tämän tilanteen katsoessasi suosikkielokuvaasi. Tässä artikkelissa opastamme sinua korjaamaan viivästyneen äänen VLC Media Playerin avulla. Lisäksi annamme sinun löytää parhaan vaihtoehdon VLC:lle. Tällä tavalla sinulla on kaksi vaihtoehtoa, mitä ohjelmaa haluat. Joten, saadaksesi lisätietoja säätämisestä äänen viive VLC:ssä Lue artikkeli.

Osa 1. Miksi ääni on viive VLC:ssä
On monia syitä, miksi ääni viivästyy VLC:ssä. Joskus se voi tapahtua, kun tiedostoa tai vioittunutta tiedostoa avattaessa ilmenee häiriö. Toinen syy on se, että tiedoston tulostusmuodossa on virhe, lähinnä videon viennissä. Tämän lisäksi yksi yleisimmistä syistä on Windows-ohjain. Joten jos haluat korjata Windows-ohjaimen, paras tapa on päivittää ääni- ja video-ohjaimet. Me kaikki tiedämme, että on ärsyttävää kokea ja katsella videoita, joissa on viivästynyt ääni tai ääni. Siksi on tärkeää löytää pääongelma, jotta saadaan konkreettinen ratkaisu.
Osa 2. Äänen epäsynkronoinnin korjaaminen VLC:ssä
Nyt tiedät syyt, miksi VLC:ssä on äänen viive. Tämä osio selittää tehokkaimman ratkaisun viivästyneen VLC-äänen korjaamiseen. VLC pystyy korjaamaan synkronoinnin ulkopuolisen äänen tehokkaalla menetelmällä. Kuten me kaikki tiedämme, ohjelma soveltuu eri muodoissa olevien elokuvien toistamiseen. Se on täydellinen myös videoiden tallentamiseen, jos haluat. Mutta yksi parhaista kokemuksistasi on sen kyky synkronoida ääni videoon. Tämän tyyppisen ominaisuuden avulla voit katsella suosikkielokuvaasi täydellisellä äänen synkronoinnilla. Lisäksi VLC Media Player voi auttaa sinua säätämään joitain ääniparametreja. Se sisältää taajuuskorjaimen, kompressorin, spatialisoijan, stereolaajentimen ja paljon muuta. Tämän avulla saat erinomaisen äänenlaadun elokuvallesi. Mutta voit kohdata myös joitain haittoja ohjelmaa käyttäessäsi. Jos olet ei-ammattimainen käyttäjä, sinun on monimutkaista käyttää VLC:tä. Tämä johtuu siitä, että ohjelman pääkäyttöliittymä on hämmentävää katsella. Käyttöliittymän vaihtoehtoja on vaikea ymmärtää, ja jotkut toiminnot ovat piilossa toiselta vaihtoehdolta. Joten jos haluat käyttää ohjelmaa viivästyneen äänen korjaamiseen, varmista, että ammattitaitoinen käyttäjä on vieressäsi. Jos etsit tapoja säätää ääniviivettä VLC:ssä, käytä alla olevaa prosessia.
Vaihe 1Käynnistää VLC Media Player tietokoneellasi. Siirry sen jälkeen osoitteeseen Media ja valitse Avaa tiedosto vaihtoehto ladata video.
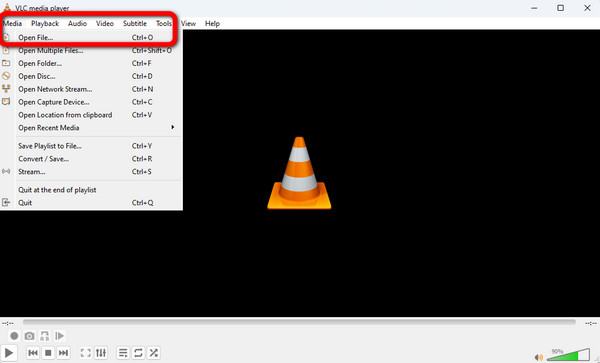
Vaihe 2Kun olet lisännyt videon, siirry käyttöliittymän yläosaan ja napsauta Työkalut osio. Valitse sen jälkeen Asetukset vaihtoehto.
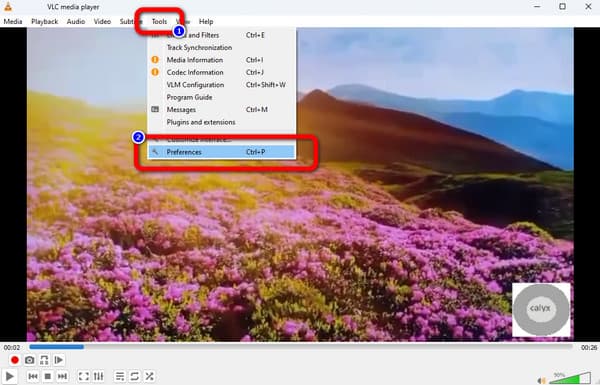
Vaihe 3Sitten toinen käyttöliittymä tulee näkyviin tietokoneen näytölle. Valitse Audio- valikosta ylemmässä käyttöliittymässä ja napsauta Kaikki vaihtoehto alemmassa käyttöliittymässä. Tällä tavalla lisäasetukset tulevat näkyviin.
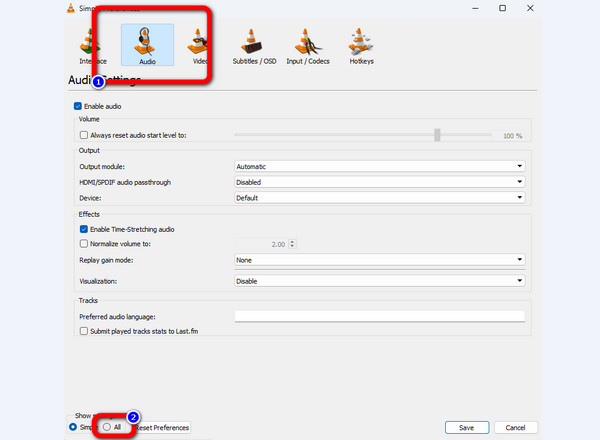
Vaihe 4Valitse Audio- vaihtoehto. Tämän jälkeen voit säätää Äänen synkronoinnin kompensointi vaihtoehto käyttöliittymän oikealla puolella. Klikkaa Ylöspäin or Pudotusvalikosta -painiketta säätääksesi vaihtoehtoa. Valitse sitten Säästä -painiketta tallentaaksesi muutokset äänitiedostosta.
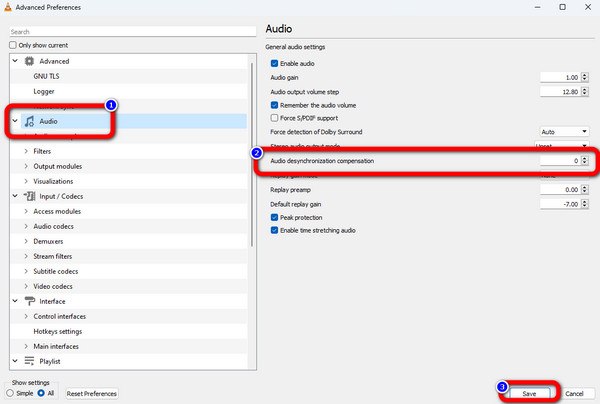
Osa 3. Vaihtoehto VLC:lle videon äänen synkronointiin
Viimeisessä osassa voimme kertoa, kuinka hyödyllinen VLC on korjattaessa viivästynyttä ääntä. Mutta kerroimme myös, että ei-ammattimaisille käyttäjille käyttöliittymä on hämmentävä. Siinä tapauksessa tarjoamme sinulle parhaan vaihtoehdon VLC:lle epäsynkronisen äänen korjaamiseen. Yksi parhaista offline-ohjelmista viivästyneen äänen korjaamiseen on Tipard Video Converter Ultimate. Viivästyneen äänen korjaaminen ohjelmasta on helppoa Audio Sync -toiminnon avulla. Sen avulla voit säätää äänen viivettä liukusäätimellä. Tämän avulla voit korjata epäsynkronoidun äänen videoon. Ulostulo-vaihtoehdon avulla voit säätää videon laatua, kuvanopeutta, resoluutiota, muotoa, kooderia ja zoomaustilaa.
Voit myös muokata äänen kooderia, näytteenottotaajuutta, kanavaa ja bittinopeutta. Näillä ominaisuuksilla ohjelma takaa miellyttävän lopputuloksen. Voit käyttää offline-ohjelmaa Windowsissa ja Macissa saadaksesi lisätietoja. Tällä tavalla kaikkien käyttäjien on kätevää käyttää ohjelmaa. Tarkista alla olevat yksinkertaiset ohjeet äänen synkronoimiseksi videoon.
Vaihe 1Lataa ja asenna Tipard Video Converter Ultimate Mac- tai Windows-käyttöjärjestelmässäsi. Voit lyödä Lataa alla olevaa painiketta päästäksesi laitteesi ohjelmaan helposti.
Vaihe 2Valitse käyttöliittymän yläosasta Toolbox osio. Valitse sen jälkeen Äänen synkronointi vaihtoehto. Sitten näytölle tulee toinen käyttöliittymä.
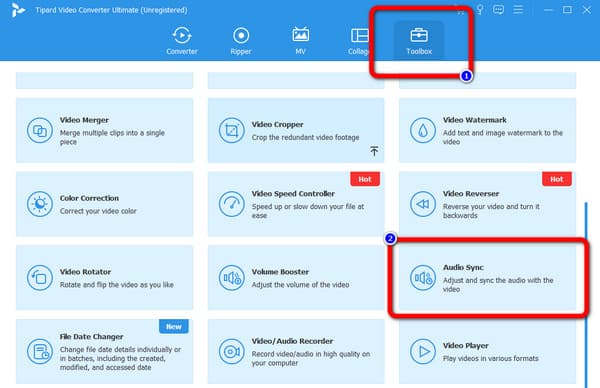
Vaihe 3Valitse Plus allekirjoitusvaihtoehto enter-liittymässä lisätäksesi videon viivästetyllä äänellä. Tietokoneen kansio tulee näkyviin näytölle. Valitse video ja paina avoin vaihtoehto.
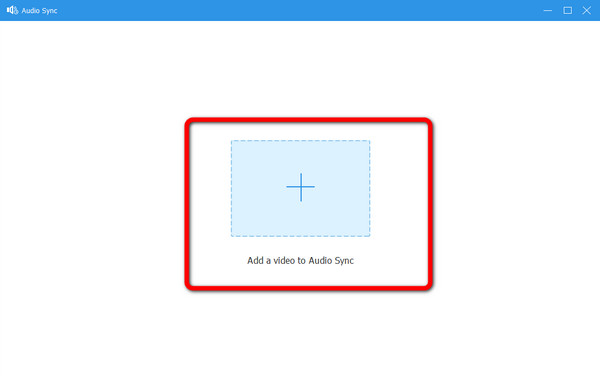
Vaihe 4Kun olet lisännyt videon, siirry kohtaan Viive vaihtoehto. Säädä videon äänen viivettä vetämällä liukusäädintä. Voit liu'uttaa liukusäädintä vasemmalle ja oikealle.
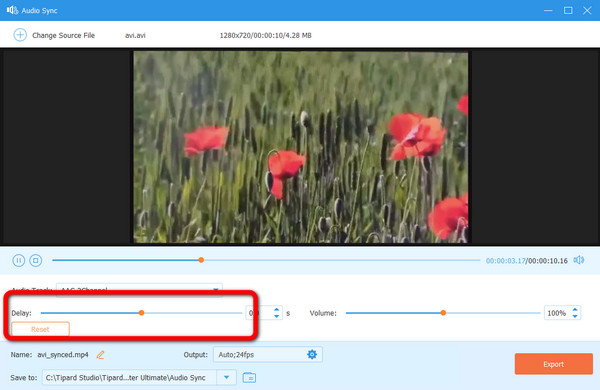
Vaihe 5Ääniviiveen säätämisen jälkeen voit jatkaa viimeiseen toimenpiteeseen. Tallentaaksesi videosi synkronoidulla äänellä VLC Media Playerin vaihtoehto, lyö Vie -painiketta. Sitten voit avata määritetyn kohdetiedoston lopullisen tulosteen hetken kuluttua.
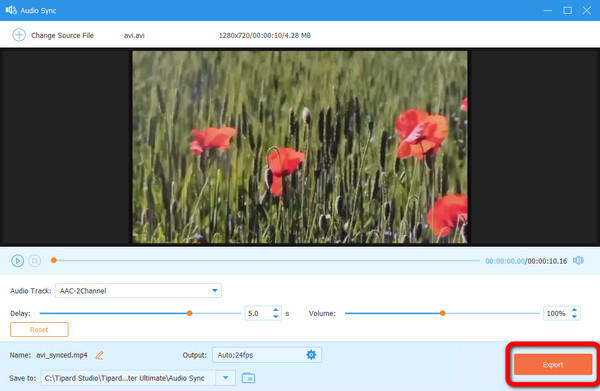
Osa 4. Usein kysytyt kysymykset VLC-ääniviiveen korjaamisesta
1. Mikä on VLC:n äänen viiveen pikakuvake?
Asetukset-osioon siirtyminen ääniviiveen säätämiseksi on vaivalloista. On pikanäppäimiä, joiden avulla voit säätää äänen viivettä katselun aikana. Jos ääni on videota edellä, paina näppäimistön “J”. Jos ääni on videon takana, paina "K".
2. Kuinka saan äänen viiveen pois päältä VLC:ssä?
Jos haluat poistaa äänen viiveen käytöstä VLC:ssä, siirry kohtaan Työkalut > Asetukset. Valitse sitten Ääni > Kaikki -vaihtoehto. Siirry sen jälkeen Käyttöliittymä-vaihtoehtoon ja napsauta Pikanäppäinasetukset. Siirry sitten Äänen viive ylös ja alas -vaihtoehtoon ja poista pikanäppäimet.
3. Mikä aiheuttaa sen, että ääni ja kuva eivät ole synkronoituja?
Nämä ovat vioittuneet tiedostot, Windows-ohjainongelmat, tulostusmuodon virheet ja paljon muuta. Toinen syy on suoratoistopalvelun huono laatu.
Yhteenveto
Nyt tiedät kuinka synkronoi ääni VLC:ssä käyttämällä tehokasta menetelmää. Voimme kuitenkin nähdä, että ohjelman käyttöliittymä on monimutkainen, etenkin aloittelijoille. Siksi viesti esitteli vaihtoehdon VLC:lle, joka on Tipard Video Converter Ultimate. VLC:hen verrattuna ohjelma voi tarjota ymmärrettävämmän asettelun, mikä tekee siitä täydellisen käyttäjille, etenkin aloittelijoille.







