8 menetelmää äänen muokkaamiseen parhaalla äänenmuokkausohjelmistolla
Äänitiedostojen muokkaaminen vaikuttaa vaikealta, varsinkin jos olet aloittelija tai jos et tunne äänisuunnittelun perusteita. Mutta älä huolehdi; voit muokata ääntä tehokkaasti yksityiskohtaisten ohjeiden ja nopean opetusohjelman avulla. Tarvitset siis tietokoneen ja parhaan sinulle sopivan äänenmuokkausohjelmiston.
Tässä artikkelissa näytämme sinulle joitain eniten käytetyistä ja erittäin suositelluista äänenmuokkausohjelmistoista, joiden avulla voit muokata ääntä täydellisesti. Näytämme sinulle myös vaiheet, kuinka voit muokata ääntäsi näiden esittelemiemme muokkaussovellusten avulla. Siksi istu alas ja siemaile kahvia, kun opetamme sinua kuinka muokata ääntä parhaalla äänenmuokkausohjelmistolla.
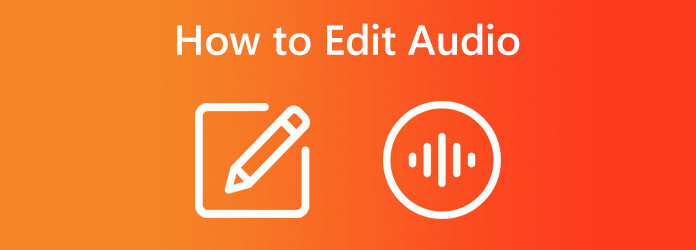
- Osa 1. Paras tapa muokata ääntä
- Osa 2. Äänen editointi verkossa
- Osa 3. Äänen muokkaaminen Garagebandissa
- Osa 4. DaVincin äänen muokkausprosessi
- Osa 5. iMovien äänen muokkaus
- Osa 6. Äänen muokkaaminen Premiere-tilassa
- Osa 7. Audacity Audio Editing
- Osa 8. Äänen muokkaaminen After Effectsissä
- Osa 9. Usein kysyttyä äänen muokkaamisesta
Osa 1. Paras tapa muokata ääntä
On olemassa lukemattomia äänenmuokkaussovelluksia, joita voit käyttää tietokoneellasi. Mutta kaikki eivät ole ilmaisia ja helppokäyttöisiä. Monet toimittajat etsivät nykyään sovellusta, jolla he voivat helposti muokata ääntä, mutta silti tuottaa ainutlaatuisia ja laadukkaita tulosteita. Onneksi on olemassa äänenmuokkaussovellus, jota monet aloittelijat ja ammattilaiset käyttävät sen tarjoamien ominaisuuksien vuoksi.
Tipard Video Converter UItimate on yksi merkittävimmistä sovelluksista äänen editointiin. Tässä äänieditorissa on monia työkaluja, joiden avulla voit muokata äänitiedostoja. Tämä sovellus voi pakata, synkronoida, tehostaa tai leikata ääntäsi. Lisäksi se tukee lähes kaikkia äänitiedostomuotoja, kuten MP3, AAC, OGG, WAV, DTS, M4A ja monia muita. Monet aloittelijat rakastavat Tipard Video Converter Ultimate -sovelluksen käyttöä äänen muokkaamiseen, koska siinä on helppokäyttöinen käyttöliittymä. Sinun ei myöskään tarvitse huolehtia äänitiedostojesi laadusta, kun muokkaat niitä tällä työkalulla, koska voit muokata ääntä sen avulla ilman laadun heikkenemistä. Tipard Video Converter Ultimate on loistava työkalu äänen editointiin, koska se ei vaaranna äänen laatua sitä muokattaessa.
Lisäksi siinä on paljon videonmuokkaustyökaluja, joita voit myös käyttää, mukaan lukien videon yhdistäminen, videoleikkuri, videon vesileiman poisto, värinkorjaus ja paljon muuta Toolboxista. Tipard Video Converter Ultimate -sovelluksella voit muokata ääntä ja videota missä tahansa laadussa. Se on myös ladattavissa kaikkiin johtaviin käyttöjärjestelmiin, kuten Windows, macOS ja Linux. Joten jos haluat käyttää Tipard Video Converter Ultimatea äänen muokkaamiseen, noudata alla olevia menetelmiä.
Tässä opetusohjelmassa näytämme sinulle neljä tapaa muokata ääntä käyttämällä Tipard Video Converter Ultimatea.
Kuinka pakata ääntä
Vaihe 1Lataa ja asenna Tipard Video Converter Ultimate työpöydälläsi napsauttamalla Lataa painiketta alla. Kun olet asentanut sovelluksen, käynnistä se tietokoneellasi.
Vaihe 2Ja sitten navigoi kohtaan Toolbox paneeli. Näkyviin tulee työkaluluettelo, jossa valitset Audio Compressor -ominaisuuden. The Äänikompressori voit muuttaa äänitiedoston asetuksia.
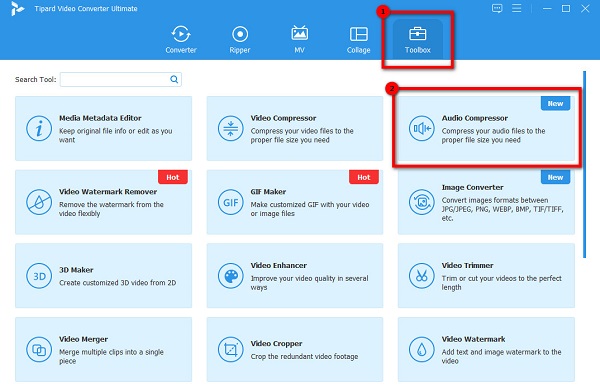
Vaihe 3Napsauta sitten painiketta plusmerkkikuvake ladataksesi äänen, jonka haluat pakata.
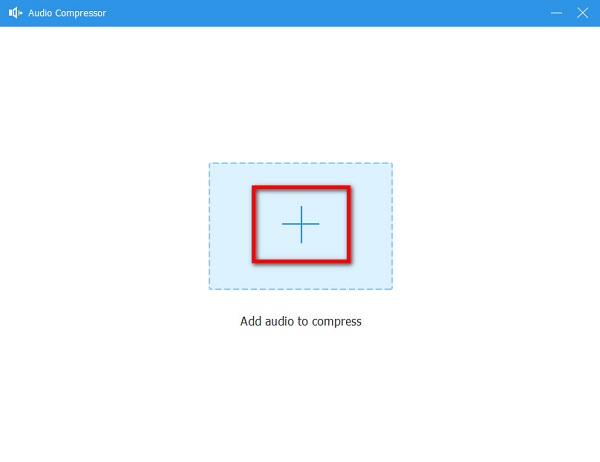
Vaihe 4Muokkaa äänitiedoston asetuksia; sitten voit esikatsella ääntä ennen sen tallentamista. Voit muokata äänitiedoston nimeä, kokoa, muotoa, kanavaa, näytetaajuutta ja bittinopeutta. Kun olet valmis, napsauta Puristaa -painiketta käsitelläksesi ja tallentaaksesi tulostuksesi.
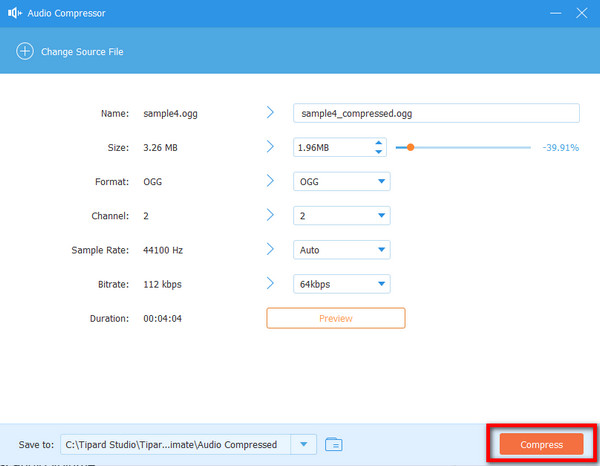
Kuinka lisätä äänenvoimakkuutta
Vaihe 1On Toolbox paneeli, valitse Volume Booster vaihtoehto.
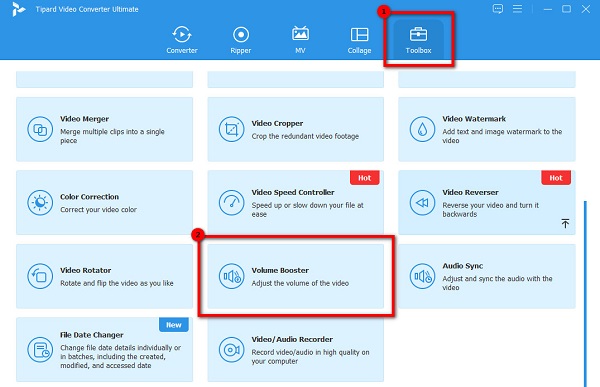
Vaihe 2Ja sitten paina plusmerkkipainike lisätäksesi äänitiedoston, jonka haluat tehostaa ääntä. Voit myös vedä pudota äänitiedostot tietokoneesi kansioista tiedostoon plus kyltti laatikko ladataksesi ääntä.
Vaihe 3Volume Boosterissa voit säätää äänenvoimakkuutta ja viivettä. Pidä ja vedä liukusäädintä ja napsauta sitten Vie -painiketta tallentaaksesi muutokset ja tiedostosi
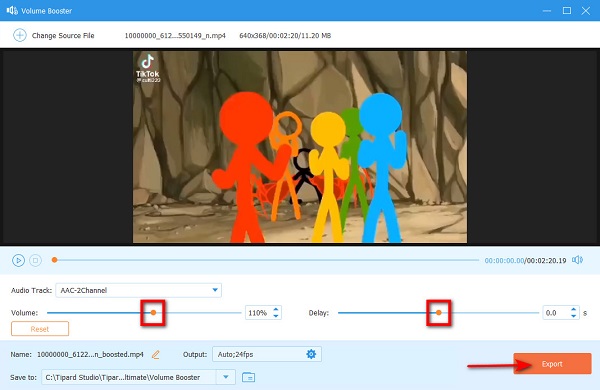
Äänen ja videon epäsynkronointiongelman korjaaminen
Vaihe 1Jälleen, mene Toolbox paneeli ja valitse Äänen synkronointi vaihtoehto muokkaustyökalujen luettelosta.
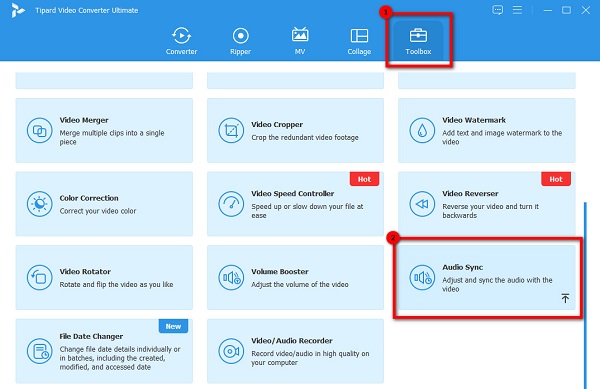
Vaihe 2Napsauta sen jälkeen plusmerkkikuvake tuodaksesi synkronoitavan äänen. Voit myös ladata ääntä vetämällä ja pudottamalla.
Vaihe 3Siirrä liukusäädintä Viive vaihtoehto synkronoida ääni videoon. Tämän ominaisuuden avulla voit myös säätää videosi äänenvoimakkuutta. Tallenna tulos laitteellesi napsauttamalla Vie-painiketta.
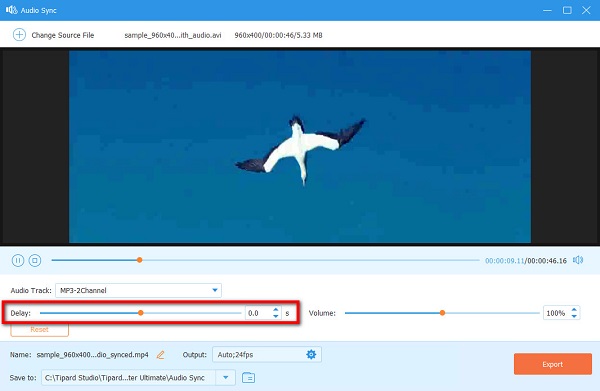
Kuinka leikata ääntä
Vaihe 1Avaa Tipard Video Converter Ultimate. Siirry sitten pääkäyttöliittymässä kohtaan Muunnin paneeli.
Vaihe 2Ja napsauta sitten plusmerkkikuvake ladataksesi muokattavan äänitiedoston. Voit myös vetää ja pudottaa ladattavan tiedoston.
Vaihe 3Kun olet ladannut äänitiedoston, napsauta Leikkaus kuvake, jota edustaa saksikuvake.
Vaihe 4Leikkaa ääntä siirtämällä ohjaustanko på den Aikajanatai voit napsauttaa Aseta Käynnistä ja Aseta loppu valitaksesi äänen alun ja lopun. Voit myös jakaa videosi napsauttamalla Jakaa vaihtoehto.
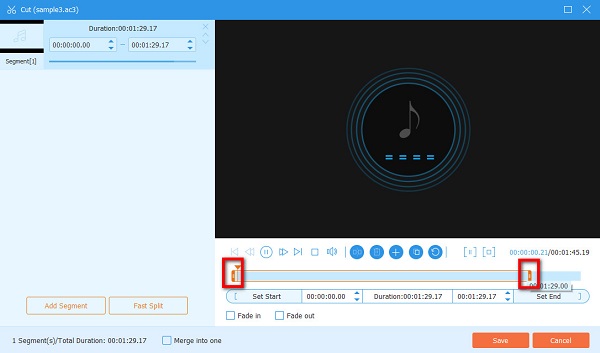
Ja siinä se! Tämä musiikinmuokkausohjelmisto voi varmasti muokata ääntäsi tarpeidesi mukaan. Yhtä helppoa kuin se, voit sovittaa äänen videoosi!
Osa 2. Äänen muokkaaminen verkossa
Jotkut äänieditorit käyttävät mieluummin online-sovellusta äänen muokkaamiseen. Löydät myös monia online-äänieditoreja, joiden avulla voit muokata ääntä hämmästyttävällä tavalla. Siksi lue nämä vaiheet oppiaksesi muokkaamaan ääntä verkossa.
Äänen muokkaaminen verkossa on helppoa, varsinkin parhaalla työkalulla, Äänieditori verkossa. Audio Editor Online on verkkopohjainen sovellus, jonka avulla voit muokata ääntä lisäämällä hiljaisuutta, leikkaamalla äänialuetta, kopioimalla äänialuetta ja paljon muuta. Tässä online-äänieditorissa on yksinkertainen käyttöliittymä ja nopeat navigointivaihtoehdot, mikä hyödyttää monia aloittelijoita. Lisäksi Audio Editor Onlinen avulla voit vaihtaa stereokanavia, lisätä tehosteita ja käyttää tempotyökaluja äänellesi. Lisäksi tämä sovellus on käytettävissä melkein kaikilla selaimilla, kuten Googlella ja Firefoxilla. Ja se on myös turvallinen ja ilmainen käyttää. Monet käyttäjät kuitenkin valittavat muokattavan alueen valinnasta, koska sitä on vaikea valita rivipalkkien avulla. Kokeile Audio Editor Onlinea, jos haluat helposti käytettävän äänieditorin.
Kuinka muokata ääntä Audio Editor Online -sovelluksella
Vaihe 1Avaa selain ja etsi hakukentästäsi Audio Editor Online. Siirry ohjelmiston pääkäyttöliittymässä kohtaan filee ja valitse avoin. Lataa ääni, jota haluat muokata.
Vaihe 2Valitse muokattava osa ja valitse sitten muokkausvaihtoehdot muokkausvaihtoehdoista. Tai jos haluat lisätä tehosteita ääneen, napsauta tehosteet paneeli sijaitsee käyttöliittymän vasemmassa yläkulmassa.

Vaihe 3Kun olet lopettanut äänen muokkauksen, siirry kohtaan filee paneeli ja napsauta Lataa tallentaaksesi tuotosi. Voit myös tallentaa muokatun äänen verkkoon napsauttamalla Säästä.
Osa 3. Äänen muokkaaminen Garagebandissa
Tässä on ratkaisu, jos olet Mac-käyttäjä ja haluat muokata ääntäsi. Löysimme tämän sovelluksen Macista, jonka avulla voit muokata videotasi ammattimaisesti.
Autotallibändi on yksi tunnetuimmista äänenmuokkaussovelluksista, joita voit käyttää Mac-laitteellasi. Tämä ohjelmisto on täysin varustettu musiikin luomisstudio, jossa on kirjasto, joka sisältää instrumentit, kitaran esiasetukset, äänen, istuntorumparit ja paljon muuta. Lisäksi voit käyttää tätä äänenmuokkausohjelmistoa tiettyjen ääniosien siirtämiseen tai leikkaamiseen niille varattuun paikkaan. Monet ammattilaiset käyttävät tätä työkalua myös käytettävissäsi olevien ominaisuuksien ja musikaalisen valikoiman vuoksi. Siinä on myös syntetisaattoriominaisuus muotoa muuttavilla säätimillä. Tämä äänenmuokkaussovellus on täydellinen instrumenttien ystäville, jotka haluavat muokata ääntään. Mutta tämän sovelluksen käytön haittana on, että et voi nähdä projekteissasi kulunutta aikaa tai ostaa lisää Apple-silmukoita.
Kuinka muokata ääntä Garagebandissa
Vaihe 1Tässä opetusohjelmassa näytämme, kuinka voit muokata ääntäsi Garagebandilla leikkaamalla tarpeettomia ääniosia. Aloitamme napsauttamalla takaisinkelauspainiketta palauttaaksemme toistopään äänen alkuun. Paina sitten toistopainiketta tai välilyöntiä ja kuuntele ääntäsi.
Kun löydät jotain, jonka haluat leikata, siirry seuraavaan vaiheeseen.Vaihe 2Ja sitten, kun siirrät kohdistin alemman ääniruudun alaosaan, näet, että se muuttuu a ristikkomuoto. Käytä ristikko valitaksesi ne äänen osat, joita haluat säätää. Voit tehdä tämän napsauttamalla ja vetämällä ruudussa.

Vaihe 3Ja jos haluat erottaa ja siirtää valitsemasi äänen osia, siirrä kohdistin alemman ääniruudun yläosaan. Kursorisi muuttuu nuoleksi, joka on osoittimen vakiomuoto.
Vaihe 4Voit myös kääntää valitun osan alueekseen napsauttamalla valintaa nuolikursorilla. Kun osalla on oma alue, se on itsenäinen ja liikkuva.

Vaihe 5Ennen muokatun äänitiedoston vientiä voit lisätä äänenvoimakkuutta tai tasoa. Voit tehdä tämän siirtämällä liukusäädintä ääniraidan vasemmalle puolelle tai voit säätää yleistä lähtötasoa ikkunan yläosassa.
Vaihe 6Kun olet tehnyt muokkauksen, voit nyt viedä tulosteen siirtymällä osoitteeseen Jaa: > Vie kappale levylle . Sinulla on mahdollisuus valita, minne ja millä nimellä haluat tallentaa tulostiedoston.
Osa 4. Äänen muokkaaminen DaVinci Resolvella
Toinen äänenmuokkaustyökalu, jota voit käyttää tietokoneellasi, on DaVinci Resolve. DaVinci Resolve on videoeditointisovellus, jota ammattilaiset käyttävät editoimiseen, värien korjaamiseen, visuaalisten tehosteiden asettamiseen, liikegrafiikan luomiseen ja muuhun. Mutta se ei ole tarkoitettu vain videoeditointiin. DaVinci Resolven avulla voit myös muokata äänitiedostoa tai videosi ääntä. Lisäksi tämä sovellus on helppokäyttöinen aloittelijoille, koska siinä on moderni ja puhdas käyttöliittymä. Vielä vaikuttavampaa tässä sovelluksessa on, että voit työskennellä kameran alkuperäisellä laadulla koko muokkausprosessin ajan. DaVinci Resolven avulla voit muokata ääntäsi monia asioita, kuten tasoittaa äänenvoimakkuutta, käyttää häivytystä ja kovia leikkauksia, kohinanvaimennusta tai avainkehysten muokkausta. Ja tässä osassa näytämme sinulle nämä äänen muokkaustekniikat, joita voit tehdä käyttämällä DaVinci Resolvea.
DaVincin äänieditointitekniikat
Äänenvoimakkuuden tasoitus
Sinun on luotava johdonmukaiset äänenvoimakkuustasot, jos sinulla on useita ääniraitoja, joissa on erilaisia äänielementtejä, selostuksia tai taustamusiikkia. Voit tehdä tämän siirtämällä hiiren sen ääniraidan kohdalle, jonka äänenvoimakkuutta haluat muuttaa. Valitse sitten vaakaviiva, joka edustaa nykyistä äänitasoa. Pidä ja liikuta liukusäädintä ylös tai alas lisätäksesi tai vähentääksesi pelkän ääniraidan äänenvoimakkuutta.
Käytä Fadea
Häivytyksen tai häivytyksen käyttäminen on parempi kuin ääniraidan jakaminen koviin leikkauksiin. Erikoistilanteita lukuun ottamatta häipyminen on aina parempi vaihtoehto kuin kova leikkaus.
Voit häivyttää äänen käyttämällä crossfade siirtymä vetämällä se paikkaan, jossa leikkeet kohtaavat. Voit myös käyttää T-näppäintä lisätäksesi äänihäivytyksen. Sitten voit säätää ristihäivytysnopeutta säätämällä häivytys- ja sisäänhäivytysrinteiden jyrkkyyttä. Huomaa, että sinun ei tarvitse lisätä häivytystä äänen alkuun. Tämä tapahtuu automaattisesti, kun asetat valkoisen ohjaustangon sisäänpäin rinteiden luomiseksi.
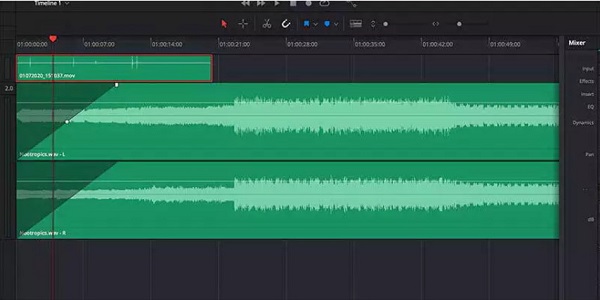
Käytä kohinanvaimennusta
Tosielämän tallennuksella on joskus taajuuksia, jotka voivat vaikuttaa äänen laatuun ja selkeyteen. Jos haluat käyttää kohinanvaimennusominaisuutta, avaa käyttöliittymän oikealla puolella oleva mikseri. Ja sitten etsi ja napsauta plusmerkkikuvake Ja valitse Fairlight FX. Ja napsauta sitten Melun vähentäminen. Jos haluat syöttää ääniraitoja äänellä, voit käyttää automaattista puhetilaa ympäristön äänen poistamiseen. Jos se ei vieläkään riitä, valitse Manuaalinen vaihtoehto ja muuta sitten asetuksia. Tee tämä prosessi jokaiselle ääniraidalle, joka tarvitsee vähemmän ympäristön melutasoa.
Käytä avainkehysten muokkausta
Avainkehykset ovat ääniraidan pieniä osia, joihin voidaan lisätä yksittäisiä siirtymiä ja tehosteita. Ääniraitojen tapauksessa avainkehyksiä voidaan käyttää äänenvoimakkuuden säätämiseen ja äänenvoimakkuuden muuttamiseen raidan puolivälissä.
Voit lisätä ääntä avainkehykseen napsauttamalla ääniraitaa tietyssä kohdassa samalla, kun painat -painiketta muut or Vaihtoehto avain. Aseta jokaiselle avainkehykselle eri äänitaso tai häivytyssiirtymä. Muissa tapauksissa voit mykistää äänen toistaessasi selostusta.

Hanki oikea musiikkikappale
Taustamusiikki on yksi videon oleellisista asioista, joten varmista, että sinulla on oikea taustamusiikkiraita. Koska DaVinci Resolvella ei ole omaa musiikkikirjastoa, voit tuoda MP3-kappaleita DaVinci Resolveen.
Tuo ääni napsauttamalla muokata painiketta ja mene Media. Paina seuraavaksi CTRL + i or Cmd+I valitaksesi tiedoston ja tuodaksesi sen. Vedä tiedosto kohtaan Aikajana ja säädä äänen ja videon synkronointi. Ja sitten voit muokata ääniraitaa yllä olevan kuvan mukaisesti.
Osa 5. Äänen muokkaaminen iMoviessa
iMovie on yksi Apple-laitteiden käyttäjien suosituimmista videonmuokkausohjelmistoista. Apple tukee iMoviea, ja se on erittäin helppokäyttöinen, joten se on käyttäjäystävällinen sovellus. Siinä on paljon videonmuokkaustyökaluja, joilla voit parantaa videoitasi. Ja tiesitkö, että voit myös käyttää tätä sovellusta äänen muokkaamiseen?
Se on oikein! iMovie on muokkausohjelmisto, jolla voit muokata ääniraitoja. Voit leikata, vähentää melua, parantaa ääntä ja paljon muuta. Lisäksi iMovie voi viedä tuloste korkealaatuisina vaikuttamatta alkuperäisen tiedoston laatuun. Monet editorit käyttävät tätä sovellusta äänen muokkaamiseen, koska se on ilmainen ja helppokäyttöinen. Joten jos haluat tietää iMovien äänenmuokkausprosessin, tutustu alla oleviin vaiheisiin. Mutta tässä oppaassa näytämme sinulle vaiheet iMovien käyttämiseksi äänen muokkaamiseen Macilla.
Vaihe 1Lataa iMovie Mac-laitteellasi. Käynnistä sovellus ja paina nuolikuvake ladataksesi äänitiedoston.
Vaihe 2Kun olet ladannut äänitiedoston, vedä ja pudota se Aikajana. Nyt voimme muokata äänitiedostoa.
Vaihe 3Napsauta äänitiedostoa hiiren kakkospainikkeella ja napsauta Leikkaa Playheadiin. Ja sitten säädä Trimmaa leikkurit valitaksesi leikkeen alun ja lopun.
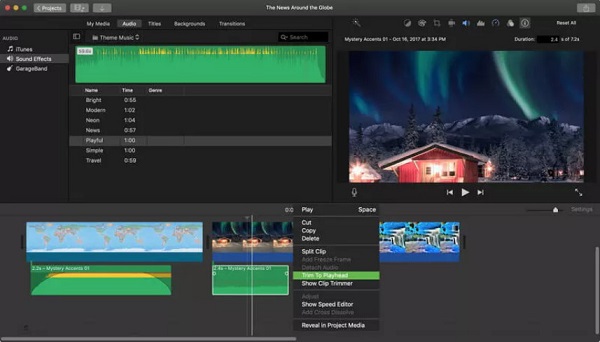
Vaihe 4Napsauta sen jälkeen tilavuus -kuvaketta iMoviessa ja napsauta auto -painiketta. Ja poista taustamelu painamalla Melun vähentäminen ja Taajuuskorjain -kuvaketta ja napsauta Vähennä taustamelua valintaruutu.
Vaihe 5Viimeiseksi napsauta Audio- Ja valitse Äänitehosteet sijaitsee näytön vasemmassa osassa. Valitse sisäänrakennetun äänen luettelosta äänitehoste ja vedä ja pudota se kohtaan Aikajana.
Ja tämä on koko prosessi, jolla muokataan ääntä iMoviessa.
Osa 6. Äänen muokkaaminen Premiere-tilassa
Toinen ammattimainen videonmuokkaussovellus, jolla voit muokata ääntä, on Adobe Premiere. Adobe Premiere on yksi muokkausohjelmistoista, joita ammattieditorit käyttävät, koska se tarjoaa monia videon ja äänen muokkausominaisuuksia, joita voit käyttää. Premiere voi myös auttaa sinua pakkaa videoita.
Kuinka muokata ääntä Premieressä
Vaihe 1Aloita säätämällä ääniraidan äänenvoimakkuutta käyttämällä Tehosteiden ohjauspaneeli, mutta valitse ensin ääniraita Aikajana.
Vaihe 2Ja sitten mene kohtaan tehosteet paneeli ja napsauta vieressä olevaa kolmiota tilavuus nähdäksesi säätimet. Napsauta kolmiota vasemmalla puolella Kanavan äänenvoimakkuus vaihtoehto.
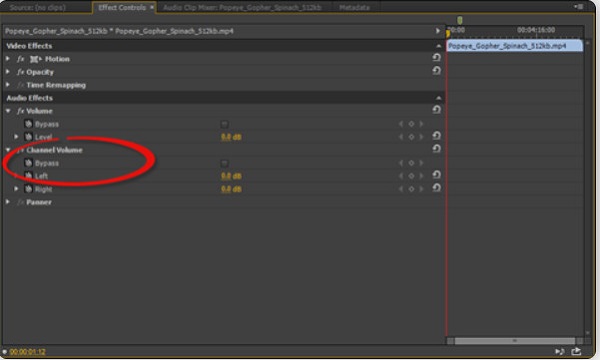
Osa 7. Kuinka muokata musiikkia Audacityllä
Audacity on äänenmuokkaussovellus, joka on saatavilla Windows- ja Mac-laitteille. Audacityn avulla jaat ja siirrät ääntä ja jopa poistat äänitiedoston hiljaisuuden. Siksi, jos haluat tietää Audacityn äänenmuokkausprosessin, noudata alla olevia ohjeita.
Vaihe 1Käyttäen valintatyökalu, napsauta kohtaa, johon haluat jakaa äänen. Voit korostaa osion pitämällä painettuna ja pudottamalla sen leikkeen alusta loppuun, jonka haluat jakaa.
Vaihe 2Siirry muokata valikkoon ja valitse Kiinnitä rajat. Valitse Jakaa vaihtoehto.
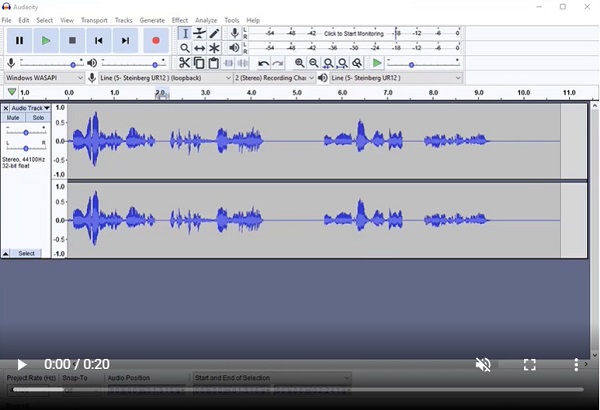
Vaihe 3Ja lopuksi valitse Ajansiirto työkalu ja siirrä äänileikettä napsauttamalla ja vetämällä sitä.
Osa 8. Äänen muokkaaminen After Effectsissä
Adobe After Effectsin käyttäminen äänen muokkaamiseen on melko haastavaa, koska se on visuaaliset tehosteet ja liikegrafiikkasovellus. Mutta hyvä asia on, että ääntä voidaan lisätä videoon After Effectsin avulla noudattamalla alla olevia ohjeita. Voit myös käänteiset videot After Effectsissä.
Kuinka muokata ääntä After Effectsissä
Vaihe 1Avaa Adobe Jälkivaikutukset ja avaa uusi projekti. Tuo sitten tiedosto projektipaneeliin ja mykistää video.
Vaihe 2Tuo äänitiedosto ja muunna tiedosto muotoon . Mp3 muoto. Vedä ja pudota ääni kohtaan Koostumus.
Vaihe 3Ota seuraavaksi ääni käyttöön aikajanalla ja paina CMD+0 näppäimistöllä.
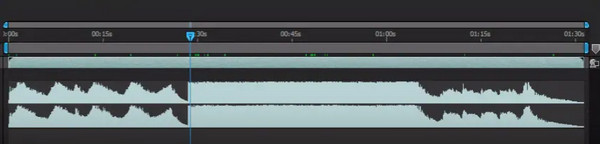
Osa 9. Usein kysyttyä äänen muokkaamisesta
Voinko muokata ääntäni mobiililaitteella?
Joo. Voit asentaa sovelluksia, joiden avulla voit muokata videosi ääntä. Jotkut parhaista äänenmuokkaussovelluksista Androidille ja iPhonelle ovat:
Wave Editor
Mstudio
Ääni PRO
Audio Evolution -studio
FL Studio Mobile
Tuleeko ääni pilalla, kun olen editoinut sen?
Ei välttämättä. Käyttämäsi äänenmuokkaustyökalu ei saa pilata äänen laatua. Jos äänen laatu on pilalla, kokeile Tipard Video Converter Ultimatea.
Heikentääkö TikTok äänenlaatua?
Joskus TikTok heikentää äänenlaatua sen tekemän normalisoinnin voimakkuuden vuoksi.
Yhteenveto
Toivomme, että kaikki sinulle esittämämme menetelmät voivat auttaa sinua muokkaa ääntä tiedostot helposti. Joten jos haluat muokata äänitiedostoa nyt, lataa Tipard Video Converter Ultimate, joka on helppokäyttöinen ja tarjoaa monia tapoja muokata äänitiedostoa.







