VLC-tekstityksen toimintojen käyttäminen: Säädä ajoitusta, synkronointia ja vaihtoa
Yksi suosituimmista mediasoittimista jo vuosikymmenen ajan on VLC. Se on mediasoitin, joka on ollut aktiivinen päivitysten ja innovaatioiden kanssa, mukaan lukien kuvatekstien ja tekstitysten esittely. Koska tekstityksistä tulee kuitenkin olennainen työkalu helpomman ja ymmärrettävämmän elokuvien katseluun, on edelleen ongelmia, joissa tekstityksen puuttuminen on väistämätöntä. Tämän mukaisesti on myös raportti, jossa sanotaan, että on aikoja, jolloin VLC tekstitykset eivät näy. Siksi aiomme antaa sinun lukea koko tämän sisällön opettaaksemme sinulle, kuinka hallitset VLC:n yleisiä tekstityksiä koskevia ongelmia.

Osa 1. Tekstityksen ajoituksen säätäminen VLC:ssä
Ehkä sinua häiritsee se, miksi tekstitykset eivät ole synkronoituja toistettavan videosi kanssa. Hetki, jolloin VLC-tekstitys viivästyy tai toisaalta nopeampi, tarkoittaa, että sen synkronoinnissa on jotain vialla. Hyvä asia, että VLC tarjoaa sinulle synkronointiominaisuuden, jonka avulla voit asettaa tekstitykset täydelliseen ajoitukseen videon mukana. Ensimmäistä kertaa VLC:n käyttäjälle voi kuitenkin olla vaikea paikantaa, koska se on jotenkin piilossa muiden tämän ohjelmiston lisäominaisuuksien kanssa. Onneksi on olemassa pikanäppäimiä, jotka auttavat sinua navigoimaan ohjelmistossa helposti. Sillä välin voit synkronoida tekstityksiä VLC:ssä seuraavasti.
Vaihe 1Suorita mediasoitin ja avaa video, jota haluat muokata vetämällä ja pudottamalla. Vaihtoehtoisesti voit myös napsauttaa Media -välilehti ja valitse Avaa tiedosto painiketta.
Vaihe 2Kun videota toistetaan, napsauta Työkalut -painiketta ja valitse Raidan synkronointi vaihtoehto. Säädä sitten ponnahdusikkunassa tekstitysraidan synkronointia, joka näkyy alla Tekstitys/video osiossa.
Vaihe 3Sinun on tiedettävä, haluatko viivyttää tai nopeuttaa tekstitystä synkronoidaksesi sen videoosi. Kun olet valmis, paina virkistää -painiketta ottaaksesi muutokset käyttöön. Ja näin voit synkronoida tekstitykset VLC: ssä.
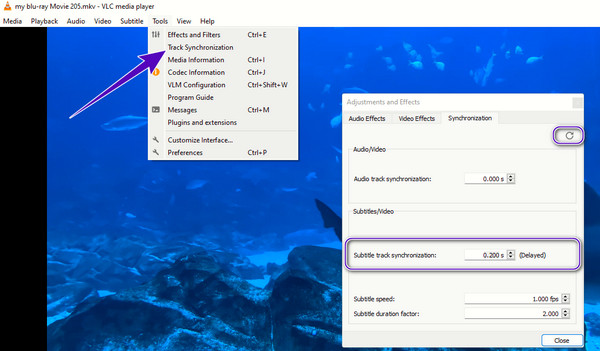
Osa 2. Tekstityksen vaihtaminen VLC:ssä
Kun olet oppinut oikean tavan viivyttää tai nopeuttaa tekstityksiä yllä olevien hyödyllisten vaiheiden avulla, omaksutaan nyt tekstitusten siirtäminen VLC:ssä. Yleensä tämä mediasoitin näyttää videon tekstitykset katseluruudun alaosassa. Tiesitkö kuitenkin, että sinulla on mahdollisuus siirtää tekstityksiä haluamaasi paikkaan? Kyllä, luit sen oikein. Voit säätää tekstityksen sijoittamista näytön ylä- tai reunaan. Ja tämä on se, mitä me opetamme sinulle, kuinka voit siirtää tekstityksiä VLC:ssä alla olevien ohjeiden avulla.
Vaihe 1Kun olet käynnistänyt mediasoittimen tietokoneellasi, lataa video tekstitettynä vetämällä se soittimen käyttöliittymään. Muussa tapauksessa lataa se haluamallasi tavalla.
Vaihe 2Valitse Työkalut Välilehti ja valitse Etusija -painiketta. Vaihda sitten Kaikki -painiketta ja etsi tekstitys vaihtoehto.
Vaihe 3Siirry sen jälkeen ikkunan oikealla puolella oleviin kehotteisiin. Valitse sitten haluamasi tekstityspaikka napsauttamalla nuoli -painiketta Alaotsikon perustelut osio. Paina sitten Säästä -painiketta sovelluksen muutosten tekemiseen.
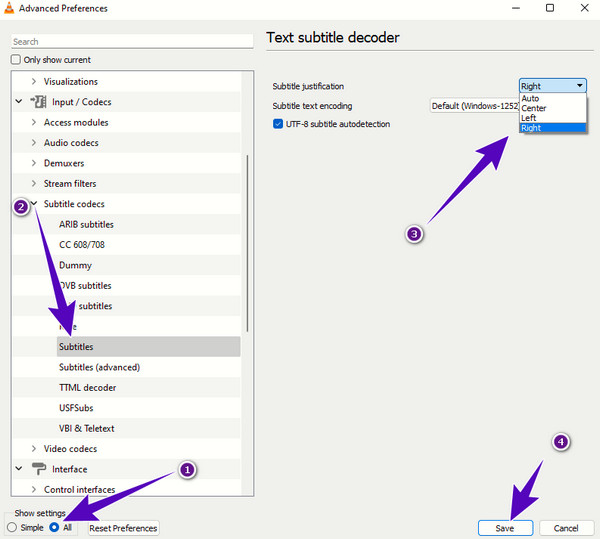
Osa 3. Tekstityksen lisääminen videoon VLC:ssä
Lopuksi lisää tekstitys videoon VLC:ssä seuraavat yksinkertaiset vaiheet. Kyllä, tekstitysten lisääminen on paljon helpompaa kuin niiden vaihtaminen ja säätäminen. Voit tehdä tämän tehtävän muutamalla napsautuksella, kunhan sinulla on tekstitystiedosto SRT-, SSA- tai SUB-muodossa.
Vaihe 1Avaa video, johon haluat lisätä tekstityksen VLC-mediasoittimella.
Vaihe 2Siirry Alaotsikko välilehtivalikko näytön yläreunassa ja napsauta Lisää tekstitystiedosto vaihtoehto.
Vaihe 3Etsi sitten tekstitystiedosto, jonka haluat lisätä.
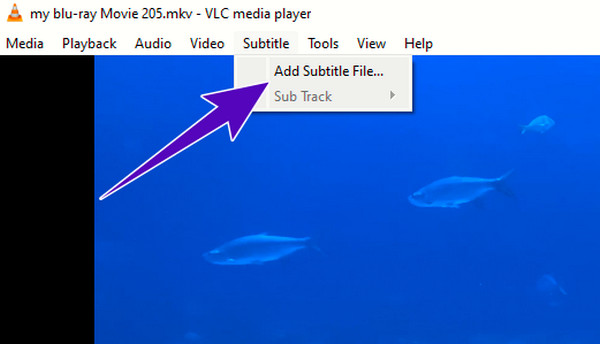
Osa 4. Parhaat vaihtoehdot VLC:lle tekstityksessä
Tässä esittelemme sinulle kaksi parasta vaihtoehtoa VLC:lle, joita voit käyttää tekstityksen hallinnassa.
1. Tipard Blu-ray-soitin
Tipard Blu-ray-soitin on loistava mediasoitin, joka toistaa tietokoneesi digitaalisten videoiden lisäksi kaikenlaisia Blu-ray- ja DVD-levyjä. Samanlainen kuin VLC Media Player tekstityksen hallinnassa, tämä Blu-ray-soitin mahdollistaa nopean ja vaivattoman prosessin, erityisesti tekstityksen lisäämisessä. Päinvastoin, tällä Tipard Blu-ray -soittimella on tyylikkäämpi ja helpompi käyttöliittymä verrattuna VLC:hen. Lisäksi siinä on eläväisempi ja eloisampi kuvanäyttö, joka antaa sinun tuntea katseesi elokuvateatterissa samalla, kun katselet elokuvia ja videoita. Katsotaanpa sillä välin tekstityksen lisäämistä videoon tässä VLC vaihtoehtoinen soitin.
Vaihe 1Asenna soitin alla olevien latauspainikkeiden avulla. Käynnistä sitten se ja napsauta Avaa tiedosto -painiketta.
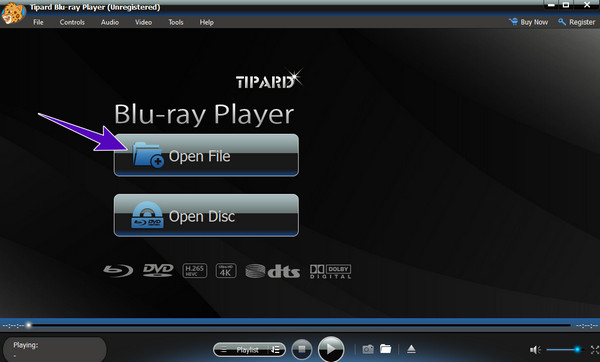
Vaihe 2Kun videota toistetaan, siirry nauhoihin ja napsauta Video välilehtivalikko.
Vaihe 3Nyt valitse Tekstityskappale vaihtoehto ja napsauta Lisää tekstitys -painiketta. Etsi sitten tekstitystiedosto, jonka haluat lisätä.
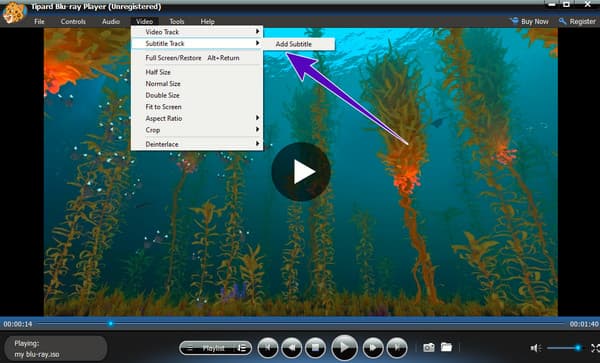
2. Tipard Video Converter Ultimate
Jos haluat saada täyden hyödyn videon tekstityksen lisäämisestä ja muokkaamisesta, tämä Tipard Video Converter Ultimate on se jota tarvitset. Tässä videonmuokkausohjelmistossa on upea ominaisuus, jonka avulla voit muokata tekstitystä laajemmin. Jos haluat muokata tekstityksen peittävyyttä, viivettä, sijaintia, kirjasintyyliä, ääriviivaa ja väriä, tämä Tipard Video Converter Ultimate auttaa sinua.
Vaihe 1Asenna videonmuokkausohjelmisto vapaasti tietokoneellesi ja käynnistä se. Klikkaa Plus -painiketta käyttöliittymän keskellä ja tuo video, jota haluat muokata. Paina sitten Tähti -painiketta videon pikkukuvan vieressä.
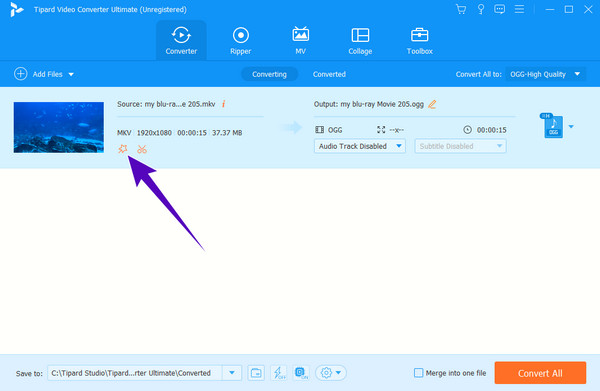
Vaihe 2Siirry Alaotsikko ja napsauta Plus -painiketta lisätäksesi tekstitystiedoston. Sen jälkeen voit ohjata kaikkia haluamiasi siellä olevia navigointisäätimiä. Paina sitten OK Tallenna muutokset.
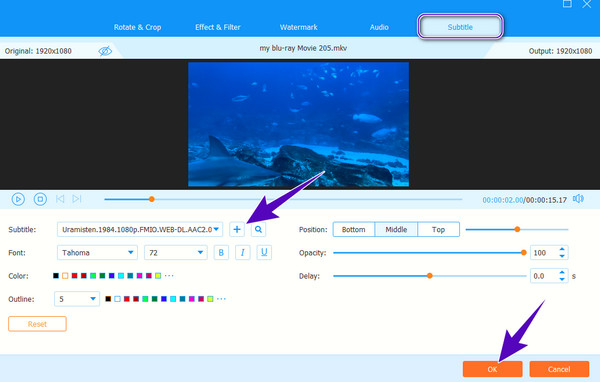
Vaihe 3Lopuksi, lyö Muunna kaikki -painiketta luodaksesi tallennetun videotiedoston lisätyllä tekstityksellä.
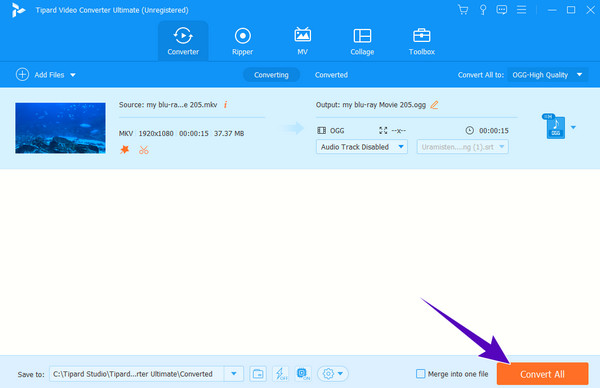
Osa 5. Usein kysyttyä VLC-tekstityksistä
Kuinka saan VLC:n toistamaan tekstitykset automaattisesti?
Jos haluat tekstityksen automaattisen toiston VLC:llä, tarvitset VLSub-nimisen tekstityslaajennuksen.
Kuinka tekstityksiä koodataan VLC:llä?
Siirry VLC:n Muunna-ikkunaan ja etsi sieltä tekstityskoodekki. Valitse sitten muoto, jonka haluat koodata, ja siirry muihin vaihtoehtoihin, jotka parantavat tiedostoa, ja napsauta sitten Tallenna-painiketta.
Miksi VLC-tekstitykset eivät näy?
Ehkä tekstitystiedosto on eri hakemistossa kuin video, minkä vuoksi se ei näy. Muussa tapauksessa voit lisätä tekstityksen napsauttamalla Tekstitys-välilehteä ja valitsemalla Lisää tekstitys -painikkeen.
Yhteenveto
Olet juuri oppinut hallitsemaan ja säätää tekstityksen ajoitusta VLC:llä. Mutta jos luulet, että VLC ei riitä tähän tehtävään, voit luottaa tässä esitettyihin vaihtoehtoihin. Voit valita Tipard Blu-ray-soitin saadaksesi upean katselukokemuksesi tekstitetyistä videoista Tipard Video Converter Ultimate jos haluat muokata tekstityksiä.







