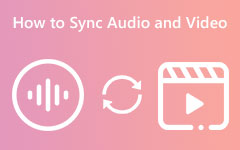Äänen viivästäminen online- ja offline-työkalujen avulla [yksityiskohtaiset vaiheet]
Oletetaan, että olet kiinnostunut tietämään kuinka viivyttää ääntä verkossa ja offline-tilassa. Sitten tässä artikkelissa on sinulle paras ratkaisu. Opit myös, miksi sinun on viivästettävä videosi ääntä. Tämä viesti antaa erilaisia suoritustapoja. Tällä tavalla sinulla on erilaisia vaihtoehtoja siitä, mitkä työkalut sopivat sinulle parhaiten. Joten lue tämä viesti löytääksesi nämä todistetut ja testatut menetelmät ilman pitkiä puheita.
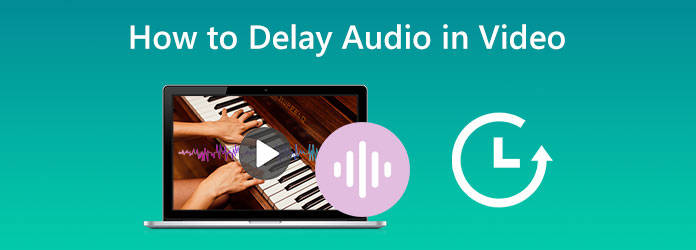
Osa 1: Audio inVideo Offline-tilassa
Joskus, kun katsot elokuvaa mediasoittimella, ääni ei ehkä ole synkronoitu. Koska ääniraidan ja videon välillä voi olla pieni viive. Tämä voi olla turhauttavaa, kun katsot suosikkivideotasi. Voit käyttää oikeaa työkalua äänen viiveen asettamiseen ja äänen ja visuaalisen sisällön synkronointiin. Toinen syy viivyttää ääntä videossa on se, että se tekee ääniraidasta terävyyden. Tällä tavalla ääni saa mukavan vaikutelman, jolloin ihmiset kuulevat sen paremmin.
Kuinka viivästyttää ääntä Tipard Video Converter Ultimate -sovelluksella
Tipard Video Converter Ultimate on ohjelmisto, jota voit käyttää offline-tilassa. Voit viivyttää ääntä vain muutamassa sekunnissa Audio Sync -ominaisuuden avulla. Lisäksi sen intuitiivisen käyttöliittymän ansiosta voit käyttää työkalua tehokkaasti. Tällä tavalla kaikki ammattikäyttäjät ja ei-ammattilaiset voivat viivyttää ääntä tässä ohjelmassa. Tämä offline-ohjelmisto on myös ladattavissa ilmaiseksi. Se on käytettävissä myös Windowsissa ja Macissa, mikä tekee siitä kätevän. Äänen viivästymisen lisäksi voit tehdä muutakin. Lisäksi voit muokata ääniasetuksia. Voit muuttaa kanavaa, näytetaajuutta ja bittinopeutta. Voit myös vaihtaa videon lähtömuotoa. Se sisältää MP4, MOV, AVI, WMV, MKV ja paljon muuta. Myös vientiprosessi on nopea. Voit tallentaa lopullisen tuloksesi muutamassa sekunnissa. Lisäksi tämä ohjelma tarjoaa enemmän ominaisuuksia videon äänen viivästymisen lisäksi. Yksi tämän ohjelmiston pääominaisuuksista on videoiden muuntaminen. Se tukee useita tiedostoja, kuten MP4, MOV, AVI, FLV, MKV, WMV ja paljon muuta. Se tarjoaa erämuunnosprosessin useiden tiedostojen muuntamiseksi samanaikaisesti.
Seuraa alla olevia yksinkertaisia ohjeita saadaksesi lisätietoja videon äänen viivästymisestä käyttämällä Tipard Video Converter Ultimate Windowsissa ja Macissa.
Vaihe 1Lataa Tipard Video Converter Ultimate. Voit napsauttaa Lataa alla olevaa painiketta päästäksesi sovellukseen helposti. Käynnistä ohjelmisto asennuksen jälkeen.
Vaihe 2Kun käyttöliittymä tulee näyttöön, siirry kohtaan Toolbox paneeli. Valitse sitten Äänen synkronointi toiminto.
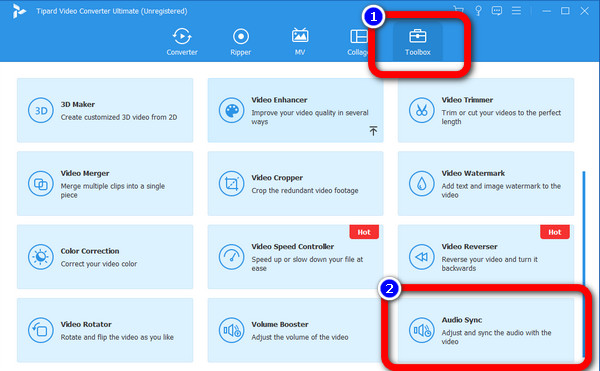
Vaihe 3Sen jälkeen näytölle tulee toinen käyttöliittymä. Klikkaa Plus -kuvaketta keskimmäisessä käyttöliittymässä. Tiedostokansiosi tulee näkyviin ja valitse video, jonka haluat lisätä. Napsauta sitten avoin.
Vaihe 4Kun olet lisännyt videon, siirry kohtaan Viive vaihtoehto. Voit viivyttää videota säätämällä liukupalkkia. Voit viivyttää ääntä liu'uttamalla Oranssi piste vasemmalle. Voit myös säätää videosi äänenvoimakkuutta säätämällä liukupalkkia.
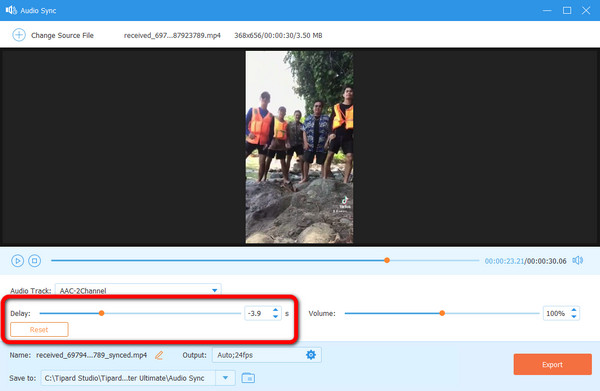
Vaihe 5Jos haluat muuttaa ääni- ja videoasetuksia, napsauta ulostulo vaihtoehto. Voit muuttaa videon resoluutiota, kuvanopeutta, laatua ja muita parametreja. Voit myös muuttaa äänen näytteenottotaajuutta, bittinopeutta, kanavaa ja paljon muuta. Napsauta sen jälkeen OK painiketta.
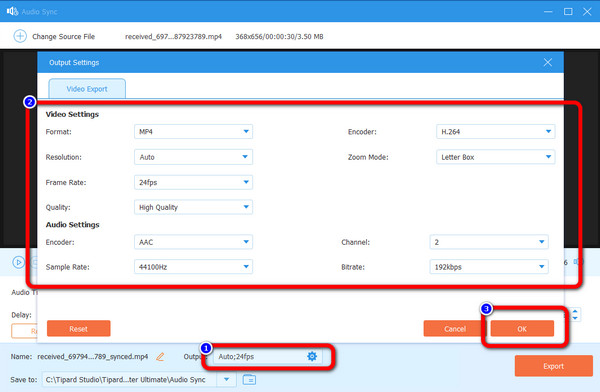
Vaihe 6Valitse Vie -painiketta viimeiselle ja viimeiselle vaiheelle. Näet sen vasemmassa alakulmassa käyttöliittymässä. Odota vientiprosessia; se kestää muutaman sekunnin. Kun prosessi on valmis, näet tiedostosi tulostuskansiossasi.
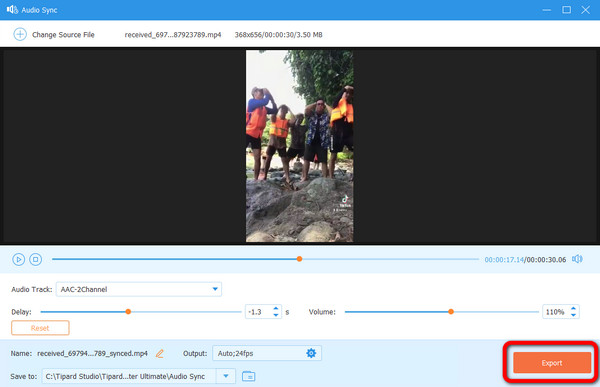
Kuinka viivästyttää ääntä Adobe Premierellä
Toinen ohjelmisto, jota voit käyttää, on Adobe Premiere. Tämä ohjelma voi viivyttää ääntä videossasi käytännöllisten työkalujen avulla. Se on myös yksi suosituimmista muokkausohjelmistoista, joita voit käyttää. Adobe Premiere ei kuitenkaan ole täydellinen aloittelijoille. Äänen viivästäminen videossa on vaikeaa. Siinä on hämmentävä käyttöliittymä, jossa on monia vaihtoehtoja, mikä tekee sen ymmärtämisen vaikeaksi. Lisäksi tämä ohjelmisto tarjoaa vain 7 päivän ilmaisen kokeiluversion. Joten kokeilun jälkeen se veloittaa sinua automaattisesti. Sen ostaminen on kallista, joten sinun on ensin mietittävä, käytätkö tätä ohjelmistoa jatkuvasti. Siinä on myös monimutkainen asennusprosessi. Jos olet uusi käyttäjä, sinun on pyydettävä apua päteviltä käyttäjiltä tämän ohjelman käyttämiseen.
Vaihe 1Lataa ja asenna Adobe Premiere tietokoneellasi. Suorita sitten ohjelma
Vaihe 2Mene Tiedosto> Avaa vaihtoehto, kun käyttöliittymä on auki. Tietokoneesi kansio tulee näkyviin. Valitse video, jonka haluat lisätä.
Vaihe 3Siirry Projektipaneeli ja valitse audio- ja video- leikkeet. Vedä leikkeet sarjaan. Tällä tavalla voit siirtää ääniraitaa viivästyttääksesi sitä videosta. Tallenna sitten videosi.
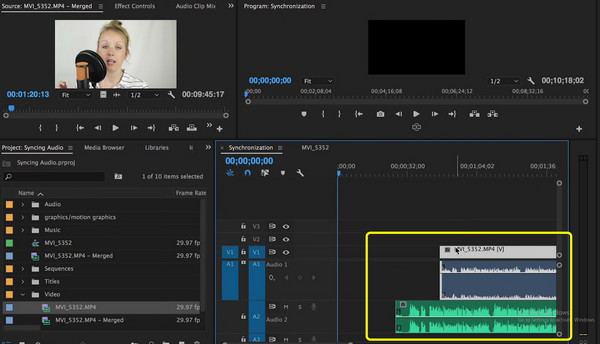
Kuinka viivästyttää ääntä Davinci Resolven avulla
Davinci ratkaisee pystyy myös viivästyttämään ääntä videossa. Sinun tarvitsee vain säätää ääniraita videoraidalta. Lisäksi se on videoeditori, joka auttaa käyttäjiä jälkituotannon prosesseissa. Se sisältää 8K-editoinnin, visuaalisten tehosteiden lisäyksen, värinkorjauksen, peruutusvideoita, ja enemmän. Ohjelmiston käyttö on kuitenkin haastavaa. Siinä on hämmentävä vaihtoehto, joka ei sovellu ei-ammattimaisille käyttäjille. Sinun on myös ostettava tilaus, jotta voit kokea lisää upeita ominaisuuksia. Mutta ohjelmisto on kallis.
Vaihe 1Lataa Davinci ratkaisee työpöydälläsi. Käynnistä ohjelmisto asennuksen jälkeen. Sitten käyttöliittymä tulee näkyviin.
Vaihe 2Siirry filee vaihtoehto käyttöliittymän vasemmassa yläkulmassa. Valitse sitten avoin mahdollisuus liittää video.
Vaihe 3Vedä video päälle Aikajana osio. Sitten ääni- ja videoraita tulee näkyviin. Voit vetää ääniraidan haluamaasi paikkaan. Voit siirtää sen vasemmalle viivyttääksesi ääntä videosta.
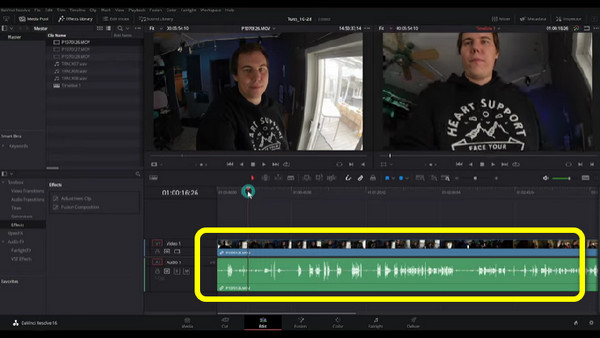
Vaihe 4Kun prosessi on valmis, siirry kohtaan filee > Tallenna vaihtoehto tallentaa muokattu video.
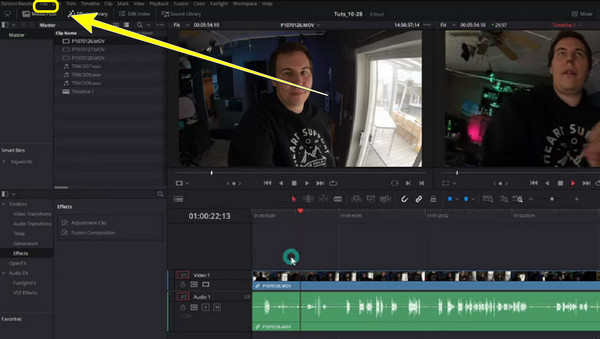
Kuinka viivästyttää ääntä VLC Media Playerilla
Ilmainen editori, jolla voit viivyttää ääntä VLC Media Player. Tämä ohjelmisto ei ole vain hyvä erilaisten videoiden toistamiseen, vaan myös viivyttää videon ääntä helposti. Se on myös ladattavissa ilmaiseksi, joten se on saatavilla ja kätevä. Tässä ohjelmistossa on enemmän ominaisuuksia, joita voit kohdata. Voit muuntaa videotiedostoja, leikkaa videoitajne. Tämä työkalu on kuitenkin valtava. Sinun on harkittava tietokoneesi tallennustilaa. Lisäksi sen asennusprosessi on liian pitkä. Se vie liikaa aikaa, mikä ei sovellu käyttäjille. Seuraa alla olevia yksinkertaisia ohjeita oppiaksesi käyttämään VLC Media Playerin ääniviivettä.
Vaihe 1Asenna VLC Media Player tietokoneellesi.
Vaihe 2Avaa video napsauttamalla Media > Avaa tiedosto vaihtoehto vasemmassa yläreunassa.
Vaihe 3Siirry Näytä laajennettu asetus -kuvaketta alemmassa käyttöliittymässä. Uusi käyttöliittymä avautuu.
Vaihe 4Siirry tahdistus vaihtoehto ja katso Ääniraitojen synkronointi. Tässä osassa voit säätää, kuinka monta sekuntia haluat viivyttää videosi ääntä.
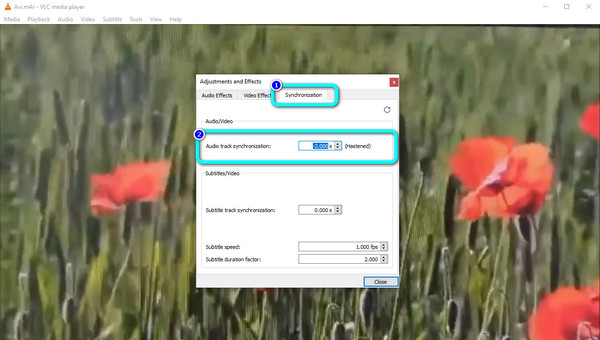
Osa 2: Äänen viivästäminen verkossa
Jos etsit online-tapaa viivyttää ääntä videossasi, käytä Kapwing. Tämän verkkopohjaisen työkalun avulla voit säätää videosi ääniraitoja erikseen videoraidoista. Se tarkoittaa, että äänen viivyttäminen tai edistäminen on helppoa. Lisäksi äänen viivästymisen lisäksi voit myös parantaa videotasi. Se voi tarjota enemmän muokkaustyökaluja, kuten tekstityksiä, suodattimia, tekstiä ja paljon muuta. Sinun on kuitenkin luotava tili käyttääksesi tätä verkkotyökalua. Prosessi on myös haastava, varsinkin kun lisäät video- ja ääniraitaa. Lisäksi, jos haluat lisää muokkausominaisuuksia, sinun on ostettava pro-versio.
Vaihe 1Siirry Kapwing verkkosivusto ja luo tili.
Vaihe 2Valitse Luo uusi projekti vaihtoehto aloittaa. Paina sitten Plus-merkki lisätäksesi videotiedoston. Siirry myös vasemmanpuoleisessa käyttöliittymässä kohtaan Audio- -välilehti ja lisää sama video saadaksesi videon ääniraidan.
Vaihe 3Kun video- ja ääniraidat ovat aikajanalla, säädä ääniraitaa liikuttamalla sitä hiirellä.
Vaihe 4Lopuksi, kun olet viivyttänyt ääntä, siirry vasemman yläkulman käyttöliittymään ja napsauta Vie -painike videon tallentamiseksi.
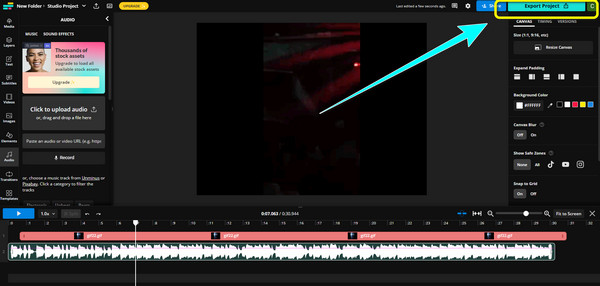
Osa 3: Usein kysyttyä äänen viivästymisestä videossa
1. Onko kaiku sama kuin viive?
Ei, ne eivät ole sama asia. Vahvistetut soittimet tuottivat kaikua. Kun tarkastelet muita kaikuvideoita, ääni hidastuu. Kun sanomme viiveen, se puhuu videon äänen latenssista.
2. Mikä aiheuttaa äänen viiveen videossa?
Yksi syy äänen viivästymiseen on huono internetyhteys. Joskus ääniraitaa ei ole synkronoitu oikein videon kanssa.
3. Mitä hyötyä on äänen viivästymisestä?
Se luo lisävaikutuksia. Se parantaa videon kaikua. Tällä tavalla siitä tulee miellyttävämpää kuulla katsellessasi.
4. Kuinka käyttää FFmpegiä äänen viivyttämiseen?
Oletetaan, että haluat viivyttää ääntä 3 sekuntia. Voit kirjoittaa ffmpeg -i "movie.mp4" -itsoffset 3 -i "movie.mp4" -kartta 0:a -c poliisi. Paina sitten näppäimistön Enter-näppäintä.
Yhteenveto
Kuten edellä mainittiin, nämä ovat parhaita ratkaisuja, joista voit oppia kuinka viivyttää ääntä verkossa ja offline-tilassa. Jotkut tavoista eivät kuitenkaan sovellu ei-ammattimaisille käyttäjille. Jos näin on, käytä Tipard Video Converter Ultimate. Tämä offline-ohjelmisto tarjoaa intuitiivisen käyttöliittymän, joka on täydellinen kaikille käyttäjille, erityisesti aloittelijoille.