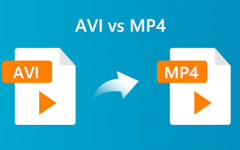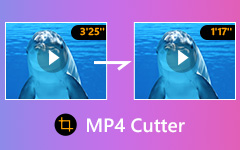AVCHD: n muuntaminen MP4: ksi nopeasti Windows 10/8/7- tai Mac OS X -käyttöjärjestelmässä
"Ystäväni kuvasi joitain videoita syntymäpäiväjuhlissani videokameralla, sitten hän lähetti HD-videot minulle USB-muistitikulla, mutta tietokoneeni ei voi avata AVCHD-tiedostoja ollenkaan, miten muuntaa AVCHD MP4: ksi?"
AVCHD on ollut HD-videoiden ensimmäisenä tallennusmuotona jo vuosikymmenien ajan. Se tallentaa 1080i- ja 720p-signaalit tietyille välineille erittäin tehokkaalla koodekkitekniikalla. Se ei ole kuitenkaan ystävällinen toistamiseen tietokoneella tai mobiililaitteilla. Juuri tämä artikkeli haluaa kertoa sinulle, kuinka AVCHD muunnetaan MP4: ksi.
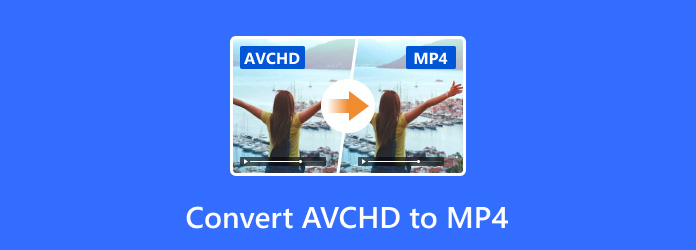
Osa 1: Paras tapa muuntaa AVCHD MP4: ksi tietokoneella
Kun puhumme teräväpiirtovideomuutoksista, laadun heikkeneminen on suurin huolenaihe. Tästä eteenpäin tarvitset tehokkaan videomuuntimen, kuten Tipard Video Converter Ultimate. Suurin etu on AVCHD-videoiden muuntaminen MP4-muotoon säilyttäen alkuperäisen videon ja äänen laatu.
Parhaan AVCHD-MP4-muuntimen keskeiset ominaisuudet
- 1. Erä muuntaa useita AVCHD-tiedostoja MP4: ksi samanaikaisesti.
- 2. Optimoi videonlaatu edistyneellä tekniikalla muuntamisen aikana.
- 3. Tuet kannettavien laitteiden, kuten iPhonen, videomuunnosta.
Sanomattakin on selvää, että se on markkinoilta löytyy paras vaihtoehto muuntaa AVCHD-videotiedostosi MP4-muotoon Windowsissa ja Mac OS X.
Kuinka muuntaa AVCHD MP4: ksi työpöydällä
Lataa AVCHD-videoita
Käynnistä paras AVCHD-MP4-muunnin asennuksen jälkeen tietokoneellesi. On olemassa toinen versio AVCHD: n muuntamiseksi MP4: ksi Macissa. Sitten saat kaksi vaihtoehtoa AVCHD-videoiden tuomiseen. Klikkaa Lisää tiedostoja tuo esiin avoimen tiedoston valintaikkunan ja avaa sitten videot. Vedä tai pudota AVCHD-tiedostot suoraan pistelaatikkoon.

Aseta MP4 lähtömuotoksi
Ensinnäkin, voit muokata videoitasi ja esikatsella niitä sisäänrakennetulla mediasoittimella. Napsauta sitten muodostuu ensimmäisen otsikon kuvake laukaisee Profiili dialogi. Siirry Video välilehti, valitse MP4 vasemmalta puolelta ja valitse haluamasi esiasetus. Toista videoita kannettavalla laitteella siirtymällä kohtaan Laite -välilehti ja valitse kohdelaitemalli. Aseta muiden videoiden lähtömuoto.

Muunna AVCHD MP4: ksi yhdellä napsautuksella
Etsi kotiliittymän pohja. Aseta tietty hakemisto tallentaaksesi tulosteen napsauttamalla Kansio kuvaketta. Napsauta lopuksi Muunna kaikki -painikkeella, jotta kaikki AVCHD muunnetaan MP4: ksi heti.

Osa 2: Kuinka muuntaa AVCHD MP4: ksi käsijarrulla
On joitain ilmaisia tapoja muuntaa AVCHD MP4: ksi, kuten HandBrake. Se on avoimen lähdekoodin videomuunnin, joten voit käyttää sitä maksamatta penniäkään. Se voi kuitenkin käsitellä vain yhden videotiedoston kerrallaan. Lisäksi työnkulku on vähän monimutkainen.
Vaihe 1Avaa käsijarru, siirry kohtaan lähde valikko vasemmassa yläkulmassa ja valitse Avaa tiedosto. Etsi kiintolevyltä AVCHD-tiedosto ja avaa se.
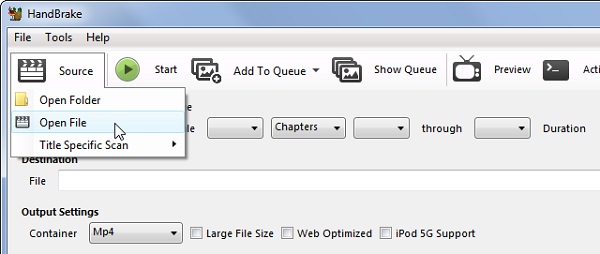
Vaihe 2Aseta tietty kansio tallentaaksesi tulosteen napsauttamalla selailla painike alla määränpää osiossa. Muista sitten valita MP4 mistä Kontti pudotusvalikosta. Siirry seuraavaksi Esiasetukset paneeli ja valitse oikea videonlaatu.
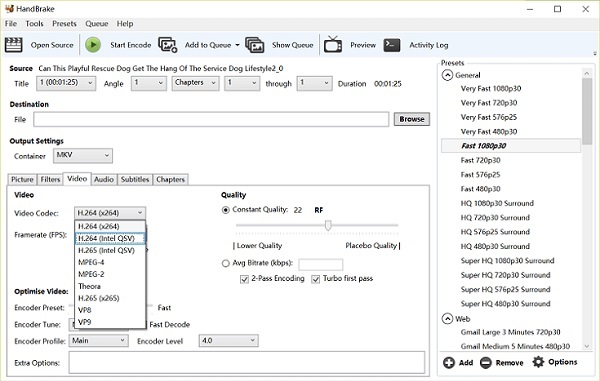
Vaihe 3Napsauta vain Aloita or Aloita koodaus -painiketta ylävalikkopalkissa aloittaaksesi AVCHD: n muuntamisen MP4: ksi. Muista, että tulosteen laatu voi olla huonompi kuin alkuperäisessä videossa.
Osa 3: Kuinka muuntaa AVCHD MP4 Online -sovellukseen
Online-videomuunnossovelluksia on paljon, mutta vain harvoilla on kyky muuntaa AVCHD MP4: ksi. Esimerkiksi Convertio on tällainen online-sovellus. Se sallii kuitenkin vain prosessoida AVCHD-videoita enintään 100 Mt / tehtävä. Jos videosi on erittäin suuri, joudut maksamaan muuntamisesta.
Vaihe 1Vierailla https://convertio.co/avchd-mp4/ selaimessa avataksesi verkkosovelluksen suoraan. Klikkaa Valitse Tiedostot -painike käynnistää avoimen tiedoston valintaikkunan. Löydä sitten alle 100 Mt: n AVCHD-video ja lähetä se.
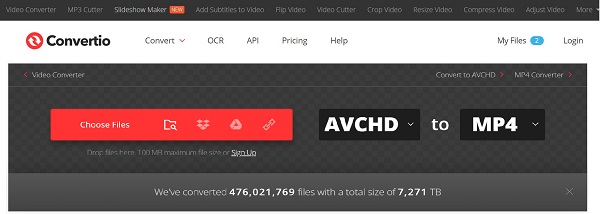
Vaihe 2Kun video on ladattu, sinut siirretään asetussivulle. Aseta MP4 avattavasta muodoluettelosta. Napsauta optisesti Gear-kuvaketta avataksesi asetusvalintaikkunan. Täällä voit nollata koodekin, resoluution ja muut vaihtoehdot. Klikkaa Muuntaa -painikkeella AVCHD: n muuntaminen MP4: ksi.

Vaihe 3Kun lataussivu aukeaa, napsauta Lataa -painikkeella MP4-tiedosto saadaan.

Huomautus: Testimme mukaan tämä verkkovideomuunnin ei lisää vesileimaa videotiedostoihisi.
Lisää: MP4-muuntimet verkossa ovat täällä.
Osa 4: Usein kysyttyjä kysymyksiä AVCHD: n MP4-muuntamisesta
Toistuuko AVCHD Macissa?
Macin esiasennettu mediasoitin, QuickTime, ei voi purkaa AVCHD: tä. Jos haluat avata AVCHD-videotiedostot Macissa, käytät muun valmistajan mediasoitinta, kuten VLC, tai muunna se MOV: ksi.
Onko AVCHD hyvä muokkaamiseen?
AVCHD-tiedosto voi tallentaa laajoja tietoja, mutta se on erinomainen vain videokamerasta tallennettaessa. AVCHD: n muokkaamisesta voi olla haaste, koska suurin osa videonmuokkausohjelmistoista ei tue muotoa. Paras tapa muokata AVCHD-videota on muuntaa se toiseen HD-videomuotoon, kuten AVI, MKV, MP4 jne. Voit oppia yksityiskohtaiset tiedot AVCHD VS MP4.
Miten muuntaa AVCHD MP4: ksi Macissa?
Valitettavasti Macissa ei ole sisäänrakennettua apuohjelmaa, joka voi muuntaa AVCHD: n MP4: ksi. Vaihtoehtoisesti sinun on valittava kolmannen osapuolen videomuunnin, kuten HandBrake, tai online-videomuunnossovellus.
Yhteenveto
Tämä opas on osoittanut sinulle, kuinka AVCHD voidaan muuntaa MP4: ksi työpöydällä ja verkossa. Joskus saat AVCHD-videotiedostoja digitaalikamerastasi tai videokamerasta. Sinulla on kolme vaihtoehtoa tehtävän suorittamiseen. Video Converter-freeware on ilmainen käyttää joitain haittoja. Online-videomuunnossovellukset voivat käsitellä vain lyhyitä videoleikkeitä. Tipard Video Converter Ultimate on helppo käyttää ilman rajoituksia. Jos sinulla on enemmän ongelmia, ota yhteyttä alla olevaan asiakaspalveluun.