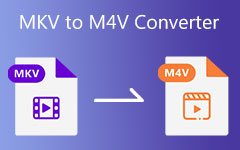Kuinka muuntaa M4V MP4:ksi alkuperäisellä videolaadulla
"Sain ystävältäni joitain videoita M4V-muodossa, mutta en voi katsoa niitä Android-puhelimellani. Mitä eroa M4V:llä ja MP4:llä on? Kuinka muuntaa M4V MP4:ksi?"
M4V on iTunes-videotiedosto, joka on melkein identtinen MP4-muodon kanssa. Mutta et ehkä voi katsella M4V-videoita PC: llä, Android-puhelimella tai jopa pelikonsolilla. Miksi? Sinun tulisi oppia lisää M4V: n ja MP4: n eroista. Opi vain 5 menetelmää muuntaa M4V MP4: ksi helposti artikkelista.
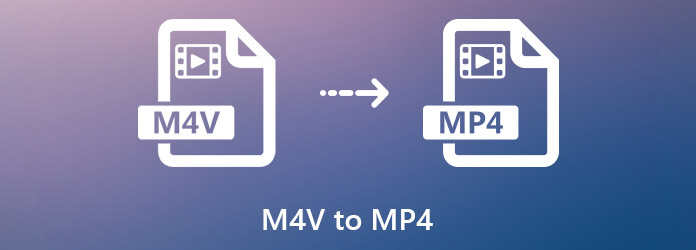
Osa 1. M4V vs MP4
Aivan kuten edellä mainittiin, sekä M4V että MP4 perustuvat MP4G-4:ään. Mitä eroa on MP4:n ja M4V:n välillä? Tässä on joitain tärkeitä vinkkejä, jotka sinun pitäisi tietää kahdesta videomuodosta.
M4V on Apple-laitteille, kuten iPhone, iPad, Apple TV, jne. Suunniteltu videoformaatti. Lähes kaikki iTunes Storesta ostaneet videosisällöt tallennetaan M4V: hen. Se ei tallenna mediasisältöä, mutta myös tekijänoikeuksien suojaa.
MP4, toisaalta, on laajalti käytetty videoformaatti useimmissa laitteissa. Kaikki video- ja äänitiedot on pakattu yhteen tiedostoon, joten tiedostokoko on melko pieni.
MP4-videotiedosto on tavallinen videoformaatti, kun taas M4V on yleensä tekijänoikeuksien suojaama MPEG-4-tiedosto. Seurauksena on, että voit avata MP4: n millä tahansa digitaalisella laitteella, mediasoittimella tai videoeditorit. M4V: stä se on ystävällinen vain Apple-laitteissa, jotka ostivat videot.

Osa 2. Paras M4V-MP4-muunnin Windowsissa ja Macissa
Jotta voit toistaa M4V-tiedostoja muilla kuin Applen laitteilla, sinun on poistettava DRM-suojaus ja muutettava .m4v .mp4-muotoon. Tipard Video Converter Ultimate on M4V-MP4-muunnin, joka purkaa suojauksen ja jopa parantaa videon laatua. Lisäksi voit myös käyttää parasta muunninta M4V:n muuntamiseksi MP3:ksi.
- 1. Muunna M4V MP4-, AVI-, MKV- ja muihin video- ja äänimuotoihin yhteensopivuuden parantamiseksi.
- 2. Poista tekijänoikeuksien DRM-suojaus M4V-videotiedostoista automaattisesti.
- 3. Tarjoa lisätyökaluja videoiden optimointiin.
- 4. Muunna M4V MP4:ksi 60X nopeammalla nopeudella.
Kuinka muuntaa M4V MP4:ksi Windowsissa/Macissa
Lataa ja asenna M4V to MP4 -muunnin, käynnistä ohjelma tietokoneellesi. Valitse Muunnin osio oletuksena. Napsauta sitten Lisää tiedostoja -painiketta tuodaksesi kaikki M4V-tiedostot, jotka haluat muuntaa. Voit toistaa M4V-videoita suoraan sisäänrakennetulla videosoittimella.
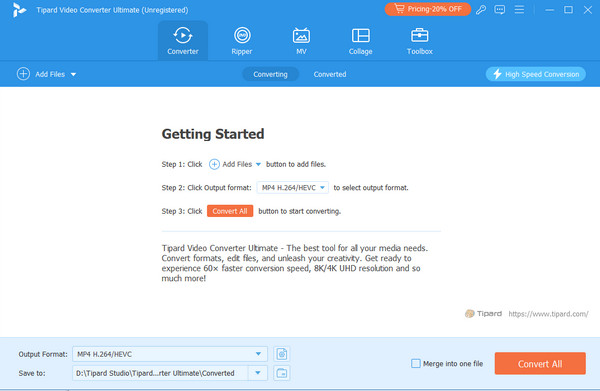
Valitse haluamasi MP4 muotoile haluamallasi kooderilla oikeasta paneelista. Lisäksi voit myös säätää muita MP4-lähdön asetuksia, kuten nimeä, kuvanopeutta, äänikanavia, bittinopeutta ja muita.

Sen jälkeen voit napsauttaa vasemmassa alakulmassa olevaa avattavaa painiketta ja valita tietyn kansion tulostetiedostojen tallentamiseksi. Nyt sinun täytyy vain napsauttaa Muunna kaikki -painiketta aloittaaksesi M4V: n muuntamisen MP4 -muotoon.

Osa 3. 4 ilmaista tapaa muuntaa M4V MP4:ksi
Tapa 1: Kuinka muuntaa M4V MP4: ksi käsijarrulla
HandBrake on avoimen lähdekoodin ilmainen M4V-MP4-muunnin. Se on saatavana Windowsille, Macille ja Linuxille rajoitettujen tulostusmuotojen muuntamiseen ilman ylimääräisiä laajennuksia tai koodekkeja. Lisäksi voit käyttää Käsijarru Blu-ray-levyn repimiseen.
Kun olet asentanut käsijarrun, voit avata ilmaisen M4V-MP4-muuntimen tietokoneellesi muuntaaksesi halutut tiedostot.
Valitse Open Source ja valitse M4V-tiedostot. Säädä vain asetuksia ja valitse Kohde-kohdasta kohdekansio napsauttamalla selailla painiketta.
Varmista, että valitset MP4 avattavasta luettelosta Lähtöasetukset-vaihtoehdosta. Valitse oikea tarkkuus Esiasetukset-paneelista.
Tämän jälkeen voit napsauttaa Aloita koodaus -painiketta ylimmässä valikkopalkissa aloittaaksesi M4V: n muuttamisen MP4: ksi.
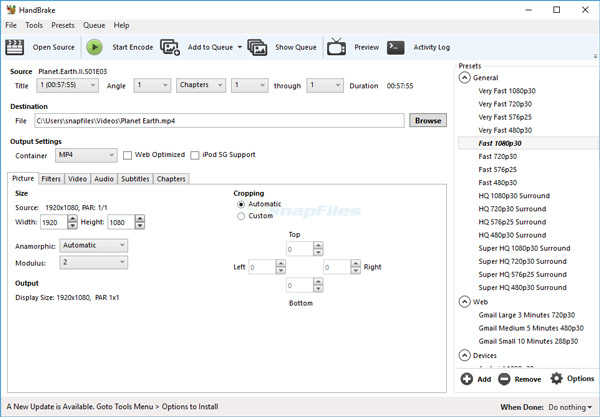
Tapa 2: Kuinka muuntaa M4V MP4: ksi FFmpeg: n kautta
FFmpeg on toinen avoimen lähdekoodin ja ilmainen M4V-muunnin, joka toimii Windowsissa, Macissa ja Linuxissa. FFmpeg on joukko komentoriviä, jotka koodaavat videotiedostot helposti.
Avaa komentokehoteikkuna Windowsissa ja asenna FFmpeg komennolla brew install ffmpeg.
Muunna sitten M4V MP4: ksi käyttämällä ffmpeg -i input.m4v out.mp4. Sen jälkeen voit korvata syötteen M4V-tiedostonimellä ja ulostulon MP4-tiedostonimellä.
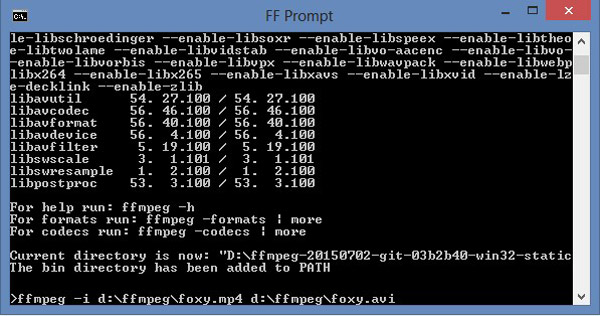
Tapa 3: Kuinka muuntaa M4V MP4: ksi QuickTimeä käyttämällä
QuickTime ei vain pysty toistamaan M4V-videotiedostoja, mutta antaa myös mahdollisuuden muuntaa M4V-tiedostot MP4-tiedostoiksi. Se on MacBookin oletusohjelma, jonka avulla voit käyttää ilmaisohjelmaa myös ilman asennusta.
Siirry kansioon, johon M4V-tiedosto on tallennettu, napsauta videota hiiren kakkospainikkeella, valitse Avaa ja valitse QuickTime.
Kirjoita tiedostonimi Tallenna nimellä -ruutuun ja aseta kohdekansio Missä ala. Avaa Vie avattava luettelo ja valitse Elokuva MPEG-4: lle vaihtoehto.
Kun olet säätänyt asetuksia, voit napsauttaa Säästä -painike muuntaa M4V MP4: ksi. Valitettavasti QuickTime ei pysty käsittelemään useita M4V-tiedostoja erässä.
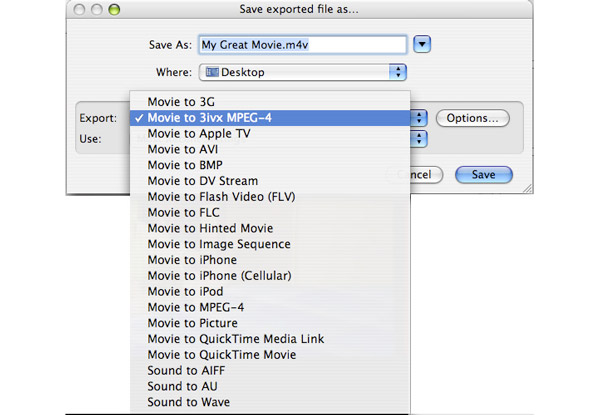
Tapa 4: Kuinka muuntaa M4V MP4 Online -sovellukseksi
Voit tietysti käyttää myös online-M4V-MP4-muunnosta, jonka avulla voit muuntaa videotiedostot ilman DRM-suojausta. Kun sinulla on pieniä M4V-tiedostoja, sinun ei tarvitse rekisteröidä tiliä.
Käy online-M4V-MP4-muunnos selaimessa. Klikkaa Valitse tiedosto -painike ladataksesi M4V-tiedostot kiintolevyltä. Se voi käsitellä jopa viittä tiedostoa enintään 5 Mt kerralla.
valita MP4 avattavasta luettelosta voit koodata vain videotiedoston. Sen jälkeen voit napsauttaa Muuntaa painiketta. Kun muuntaminen on valmis, lataa tulostiedostot tietokoneellesi.
Huomautuksia: Voit lisätä M4V-tiedostoja myös URL-osoitteesta tai pilvipalvelusta vaatimuksen mukaan helposti.
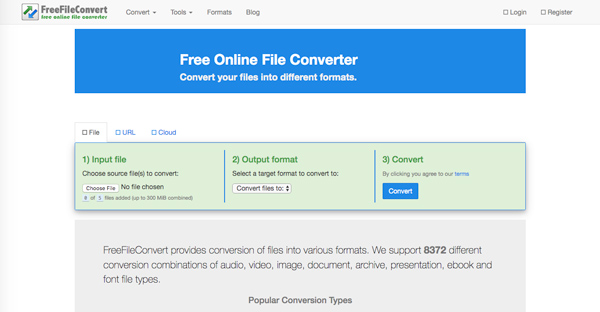
Osa 4. Usein kysyttyä M4V:stä MP4:ään
Onko Macille ilmaista M4V-MP4-muunninta?
Kyllä, voit ladata Kigo M4V -muuntimen Macille muuntaaksesi M4V:n MP4:ksi ilmaiseksi. Tämän ilmaisen M4V-muuntimen avulla voit muuntaa useita M4V-tiedostoja samanaikaisesti.
Kuinka käyttää VLC:tä M4V:n muuntamiseen MP4:ksi?
Käynnistä VLC-mediasoitin tietokoneellasi. Klikkaa Media > Muuntaa / Tallenna. Valitse Lisää -vaihtoehto oikeanpuoleisessa paneelissa ladataksesi M4V-tiedostosi. Napsauta sitten Muuntaa / Tallenna vaihtoehto taas. Valitse uudessa ikkunassa vieressä oleva nuoli alas -symboli Profiili. Napsauta ensimmäistä vaihtoehtoa - Video - H.264 + MP3 (MP4). osoita selailla -vaihtoehto valitaksesi Kohde-tiedosto > Aloita.
Kuinka korjata vioittuneet MP4-tiedostot?
Voit kokeilla useita tapoja. Ensinnäkin voit käyttää Tipard FixMP4 korjata vioittuneet MP4-tiedostot. Toiseksi voit muuntaa MP4-tiedoston muiksi videotiedostoiksi. Toiseksi voit haastaa VLC:n Always Fix -työkalun oikeuteen suorittaaksesi tarvittavat korjaukset.
Yhteenveto
Tässä on M4V-MP4-muuntimet Windows/Mac/online/iPhone. Mitä tulee salattuun videotiedostomuotoon, M4V-muoto ei ole yhteensopiva Android-puhelimien ja suosittujen mediasoittimien kanssa. Mitä tulee tapaukseen, sinun on muutettava M4V MP4: ksi. Tipard Video Converter Ultimate on paras valinta, jos haluat muuntaa M4V-tiedostot DRM-suojauksella. Sitten voit toistaa laajalti yhteensopivaa MP4:ää MP4-soittimet Windowsille ja Macille ilman vaivaa.