3 helppoa tapaa muuntaa WMV MP4: ksi Macissa / Windowsissa
Monissa tapauksissa joudut käsittelemään joitain ei-tuettuja muotoja. Haluamme kertoa sinulle tässä viestissä kuinka muuntaa WMV MP4 3 yksinkertaisella ja tehokkaalla menetelmällä.
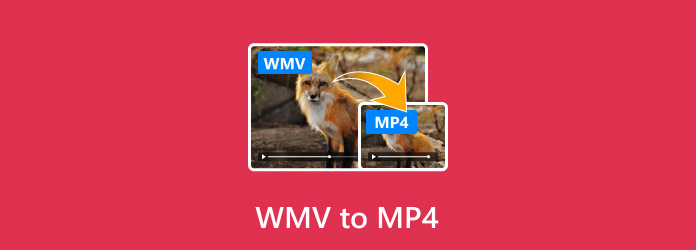
WMV (Windows Media Video) on eräänlainen Microsoftin kehittämä vanha videomuoto. Se on alun perin suunniteltu Internetin suoratoistosovelluksiin. Voit toistaa WMV-tiedoston suoraan sisäänrakennetulla mediasoittimella Windows 10/8/7/XP -tietokoneessa. Mutta WMV-muotoa ei voi laajasti tukea useilla laitteilla, etenkään Applen tuotteilla, kuten Macbook, iMac, iPhone, iPad ja iPod.
Varmasti on myös muita syitä, joihin haluat muuntaa WMV MP4: ksi. Seuraavissa osissa annamme sinulle 3 helppoa tapaa muuntaa videomuutos WMV: stä MP4: ksi.
Osa 1. Kuinka muuntaa WMV MP4: ksi ilmaiseksi
Internetissä on tarjolla monia ilmaisia online-videomuuntimia. Jos etsit ilmaista tapaa muuntaa WMV MP4: ksi, voit kokeilla tällaisia online-työkaluja. Täällä otamme Zamzar esimerkkinä siitä, kuinka voit muuntaa WMV-videosi ilmaiseksi.
ZAMZAR on yksi suosituimmista videon äänen muuntamisohjelmistoista, joka voi auttaa sinua muuttamaan ilmaiseksi monia formaatteja, mukaan lukien WMV verkossa. Verrattuna muihin ilmaisiin WMV-MP4-muuntimiin verkossa, ZAMZAR voi tarjota sinulle paremman videon muunnoskokemuksen. Se voi tarjota suhteellisen nopeamman muunnosnopeuden. Ja laatu ei heikkene muuntamisen aikana.
Avaa selaimesi ja siirry ZAMZARin viralliselle sivustolle. Täällä voit siirtyä suoraan osoitteeseen https://www.zamzar.com/convert/wmv-to-mp4/.
Napauta Lisää tiedostoja -painike ladataksesi muunnettavan WMV-tiedoston. Tiedoston enimmäismäärä on 150 Mt. Sinun ei pitäisi käyttää ilmaista online-muunnosta suuren videotiedoston muuntamiseen. Se vie paljon aikaa lataamiseen, muuntamiseen ja lataamiseen.
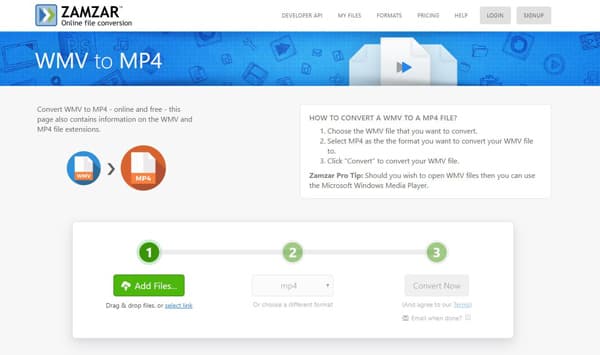
Varmista, että tulosteen muoto on MP4. Napsauta sitten Muunna nyt -painike aloittaa tiedostojen lähettämisen. Videoversio WMV: stä MP4: ään alkaa automaattisesti latausprosessin jälkeen.
Muuntamisen jälkeen sinun on napsautettava Lataa -painike tallentaaksesi muunnetun MP4-tiedoston tietokoneellesi. Tarkistaa 10 parasta online-MP4-muunnosta tästä.
Osa 2. Kuinka muuntaa WMV MP4: ksi VLC Player -sovelluksella
Jos olet Mac-käyttäjä, saatat huomata, että WMV:tä ei voi toistaa QuickTime Playerilla eikä muokata iMovie- tai Final Cut Pro -ohjelmalla. Joten Mac-käyttäjien on aivan välttämätöntä muuntaa WMV MP4- tai MOV-muotoon. Itse asiassa, jos asennat VLC Playerin Mac- tai Windows 10/8/7 -tietokoneellesi, voit luottaa VLC Playeriin ilmainen muuntaa WMV MP4 helposti. Lisäksi voit käyttää VLC-mediasoitinta muuntamiseen M4V on MP4 helposti.
Avaa VLC Player tietokoneellasi. Klikkaus Media ja valitse sitten Muuntaa / Save ... vaihtoehto. Näkyviin tulee ponnahdusikkuna, jossa voit avata napsauttamalla Lisää tuodaksesi muunnettavan WMV-videon. Napsauta sitten Muunna / Tallenna-painiketta ja valitse Muunna vaihtoehto.
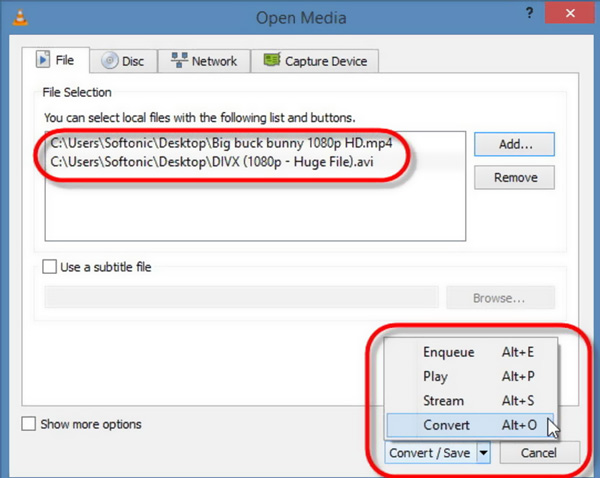
valita MP4 kohdemuotona avattavasta luettelosta Profiili. Tämän vaiheen aikana voit valita sopivan kohdetiedoston kansion muunnetulle MP4-videolle napsauttamalla Selaa-painiketta.
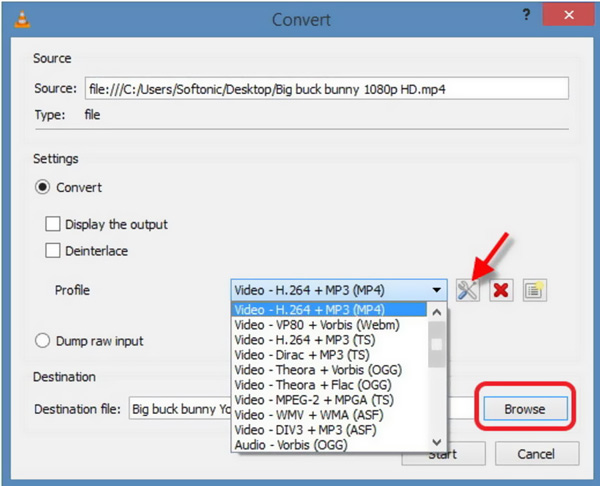
Kaikkien näiden toimintojen jälkeen voit napsauttaa Aloita -painike muuntaa WMV MP4: ksi. Käytitkö Mac- tai Windows-tietokonetta, voit luottaa VLC Playeriin videon muuntamiseen WMV: stä MP4: ksi.
Osa 3. Ammattimainen tapa muuntaa WMV MP4: ksi ilman laadun heikkenemistä
Kahden ensimmäisen menetelmän avulla voit helposti muuntaa WMV: n MP2: ksi. Jos et ole tyytyväinen muuntamiskokemukseen, suosittelemme tässä ehdottomasti toista videomuuntajaa tekemään videomuunnos säilyttäen alkuperäisen kuvan ja äänenlaadun.
Video Converter Ultimate on erityisesti suunniteltu muuntamaan video- ja ääniformaatteja. Se tukee hyvin kaikkia video- / ääniformaatteja, kuten MP4, WMV, MOV, AVI, FLV, MKV, MP3, AAC, M4A, FLAC ja paljon muuta. Se voi antaa sinulle erittäin nopean WMV-MP4-muuntamisnopeuden. Voit ladata sen ilmaiseksi ja seurata alla olevia vaiheita muuntaaksesi WMV-videosi.
Ensin voit kaksoisnapsauttaa yllä olevaa latauspainiketta ja asentaa ilmaiseksi WMV-MP4-muunnin tietokoneellesi. Se tarjoaa käyttäjille sekä Windows 10/8/7- että Mac-versiot.
Avaa se ja valitse Muunnin ominaisuus. Napsauta isoa + -painiketta tuodaksesi muunnettavat WMV-videot. Sinulla on oikeus muuntaa yksi tai useampi WMV-tiedosto kerrallaan.

Valitse MP4 muodossa. Valitse sitten Muunna kaikki -painike vahvistaaksesi muunnoksen WMV: stä MP4: ksi. Jos haluat muuntaa WMV: n toiseen muotoon, kuten MOV tai FLV, voit myös valita sen täällä.

Uusimman accelerate-tekniikan avulla tämä WMV-MP4-muunnin takaa, että saat todella nopean muunnosnopeuden. Vielä tärkeämpää on, että videon muuntamisen aikana ei tapahdu laadun heikkenemistä.
Luettuasi tämän artikkelin saat 3 yksinkertaisia tapoja muuntaa WMV MP4: ksi. Haluatko vapaasti muuntaa WMV: n MP4: ksi verkossa tai luottaa ammattimuuttajaan, saat helposti tarvitsemasi tiedot tältä sivulta. Jos sinulla on vielä kysyttävää, voit jättää meille viestin kommenttiin.







