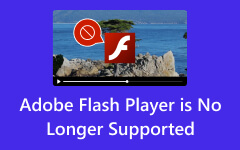Mediatiedostojen/musiikin lisääminen After Effectsiin: Vaiheittainen opas
Jos olet uusi Adobe After Effectsin käyttäjä ja haluat oppia sen perusteet, olkoon tämä artikkeli ensimmäinen oppaasi. Oppia kuinka lisätä musiikkia After Effectsiin ja oppia myös vinkkejä ja temppuja ohjelman käyttöön. Kuten tiedät, After Effects on yksi Adoben suosituimmista puvuista visuaalisten ja liikegrafiikkatehosteiden sovelluksissa. Kyllä, sitä käytettiin alun perin animaatioiden, liikegrafiikan ja visuaalisten tehosteiden tekemiseen TV-ohjelmiin, elokuviin ja muun tyyppiseen mediaan. Siksi monet, et vain sinä, ihmettelevät, pystyykö se palvelemaan musiikkitiedostoja, ja siksi kysyvät, kuinka tällainen tiedosto lisätään ohjelman aikajanalle.

Osa 1. Median tuominen After Effectsiin
On olemassa useita tapoja lisätä video- tai mediatiedostoja After Effectsiin. Mutta ennen kuin teet sen, tutustutaanpa tähän yhdestä Adoben puhuttavasta editorista. Tämän ohjelman yllä mainittujen toimintojen lisäksi, tiesitkö, että voit käyttää sitä myös kattavampiin tehtäviin, kuten videon kokoamiseen, rotoskooppiin ja vihreän näytön editointiin? Tässä ohjelmassa on myös monipuoliset asetukset 2D- ja 3D-animaatiot, mikä on valtava apu elokuvantekijöille ja taiteilijoille heidän luovuudessaan. Mediatiedostojesi tuominen tähän editoriin on kuitenkin yksi tärkeimmistä vaiheista loistavan projektin luomisessa. Jos haluat lisätä tiedostoja, jopa GIF-tiedostoja, After Effectsiin, toimi näin.
Vaihe 1Käynnistä Adobe After Effects tietokoneellasi ja valitse uusi projekti ja uuden sävellyksen luominen.
Vaihe 2Napsauta pääkäyttöliittymässä filee välilehtivalikko ja valitse Tuo, sitten filee vaihtoehto avautuvista valinnoista. Kun teet tämän, näkyviin tulee valintaikkuna, jossa voit tarkastella ja käyttää tietokoneesi tiedostokansioita.
Vaihe 3Jos haluat valita useamman kuin yhden tiedoston, paina siirtyminen -näppäintä ja napsauta kaikkia tiedostoja, jotka haluat tuoda. Muussa tapauksessa, jos haluat alusta alkaen ladata useita tiedostoja, voit napsauttaa filee -painiketta, sitten Tuo valinta ja valitse sitten Useita tiedostoja painiketta.
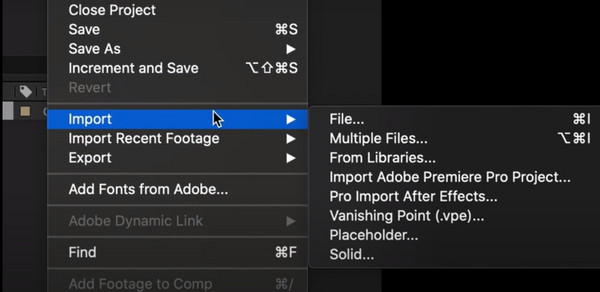
Osa 2. Vinkkejä After Effectsin käyttöön
Lukuun ottamatta oppituntia mediatiedostojen lisäämisestä, mukaan lukien MP4, After Effectsiin, Tässä on joitain vinkkejä ja temppuja, joita voit noudattaa käyttäessäsi tätä editoria aloittelijana.
1. Käytä aikajanan hakupalkkia
Aikajanan hakupalkki on ominaisuus, jonka avulla voit etsiä ominaisuuksia, kun työskentelet ohjelman tasojen kanssa. Käyttääksesi sitä, sinun on ensin valittava tasot, joita haluat käsitellä, ja paina sitten CMD + F jos käytät Macia tai CTRL + F jos Windows.
2. Suurenna kehys
Jos haluat tehdä ohjelman koko näytön kehyksessä, on käytettävä tätä Maksimoi kehys -ominaisuutta. Voit tehdä tämän painamalla Kallistus (~) -näppäintä näppäimistöllä ollessasi ohjelman käyttöliittymä. Tämä koskee sekä Windows- että Mac-tietokoneita.
3. Käytä Kopioi linkin ominaisuuksilla
Ominaisuuslinkin sisältävä kopio on harvinainen temppu, joka sinun pitäisi tietää Adobe After Effectsin kanssa. Tämän tempun avulla voit mukauttaa useiden kerrosten kaikkia ominaisuuksia samanaikaisesti. Tämä tarkoittaa, että sen avulla voit tehdä muutoksia tarvittaessa, ja se ei ole sama kuin tavalliset kopiointiavaimet. Sen sijaan sen pikakuvake olisi CTRL + ALT + C, ja sitten on käytettävä normaalia liittämisen pikakuvaketta.
Osa 3. Paras After Effects -vaihtoehto
Jos sinulla on edelleen vaikeuksia lisätä H.264:ää After Effectsiin, sinun on nyt harkittava sen parhaan vaihtoehdon etsimistä. Katso, After Effects vaatii huippuluokan tietokoneita, koska se on resurssiintensiivinen ohjelmisto, jolla on korkeampi oppimiskäyrä. Siksi, jos haluat pienemmän resurssin, helpompi käyttää, mutta samalla kestävyyttä, käytä Tipard Video Converter Ultimate. Mediatiedostojen tuominen tällä ohjelmalla ei anna sinun liikuttaa paljon lihaksia, koska se tarjoaa sinulle helpoimman tavan. Lisäksi se tarjoaa useita uskomattomia ominaisuuksia ja toimintoja video- ja äänitiedostojesi muokkaamiseen, kuten videon tehostimen, kompressorin, GIF-valmistajan, 3D-valmistajan, videon yhdistämisen, rajauksen, rotaattorin ja monia muita.
Oletetaan, että kun olet lisännyt äänen After Effectsiin, et voi muuntaa sitä haluamaasi muotoon. Jos näin on, muunna se sen sijaan tällä Tipard Video Converter Ultimatella, sillä se tukee yli 500 eri muotoa.
Kuinka tuoda mediatiedostoja helpoin
Vaihe 1Aloita asentamalla Tipard Video Converter Ultimate. Auttaaksesi tarttumaan siihen nopeasti, käytä Lataa alla olevat painikkeet.
Vaihe 2Kun sinulla on jo versio tästä ohjelmistosta, on aika avata se. Napsauta sitten sen pääliittymässä Plus -painiketta keskellä tai Lisää tiedostoja -painiketta ladataksesi kaikki mediatiedostot, jotka haluat tuoda.
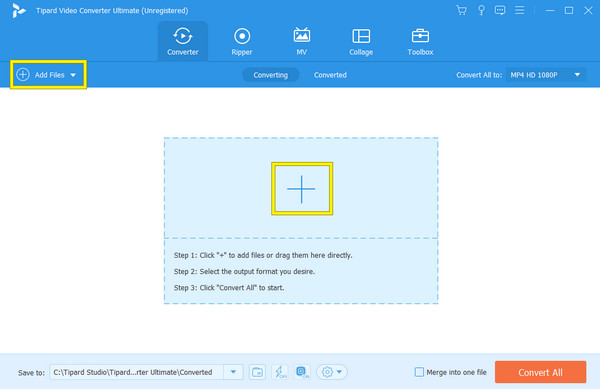
Vaihe 3Kun kaikki tiedostot on tuotu, voit alkaa selata työtilan annettuja ominaisuuksia. Huomaa, että lisää muokkaustyökaluja varten voit siirtyä Toolbox.
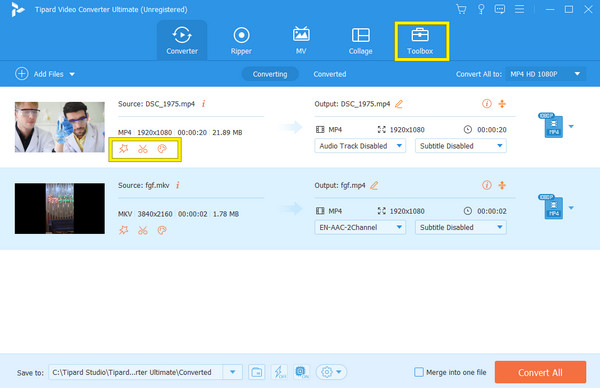
Osa 4. Usein kysyttyä After Effectsistä
Kuinka linkitän puuttuvan median After Effectsissä?
Jos haluat linkittää puuttuvan median After Effectsissä, sinun on käytettävä Adobe Dynamic Link -linkkiä, jota pääset käyttämään, kun painat Tiedosto-painiketta. Valitse sitten Tuo-vaihtoehto ja ala ladata puuttuvaa materiaalia. Napsauta sitten koostumusta hiiren kakkospainikkeella ja napsauta sitten Linkitä media -vaihtoehtoa.
Miksi en voi tuoda MP4:ää AE:hen?
Ainoa syy, miksi et voi tuoda MP4-tiedostoa After Effectsiin, on se, että ohjelma ei tue tiedostossa käytettyä koodekkia. Tästä syystä saatat haluta muuntaa tiedoston ensin tukevampaan muotoon käyttämällä Tipard Video Converter Ultimatea. Avaa vain muunnin, tuo MP4-tiedosto, napsauta sitten muotovalintaa ja valitse toinen muoto. Sen jälkeen paina Muunna kaikki -painiketta aloittaaksesi prosessin.
Mitä videomuotoa After Effects tukee?
After Effectin tukemat videomuodot ovat AVI, MP4, MOV, MPEG-2 ja WMV. Se tukee myös muita erikoismuotoja, kuten GIF, MXF, SWF ja HEVC.
Yhteenveto
Siinä se on. Ohjeet median ja musiikin lisäämiseen After Effectsiin. Tähän artikkeliin lisäsimme joitain vinkkejä ja temppuja mainitun ohjelman käyttöön ja esittelimme myös sen parhaan vaihtoehdon. After Effects on epäilemättä hyvä editointiohjelma, mutta näyttää siltä, ettei se sovi kaikille. Siksi hyvä mutta helpompi vaihtoehto, kuten Tipard Video Converter Ultimate tarvitaan.