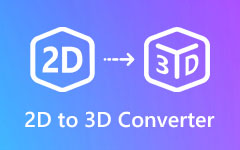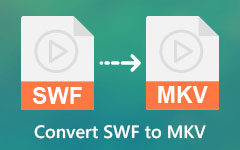Helppoja tapoja luoda 3D-tekstiä After Effectsissä
3D-tekstitehosteen luominen voi olla vaikeaa monille ihmisille, varsinkin jos sinulla ei ole työkalua sellaisen luomiseen. Onneksi löysimme sovelluksen, joka auttaa sinua luomaan 3D-tekstitehosteen. Adobe After Effects on alan standardiohjelmisto, visuaalinen tehoste ja liikegrafiikkasovellus, jonka avulla voit luoda jälkituotantoelokuvia, videopelejä ja televisio-ohjelmia. Ja jos et tiennyt, Adobe After Effects voi myös auttaa sinua tekemään 3D-tekstiä. Joten tässä artikkelissa tiedät, kuinka voit helposti tehdä a 3D-teksti After Effectsissä.

Osa 1. Mikä on 3D-teksti
Nykyään 3D-teksti ja -videot ovat suosittuja mediateollisuudessa, koska ne luovat hyvän vaikutelman ja ammattivaikutelman niitä näkeviin ihmisiin.
3D-teksti on kolmiulotteinen teksti, josta näet tekstin korkeuden, leveyden ja pituuden. 3D tekstiä. 3D-tekstin ominaisuuksien vuoksi niitä käytetään usein yritysten nimissä, logoissa ja jopa TV-ohjelmissa. 3D-tekstissä voit muuttaa tekstin paksuutta ja muokata sen väriä. Lisäksi ei voida kiistää, että 3D-teksti vaikuttaa TV-elokuviin, animaatioihin ja jopa leikkeisiin. se tekee katsojiin ammattimaisen vaikutuksen. Toisin kuin 2D-teksteissä, joissa voit tarkkailla vain yhtä näkökulmaa, 3D-teksteissä näet kolmiulotteisen näkökulman.
Nykyaikana on monia tapoja luoda After Effects 3D -tekstejä. Ja jos haluat tietää kuinka luoda sellainen, jatka lukemaan seuraava osa.
Osa 2. 3D-tekstin tekeminen After Effectsissä
Adobe After Effects on yksi parhaista työkaluista, joilla voit luoda 3D-tekstiä kiehtovasti. Vaikka sitä on vaikea käyttää ja sen opiskelu vie aikaa, se on silti hämmästyttävä sovellus erinomaisen 3D-tekstin luomiseen. Ja jos olet aloittelija Adobe After Effects -sovelluksen käytössä, älä huoli, sillä olemme suojanneet selkäsi. Tässä osassa tunnet vaiheittaiset ohjeet 3D-tekstin tekemiseen After Effectsissä kahdella menetelmällä.
Adobe After Effectsin uudessa versiossa, Adobe After Effects CC 2017:ssä, on julkaistu uusi ominaisuus, nimittäin Cinema 4D. Joten opetamme sinua tekemään 3D-tekstiä yksinkertaisella tavalla ja käyttämällä Cinema 4D:tä.
Tapa 1: Yksinkertainen tapa tehdä 3D-tekstiä AE:ssä
Vaihe 1Lataa Adobe After Effects tietokoneellasi. Seuraa asennusprosessia ja suorita sitten sovellus.
Vaihe 2Käyttäen Tekstityökalu, kirjoita tekstisi. Kirjoita haluamasi teksti, mutta käytämme sitä 3D sana esimerkkinä tässä artikkelissa.
Vaihe 3Ja sitten mene kohtaan kerros kytkimet tekstitasollasi ja aktivoi sitten 3D-taso vaihtoehto. Rastita alla oleva ruutu pieni kuutio. Sitten huomaat, että voit nyt käsitellä 3D-tekstiäsi.
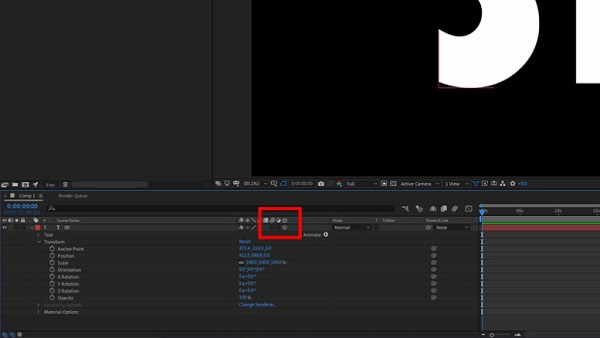
Vaihe 4Kun olet klikannut 3D-kerroslaatikko, voit animoida tekstisi 3D:ksi käyttämällä 3D-muunnosominaisuudet.
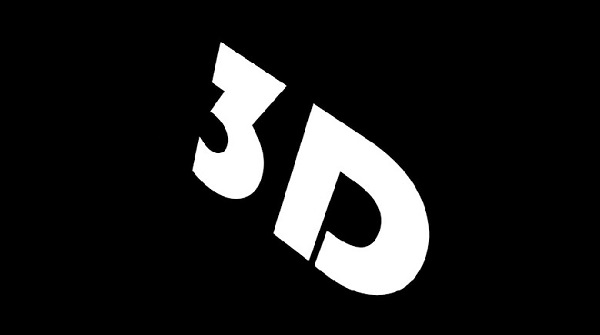
Huomaat kuitenkin, että luomasi 3D-teksti näyttää enemmän 2D-tekstiltä, koska siinä ei ole syvyyttä.
valinnainen. Jos haluat animoida tekstisi jokaisen kirjaimen yksitellen 3D-tekstiksi, ota se käyttöön Hahmokohtainen 3D.
Aktivoi tämä kirjoittamalla tekstiä tekstityökalulla ja avaamalla sitten tekstikerroksen ominaisuudet. Näytön oikealla puolella näet elävöittää paneeli ja napsauta toisto painiketta sen vieressä. Ja valitse sitten Ota käyttöön merkkikohtainen 3D.
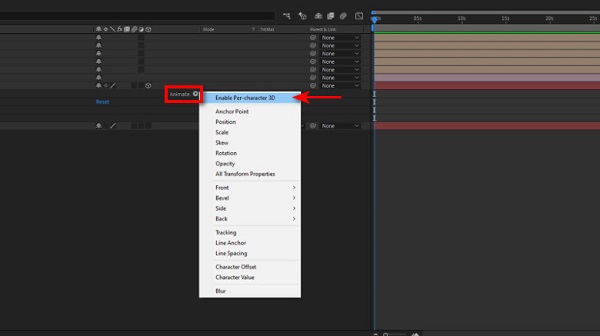
Tapa 2. Luo 3D-teksti After Effectsissä Cinema 4D Renderer -sovelluksella
Tämän toisen menetelmän käyttäminen on monimutkaisempaa kuin edellinen. Mutta kun käytät tätä menetelmää, voit luoda ammattimaisempaa 3D-tekstiä. Alla on vaiheet 3D-tekstin luomiseksi Cinema 4D Renderer -sovelluksella.
Vaihe 1Muuta hahmonnusta Adobe After Effectsissä. Käytä Classic 3D:n sijaan 4D-renderöijää. Siirry kohtaan sommitteluasetukset>3D-renderöinti>3D-renderöijä>Cinema 4D, napsauta sitten OK.
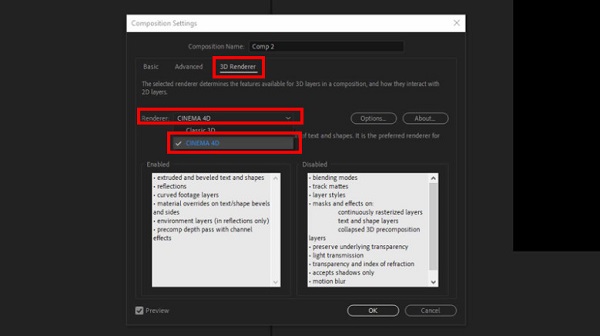
Vaihe 2Seuraavaksi 3D-tasoruudussa näet kaksi vaihtoehtoa, The Geometrian asetukset ja Materiaaliasetukset. Avaa Geometry Options ja säädä sitten pursotuspolkua. Extrude Path auttaa sinua saavuttamaan haluamasi paksuuden. Aseta arvoksi 200.
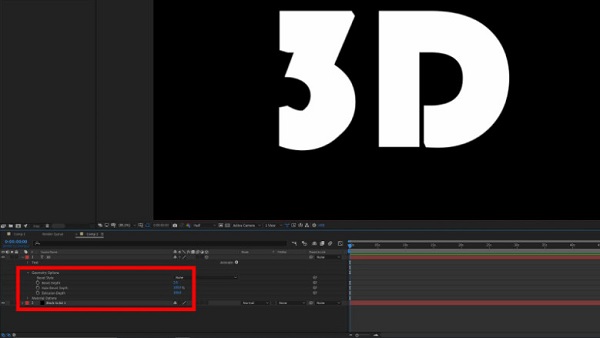
Vaihe 3Voit parantaa 3D-tekstiäsi luomalla a Kamera ja valot.
1. Luo kamera After Effectsissä siirtymällä kohtaan Uusi > Kamera.
2. Käytä 35 mm esiasetus tai valitse haluamasi esiasetus.
3. Nimeä kamerasi ja napsauta sitten OK.
4. Käytä Kameratyökalu, napsauta tekstiä ja vedä kohdistinta mihin tahansa suuntaan. Näet, että näkökulma muuttuu.
5. Kun luot valonlähteen, napsauta hiiren kakkospainikkeella mitä tahansa pintaa ja siirry sitten kohtaan Uusi> valo. Uusi välilehti kehottaa sinua muokkaamaan tekstiasetuksiasi. Varjojen luomiseksi sinun on sijoitettava valonheittimet tekstin ympärille.
6. Säädä viisteen tyyliä ja viisteen syvyyttä. Käytä Convexia viisteen syvyydessä ja aseta se arvoon 10.

Vaihe 4Lisää lopuksi an Säätökerros. Laita sitten a värikorjaus 3D-tekstiisi, jotta siitä tulee ammattimaisempi 3D-teksti.

Ja näin tehdään 3D-tehosteita ja tekstiä After Effectsissä.
Osa 3. Bonus: 3D-videoiden tekeminen Ultimate-työkalulla
3D-videon tekeminen voi kuulostaa monimutkaiselta. Mutta onko olemassa sovellusta, jonka avulla voit helposti luoda 3D-videon?
Tipard Video Converter Ultimate on suosittu sovellus 3D-videon luomiseen. Tällä työkalulla on intuitiivinen käyttöliittymä, joten se on aloittelijaystävällinen työkalu. Lisäksi se voi tukea lukuisia tiedostomuotoja, kuten MP4, MKV, AVI, FLV, MOV ja paljon muuta. Se sisältää myös monia edistyneitä ominaisuuksia, kuten 3D-piirtäjän, videon yhdistämisen, videon nopeuden säätimen ja paljon muuta Toolboxista. Jos haluat tehdä 3D-videon, noudata alla olevia ohjeita.
Vaihe 1Lataa Tipard Video Converter UItimate napsauttamalla Lataa painiketta alla. Ja sitten avaa sovellus.
Vaihe 2Siirry sitten ohjelmiston pääliittymässä kohtaan Toolbox paneeli ja napsauta sitten 3D Maker.
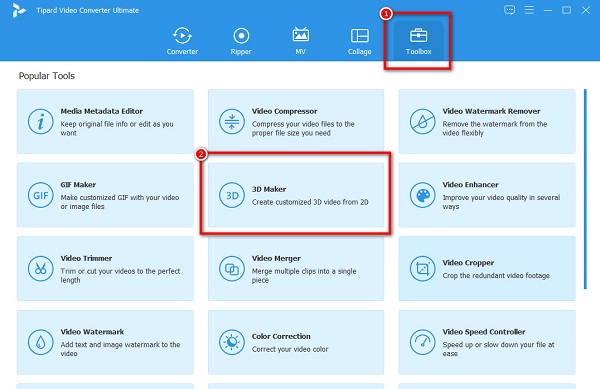
Vaihe 3Napsauta sitten painiketta + allekirjoituspainiketta ja lataa video, jonka haluat muuttaa 3D:ksi.
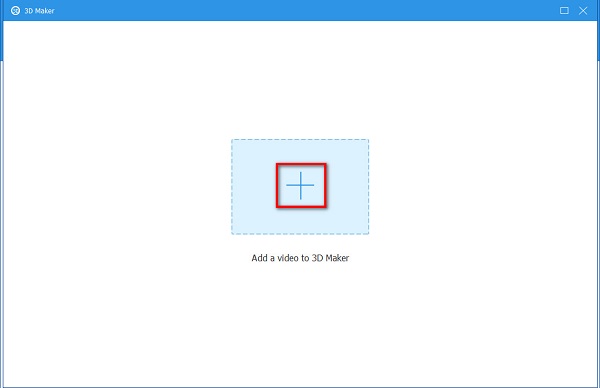
Vaihe 4Näet tulostetun 3D-videon esikatselun, ja kun olet tyytyväinen siihen, napsauta Luo 3D painiketta.
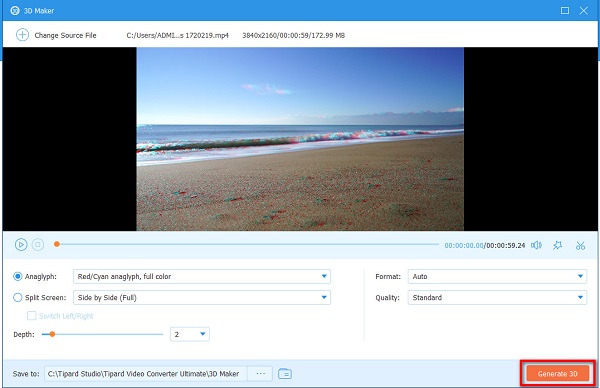
Ja siinä se! Niinkin yksinkertaista kuin 1-2-3, voit tehdä 3D-videon käyttämällä Tipard Video Converter Ultimate.
Laajennettu lukeminen:
Kuinka viedä jälkitehosteet video MP4: nä ilman Media Encoderia
10 parasta 3D Movie Maker -ohjelmistoa (vahvistettu ja suositeltu)
Osa 4. Usein kysyttyä 3D:n tekemisestä After Effectsissä
Voitko muuttaa 2D-kuvan 3D:ksi After Effectsissä?
Joo. Projection 3D v2 -laajennuksella voit muuttaa 2D-kuvasi 3D:ksi After Effectsissä.
Voinko luoda 3D-animaatiota After Effectsissä?
Varmasti! Adobe After Effectsillä on monia toimintoja, kuten 3D-videon, 3D-tekstin ja 3D-animaatioiden tekeminen.
Onko Adobe After Effects ilmainen?
Ei. Vaikka voit murtaa ilmaisia versioita, se ei ole ihanteellinen piraattisovellusten käyttöön. Sinun on maksettava sovelluksen tilausmaksu ladataksesi Adobe After Effectsin.
Yhteenveto
Yhteenvetona voidaan todeta, että 3D-tekstin tekeminen Adobe After Effectsillä on helppoa, jos hallitset yllä olevat vaiheet ja menetelmät. Luodaan a 3D-teksti After Effectsissä auttaa sinua saavuttamaan haluamasi ammattimaisen tuloksen. Jos kuitenkin haluat tehdä 3D-videon, voit käyttää sitä helposti Tipard Video Converter Ultimate luoda yksi.