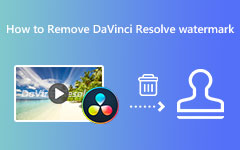Tapoja ja vaiheita videon lisäämiseksi DaVinci-ratkaisuun [selitys]
Emme pidä siitä, kun ohjelmisto tai mikä tahansa tekniikka ei toimi hyvin niin kuin sen pitäisi. Ja jos olet nyt tilanteessa, jossa huomaat sanovan kuinka lisätä musiikkia DaVinci Resolveen koska olet kokeillut muita mediatiedostoja ja ne epäonnistuivat, olet onnea, ironista kyllä. Tämä johtuu siitä, että tämä artikkeli opastaa sinua ratkaisemaan tämän ongelman tällä videonmuokkausohjelmistolla. Loppujen lopuksi DaVinci Resolven tiedetään olevan tehokas videoeditori, jolla on vaikuttava valikoima ominaisuuksia ja tuki formaateille, mukaan lukien MP3, WAV, MOV, AVI, MKV, MP4 ja paljon muuta. Vaikka tuettua muotoa käytetään, saatat silti juuttua tuonnin aikana virheen vuoksi. Älä kuitenkaan huolehdi, sillä tätä artikkelia lukiessasi näet virheen mahdolliset syyt ja hyviä ratkaisuja tuonnin jatkamiseen.

Osa 1. Tapoja tuoda mediatiedostoja DaVinci Resolveen
On olemassa useita tapoja tuoda AVI-tiedostoja ja muita mediatiedostoja DaVinci Resolveen. Jos et ole perehtynyt tähän muokkausohjelmaan, on tärkeää oppia lisäämään tiedostoja sen avulla, kuten alla on kirjoitettu.
Tapa 1. Media-sivun kautta
Tämä on DaVinci Resolven omistettu paikka tiedostojen katseluun. Mediasivulla voit tarkastella tarvitsemaasi leikettä ja käsitellä sitä.
Vaihe 1Kun olet asentanut ohjelmiston, avaa se ja siirry siihen Media nauhanavigaattorin välilehtivalikko.
Vaihe 2Siirry nyt tiedostosi sijaintiin ja käytä ikkunasi hakemistopuuta.
Vaihe 3Napsauta seuraavaksi mediatiedostoa ja esikatsele sitä näytölläsi. Vedä sitten leike kohtaan Media Pool sijoittaaksesi sen projektiisi. Tämä on myös hyvä tapa tuoda GIF-tiedostoja DaVinci Resolveen.
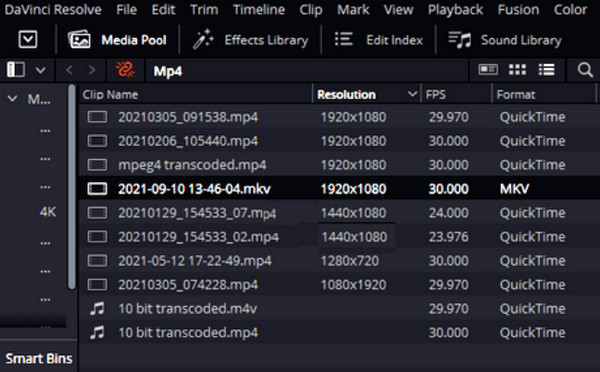
Tapa 2. Muokkaa-sivun kautta
Tällä sivulla muokkaus tapahtuu. Se sijaitsee projektin työtilassa.
Vaihe 1Napsauta projektin työtilassa valikko baari, jota seuraa filee välilehtivalikko.
Vaihe 2Valitse Tuo tiedosto vaihtoehto sieltä ja napsauta Tuo media painiketta.
Vaihe 3Valitse sitten tiedosto, jonka haluat tuoda ohjelmistoon, ja kun olet löytänyt tiedoston, napsauta sitä ja paina avoin painiketta.
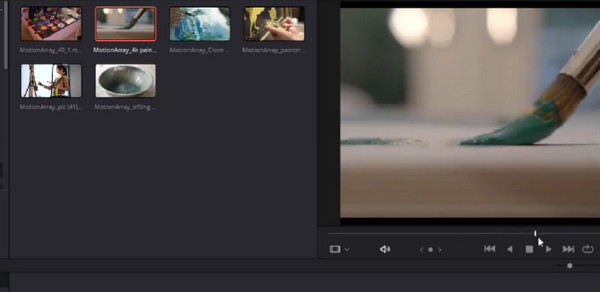
Tapa 3. Leikkaa sivun kautta
Cut Page on DaVinci Resolven sisäänrakennettu ominaisuus, jolla on jotain tekemistä nopeuden kanssa. Sen avulla voit suorittaa nopeasti ja tehdä muutoksia mediatiedostoosi. Se on hyvä tapa tuoda omasi MP4 tälle DaVinci Resolven sivulle. Kuinka tehdä se? Tarkista alla olevat vaiheet.
Vaihe 1Lyö Tuo media kun saavut leikkaussivulle.
Vaihe 2Valitse kohdistimella kaikki mediatiedostot, jotka haluat tuoda.
Vaihe 3Voit myös napsauttaa Tuo kansio -painiketta, jos haluat tuoda koko kansion.
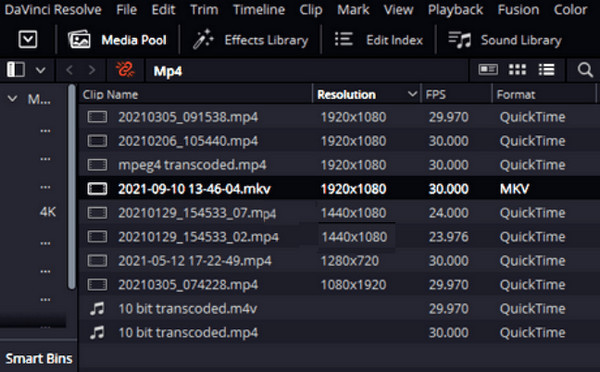
Osa 2. Miksi en voi tuoda tiedostoa DaVinci Resolveen
On monia syitä, miksi mediatiedostoja ei voi ladata DaVinci Resolveen. Olemme koonneet alle mahdolliset syyt sekä suoritettavat korjaukset. Kun olet ymmärtänyt syyt siihen, miksi mediatiedostoja ei tuoda DaVinciin, sinun olisi paljon helpompi korjata ne. Jos kyseessä on esimerkiksi yhteensopimattomuusongelma, voit aina muuntaa tiedostoja MP4-muotoon, kuten TS - MP4.
Syyt:
- • Tiedoston on oltava vioittunut.
- • Tiedostossa on lupaongelma.
- • DaVinci Resolve ei tue tiedoston muotoa.
- • Tiedoston koodekkia ei tueta.
- • Ohjelmisto on vanhentunut.
Ratkaisut:
- • Tuo oletettu vioittunut tiedosto toiseen videonmuokkausohjelmistoon tarkistaaksesi, johtuuko ongelma tiedostosta. Jos näin on, käytä tietojen palautusohjelmistoa tiedoston palauttamiseen.
- • Yritä tuoda mediatiedosto toisesta tiedostokansiosta. Voit myös muuttaa oikeutta käyttää mitä tahansa tiedostoa tietokoneellasi.
- • Tarkista, onko ohjelmistosi päivitetty, koska vanhentuneet ohjelmistot voivat aiheuttaa olemassa olevia ja jopa odottamattomia virheitä. Siirry DaVinci Resolven käyttöliittymään, vie hiiri sen valikon päälle, etsi päivitysten tarkistaminen -valintaikkuna ja napsauta sitä.
- • Jos tiedostolla on ei-tuettu muoto ja koodekki, sinun on muutettava se DaVinci Resolvelle sopivampaan muotoon tehokkaalla tiedostomuunnosohjelmistolla.
Bonus: Paras Video Converter -ohjelmisto Windowsille ja Macille
Kokeile tätä Tipard Video Converter Ultimate muunnostarpeisiisi; se on paras ratkaisu mihin tahansa muunnostehtävään. Tämä ohjelmisto on saatavilla Windowsille ja Macille, ja se tukee kattavasti yli 500 eri formaattia ja koodekkia. Sen avulla voit muuntaa tiedostosi ja sen pakkauksenhallinta sopimaan sen DaVinci Resolveen. Lisäksi siinä on monia laadukkaita muokkaustyökaluja, joilla voit muokata mediatiedostojasi haluamallasi tavalla, mutta ammattimaisella otteella. Hyvä puoli siinä on, että sinun ei tarvitse olla asiantuntija kehittääksesi erinomaisen muokatun ja muunnetun tiedoston, koska Tipard Video Converter Ultimate on täynnä tekoälyä, laitteistokiihdytystä, ultranopeaa muuntamista ja GPU-kiihdytystä. Joten sinun tarvitsee vain ladata, napsauttaa ja viedä. Tarkastellaanpa tämän ohjelmiston lopullista muunnosprosessia alla.
Kuinka muuntaa useita tiedostoja kerralla
Vaihe 1Käynnistä paras videomuunnin, kun olet asentanut sen tietokoneellesi. Kun saavut sen käyttöliittymään, napsauta Lisää tiedostoja Painiketta tai Plus -painiketta keskellä ladataksesi kaikki tiedostot, jotka haluat muuntaa.
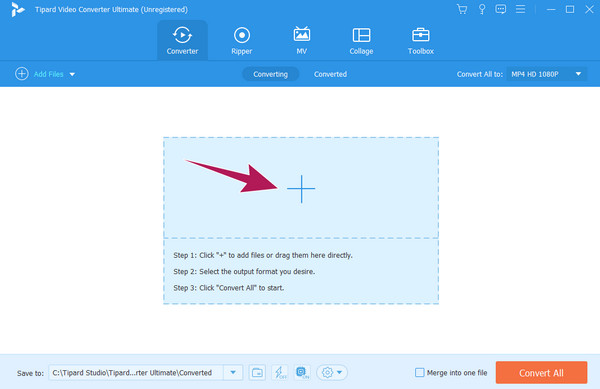
Vaihe 2Voit aloittaa muodon ja koodekin valitsemisen, kun kaikki tiedostot ovat tallessa. Jos haluat saman muodon kaikille tiedostoille, napsauta Muunna kaikki vaihtoehto. Valitse sitten muoto uudesta ikkunasta. Muista valita myös koodekki.
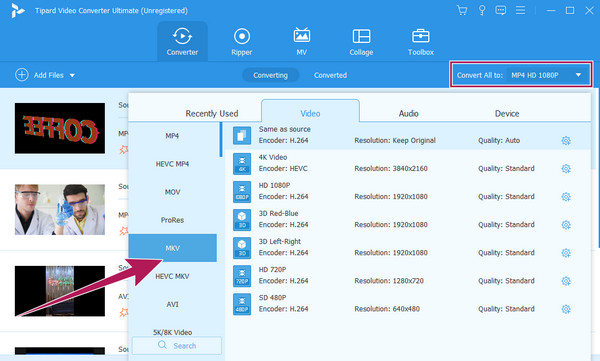
Vaihe 3Niin yksinkertaista kuin se, voit nyt painaa Muunna kaikki -painiketta. Odota, että muunnosprosessi päättyy nopeasti, ja yritä sitten ladata ne DaVinci Resolveen.
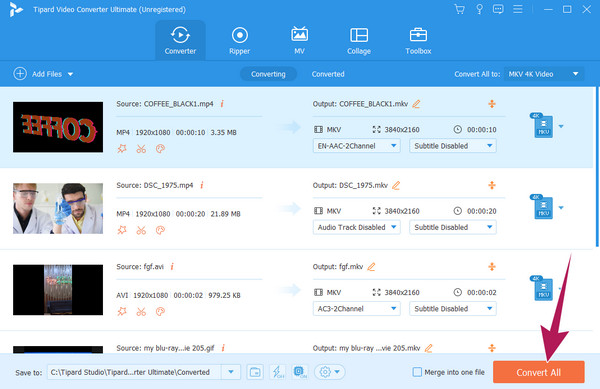
Osa 3. Usein kysyttyä mediatiedostoista ja DaVinci Resolvesta
Kuinka avaan mediatallennustilan DaVincissä?
Voit avata mediatallennustilan siirtymällä Tiedosto-välilehteen, napsauttamalla Tuo mediaa ja avaamalla mediatallennustilan.
Miksi DaVinci sanoo median offline-tilassa?
Kun näet tämän dialogin ohjelmistossa, se tarkoittaa vain, että se ei voi käyttää mediatiedostoa.
Kuinka voin muuntaa MP4:n MP3:ksi DaVinci Resolvessa?
Voit muuntaa MP4:n MP3:ksi DaVinci Resolvessa vain, jos viet vain MP4-videon ääneksi. Napsauta Toimita-painiketta ja valitse Vain ääni -vaihtoehto. Valitse sitten MP3 muotovaihtoehdoista ja napsauta Renderöi kaikki -painiketta.
Yhteenveto
Tämä artikkeli näyttää, kuinka voit lisätä videoita ja musiikkia DaVinci Resolveen kolmella helpolla tavalla. Mukana oli myös tuontivirheen syyt ja ratkaisut. Älä unohda Tipard Video Converter Ultimate parhaana tiedostomuuntimena, joka kannattaa hankkia.