Miten Screen Grab Macissa 3issa on erilaisia menetelmiä
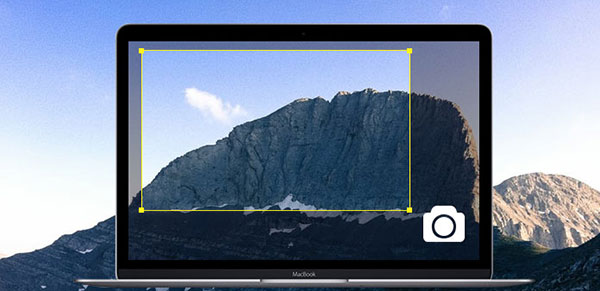
Markkinoilla on paljon näytön tallentimia ja pelivideotallennusohjelmia. Niin monet Mac-tietokoneiden käyttäjät haluavat tietää, miten Mac-näytön kaappaus saadaan. Itse asiassa Mac OSX: ssä on joitain ratkaisuja kuvakaappauksen ottamiseen. Pöytäohjelmat ovat yleisimpiä näytön tallentimia. Nämä ruudunkaappaustyökalut ovat yleensä upotettuja laajoja ominaisuuksia. Joidenkin selaimen laajennusten lisäksi Mac OS -näytöllä on myös mahdollisuus tarttua työpöytäsovelluksiin. Lisäksi online-näytön kaappauspalvelu on saatavilla Mac-tietokoneessa. Joten Mac-käyttäjät voivat valita minkä tahansa näytön tarttumalla Mac-työkaluun heidän mieltymyksiensä mukaan.
1. Ota kuvakaappaus Mac: ltä QuickTime-ohjelmalla
QuickTime on sisäänrakennettu näytön tarttumisohjelma Mac-tietokoneessa. Lisää ihmisiä on tietoinen siitä, että ohjelma on monipuolinen mediasoitin. QuickTimen avulla Mac-käyttäjät voisivat toistaa eri formaatteja ja audiotiedostoja. Vaikka QuickTime on ilmaisohjelma, sen tallennusominaisuudet ovat yhtä ammattimaisia kuin maksullisen näytön tallennin. Joten, kun haluat tarttua näyttöön Mac-näytöllä, QuickTime Player on aina valmis sinulle.
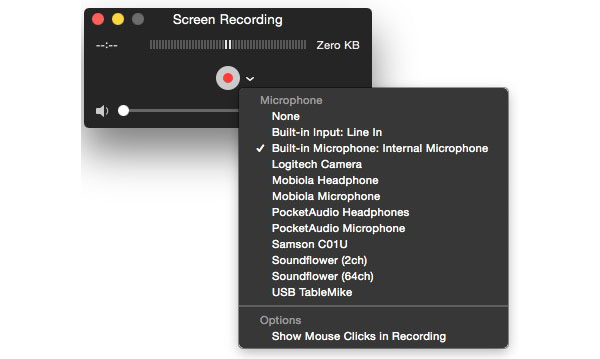
Miten tarttua Mac-näyttöön QuickTime Playerilla
-
Vaihe 1Käynnistä QuickTime sovelluksessa Mac-tietokoneessa.
-
Vaihe 2Avaa Tiedosto-valikko ja valitse Uusi näytön tallennus -vaihtoehto siirtyäksesi näytön tallennusikkunaan. Jos haluat tarttua videoihin, valitse Uusi elokuvan tallennus -vaihtoehto.
-
Vaihe 3Kun näytön tallennusikkuna avautuu, paina alaspäin -painiketta. Voit tehdä asetuksia pudotusvalikosta. Mikrofoni-osassa luetellaan kaikki käytettävissä olevat audiotulolähteet. Voit valita äänitulolähteen tai valita vaihtoehdon Ei mitään, mikä tarkoittaa, ettei ääntä tallenneta. Jos haluat kaapata kohdistimen liikkeen, voit valita Näytä hiiren napsautukset tallennuksessa.
-
Vaihe 4Kun olet määrittänyt parametrit, kosketa ympyräpainiketta. Sitten näyttöruudun raja avautuu.
-
Vaihe 5Voit säätää näytön tallennuksen aluetta ja kokoa vetämällä ohjauspistettä. Kun olet valmis, aloita painamalla Aloita tallennus -painiketta. Voit napauttaa QuickTime-kuvaketta valikkorivillä lopettaaksesi kuvaamisen. Ja sitten voit toistaa ruudun tallennuksen QuickTime Play -sovelluksessa ennen online-julkaisua.
2. Tallenna Mac-näyttö Screencastify-ohjelman avulla
Screencastify on Chrome-näytön tallennuslaajennus. Valitettavasti Screencastify ei tue Safaria. Mutta koska monet Mac-käyttäjät suosivat Chromea Safariin, Screencastify on edelleen hyödyllinen näytön kaappaus Mac-työkalu. Vaikka sinun ei tarvitse asentaa mitään ohjelmaa Mac-tietokoneellesi, sinun on asennettava Screencastify-laajennus Chrome-selaimeen. Chromec App Storessa on Screencastify. Asennuksen jälkeen Screencastify-kuvake näkyy päälle nauha.

Mac-näytön tallentaminen Screencastify-ohjelman kautta
-
Vaihe 1Kun valmistaudut näytön ottamiseen Mac-näytöstä, kosketa filmin kuvaketta ja avaa Screencastify.
-
Vaihe 2Valitse yläosassa DESKTOP-välilehti. Jos valitset TAB, Screencastify tallentaa kaiken Chrome-selaimessa. CAM-toiminto avaa web-kamerasi ja kaappaa kasvosi.
-
Vaihe 3DESKTOP-paneelissa voit hallita äänilähteitä ja muita asetuksia. Voit tarkistaa vaihtoehdot vaatimuksiisi. Esikatseluikkunan vaihtoehto on hyödyllinen, voit esikatsella näyttösi tarttua Macon reaaliaikaisesti.
-
Vaihe 4Jos haluat asettaa videoihin liittyvät parametrit, voit painaa videopainikkeen vieressä olevaa kolmipistepainiketta ja tehdä asetuksia.
-
Vaihe 5Aloita asetus painamalla START RECORDING -painiketta. Tallennuksen aikana voit käyttää Pen-työkalua piirtää jotain näytön tallennukselle.
-
Vaihe 6Lopeta Lopeta tallennus -painike lopettaaksesi tallennuksen ja tallentamalla lähdön tietokoneeseen.
Screencastify on tehokas näyttö tarttua Mac-työkaluun, vaikka se on laajennus. Vapaa versio mahdollistaa kymmenen minuutin videon tallentamisen. Jos sinulla on enemmän vaatimuksia, voit maksaa päivityksestä.
3. Tartu Mac-näyttöön Screencast-O-Maticin kautta
Screencast-O-Matic on online-näytön tallennus Mac-tietokoneelle. Joten voit käyttää tätä näytön kaappaajaa missä tahansa tietokoneessa, joka voisi käydä internetissä. Mac-näytön tallentimen suurin etu on se, ettei sinun tarvitse ladata tai asentaa mitään Mac-tietokoneellesi. Kun haluat kaapata Mac-näytön, sinun tarvitsee vain mennä Screencast-O-Matic -sivustoon ja nauttia sen palvelusta suoraan.
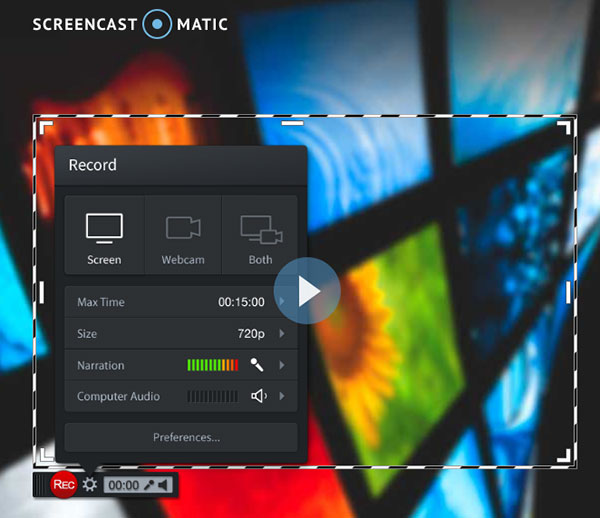
-
Vaihe 1Käynnistä Safari tai muu selain ja siirry Screencast-O-Matic -sivustoon.
-
Vaihe 2Kun valmistaudut Mac-näytön nauhoitukseen, napauta kotisivun Käynnistä tallennus -painiketta.
-
Vaihe 3Screencast-O-Matic avaa tallennusikkunan tallennusrajalle. Voit säätää tallennusikkunan perusasetuksia. Screencast-O-Matic tarjoaa useita valmiiksi tallennettua kokoa ja laatua, kuten koko näytön, pienen HD: n, keskisuuren HD: n, täys HD: n ja paljon muuta. Voit valita Asetukset-valikon esiasetusvaihtoehdoista tai vetää ohjauspistettä säätääksesi tallennuksen koon manuaalisesti.
-
Vaihe 4Voit valita ääni-tulolähteen ja säätää äänenvoimakkuutta painamalla Audio-osion kolmion kuvaketta.
-
Vaihe 5Kun asetukset on asetettu, kosketa Nauhoitus -painiketta punaisella ympyrällä Mac-näytön grabbing -toiminnon aloittamiseksi.
-
Vaihe 6Kun näytön tallennus on valmis, napsauta Valmis-painiketta ja vie video Mac-tietokoneeseen.
Screencast-O-Matic sallii käyttäjien lähettää Mac-näytön tallenteet suoraan sosiaaliseen mediaan, kuten YouTubeen. Vaikka Screencast-O-Maticin ilmainen versio on jonkin verran rajoja tallennuksen pituudelle, se on kannettavampi ja kätevämpää kuin Mac-tietokone.
4. Screen Grab Vaihtoehto Windows - Tipard Screen Capture
Jos tarvitset näytön tarttua Windowsiin, voit kokeilla Tipardia screen Capture. Screen Capture on yksi helppokäyttöisistä näytön tallentimista. Screen Capturen vaikuttavin piirre on luoda näytön tallenteet parhaan laadun mukaan. Screen Capturein toinen etu on käyttää matalaa CPU: ta tallennuksen aikana. Joten Tipard Screen Capture ei keskeytä toimintojasi tietokoneella. Voit tallentaa äänen mikrofonista tai järjestelmästä yhdessä video- ja vientitallenteiden kanssa HD-videotiedostoissa. Lyhyesti sanottuna, Tipard Screen Capture on fiksu valinta näytön tarttumiseen.
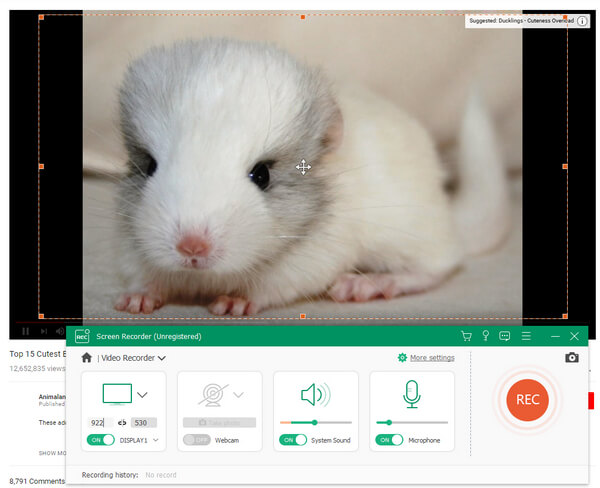
Yhteenveto
Tässä artikkelissa on otettu käyttöön useita tapoja saada näyttö tarttua Maciin. Apple on kehittänyt tehokkaan näytön tallennusohjelman ja sulautetun QuickTime Play -ohjelman Mac OS: ssä. Joten voit käyttää QuickTime Play -ohjelmaa tarttumaan Mac-näyttöön ilman, että maksat penniäkään. Vaikka QuickTime tarjoaa laajoja mukautettuja asetuksia, kuten kuvataajuutta, bittinopeutta ja paljon muuta, se voi vastata perusnormeja näytön tallennukselle. Screencastify on toinen tehokas Mac-näytön kaappaaja. Chrome-laajennuksena voit käyttää Screencastify-tallennusta kaappaamaan sekä Windowsin että Macin. Screencast-O-Matic on online-näytön tarttumisohjelma. Mac-tietokoneen käyttäjät voisivat käyttää tätä verkkopalvelua Safarin tai muun selaimen sisällä.







