Kuinka nauhoittaa verkkokamera parhaimmalla verkkokameran tallennusohjelmistolla
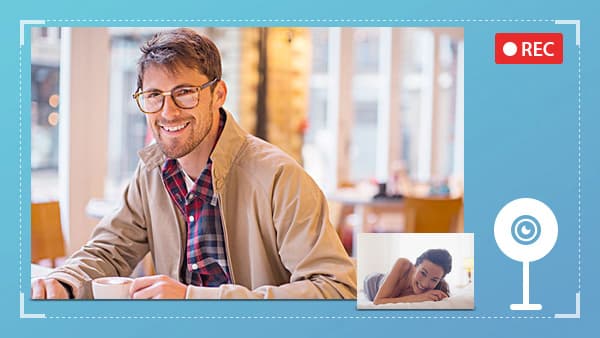
Verkko on jo tarpeellinen lisävaruste jokaiselle tietokoneelle, riippumatta upotetusta kamerasta tai ulkoisesta kamerasta. Kuitenkin, jos haluat luoda videoviestin tai videotallenteen, tarvitset myös hyvän videokameran tallentimen ja sen käytön. On monia näytön tallentimia. Mutta ohjelmisto, joka tukee kuvan ottamista verkosta, ei ole paljon. Tehokas webcam-tallennusohjelma on vielä vähemmän. Toisaalta näillä saattaa olla joitain yksilöllisiä asetuksia ja toimintoja. Siksi esitämme joitain parhaita webcam-tallentimia ja näytämme, kuinka voit ottaa laadukkaita videoita näillä ohjelmilla.
1. Paras Webcam-tallennin Windowsissa
Windowsissa on useita web-tallennusohjelmistoja. Mutta jos haluat tuottaa laadukkaita videoita, tarvitset tehokkaan työkalun, Tipardin screen Capture pitäisi olla yksi suosituimmista ohjelmista. Screen Capture -ohjelman suurin etu on kaapata 100% alkuperäiset laadukkaat videot ja tallentaa ne HD-videoiksi tai 4K-videoiksi. Screen Capture maksimoi web-kamerasi suorituskyvyn. Ja se on helppo käyttää.
Kuinka nauhoittaa webbikameraa Screen Capture -ominaisuuden avulla
- Vaihe 1: Ennen tallennusta sinun on valmisteltava web-kamera ja korjattava se tietokoneellesi, jos tietokoneessasi ei ole sisäänrakennettua webbikameraa.
- Vaihe 2: Käynnistysnäkymä Voit kaapata ja muokata rekisterikokoa tarpeidesi mukaan. Screen Capture tarjoaa kolme tallennuskokoa. Jos haluat kaapata suurikokoisen videon, voit valita koko näytön valitsemalla Valitse tallennusalue. Muussa tapauksessa valitse Mukautettu ja siirrä ohjauspisteet tai anna ulottuvuuden arvot päättääksesi tallennettavan alueen koon.
- Vaihe 3: Sijaitsee Screen Device -osiossa ja ota käyttöön webcam-vaihtoehto, joka on linssikuvake. Sitten huomaat, että web-kamera on auki.
- Vaihe 4: Ennen tallennusta sinun on myös asetettava äänitulot. Screen Capture tukee järjestelmän äänien ja mikrofonin äänen tallentamista. Jos haluat vain äänittää äänesi, ota mikrofoniääni käyttöön ja poista järjestelmän äänentoisto käytöstä samanaikaisesti.
- Vaihe 5: Jos haluat tämän webkameran tallentimen sulkea web-kameran ja lopettaa tallennuksen automaattisesti, voit asettaa pituuden Kesto.
- Vaihe 6: Kun asetukset on tehty, napsauta punaista REC-painiketta aloittaaksesi nauhoituksen. Kun web-tallennus on valmis, napauta Tallenna tallentaaksesi tallennetun videon tietokoneellesi.
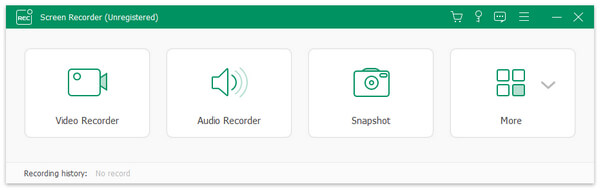
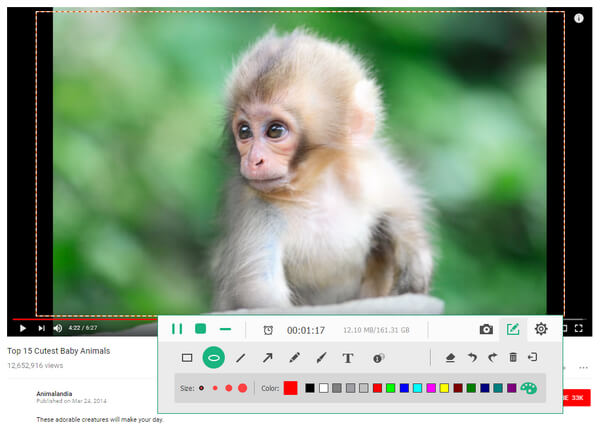
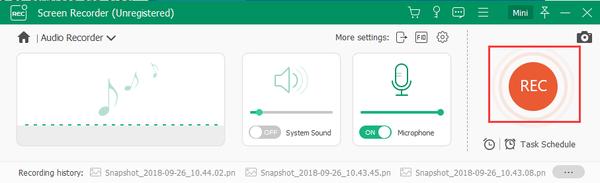
2. Paras webcam-tallennin Macissa
Vaikka Mac-tietokoneissa on sisäänrakennettu ohjelma, se näyttää liian yksinkertaiselta kaapata hieno video. Joten yhä useammat Mac-käyttäjät käyttävät kolmansien osapuolten työkaluja videoiden kaappaamiseen web-kameroiden avulla. VLC Player on super-mediasoitin, joka voi toistaa minkä tahansa mediatiedostoja, kuten online-videoita. VLC Player on myös webcam-tallennin. Lisäksi se pystyy luomaan laadukkaita videoita.
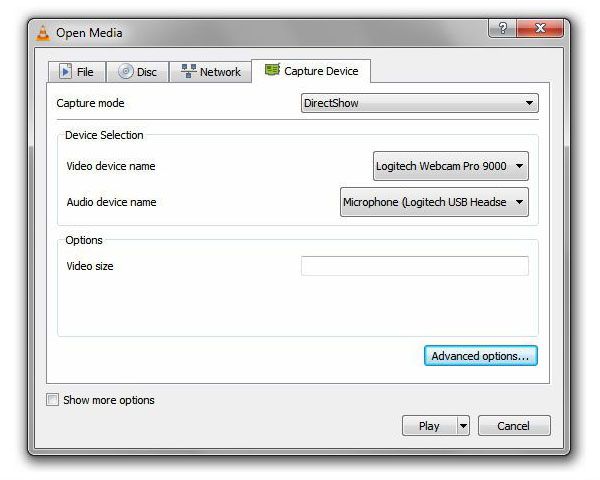
Kuinka kaapata webbikamera VLC Playerin kautta
- 1: Avaa VLC Player tietokoneellasi Mac-tietokoneeseen ja sijoitetaan yläreunaan.
- 2: Valitse Avaa kaappauslaite vaihtoehto Media valikko siirtyäksesi asetusten dialogiin.
- 3: Asetukset dialogissa on useita parametreja. Pudota luettelo Kaappaustila ja valitse DirectShow. Valitse Laite-osassa web-kamera ja mikrofoni Videolaitteen nimi ja Äänilaitteen nimi pudotuslistat.
- 4: Paina sitten Lisäasetukset painiketta avataksesi lisäasetukset-ruutuun.
- 5: Voit säätää parametreja Advanced Options -ruudussa. Ruutunopeus on tärkeä parametri. Mitä korkeampi kuvataajuus, sitä korkeampi on videon laatu. Voit säätää sen vaatimusten mukaisesti. Jos valitset Laiteominaisuudet -valintaruudun, tämä webkamera-tallennin muuttaa näitä parametrejä laitteesi perusteella. Napsauta asetusta OK painiketta jatkaaksesi.
- 6: 6. VLC Player tarjoaa kaksi webcam-tallennustilaa: live feed ja direct save. Jos haluat kaapata webbikamera entisessä, napsauta Tallennus-painiketta ja valitse sitten Aktivoi live-syötteen tila. Jos napsautat Tallenna-painiketta, suorat tallennustila käynnistyy.
3. Paras verkkokamera-tallennin
Monet ihmiset haluavat online-palveluita, koska ne ovat kannettavia ja käteviä. Ja joitain verkkokameran tallentimia. Vaikka sinun ei tarvitse asentaa ohjelmistoja tietokoneellesi, heitä pyydetään avaamaan webbikamera. Tämä voi johtaa tietoturvaan liittyviin ongelmiin. Joten ennen kuin avaat webbikamerasi verkossa, varmista, että se on luotettava. Prosessin yhteydessä käytämme 123APPS-videonauhuria esimerkkinä.
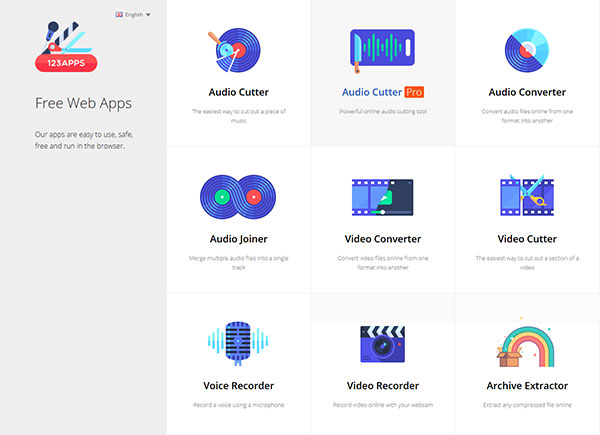
Miten tallentaa verkkokamera verkkokamerapalvelun kautta
- 1: Kirjoita selaimesi 123apps.com ja avaa sivustosi painamalla Enter. 123APPS on kokoelma erilaisia mediatyökaluja.
- 2: Valitse videotallennin kotisivulta siirtyäksesi videonauhuri -sivulle.
- 3: Kun videonauhurin sivu avautuu, näkyviin tulee ponnahdusikkuna. valita lupa ja sulje se. Sitten web-kamera on auki ja näytössä näkyy.
- 4: Napauta asetuskuvaketta, joka on muotoiltu vaihteeksi jonkin parametrin säätämiseksi.
- 5: Voit nollata videon ja äänen syöttölähteet asetusten ruutuun. Tämä verkkokamera-tallennin tarjoaa kaksi tallennusta, mukaan lukien Mirror ja Full Screen ja kolme laatua. Voit tehdä päätöksiä tilanteesi perusteella.
- 6: Kun olet tehnyt asetuksia, kosketa vaihdekuvaketta uudelleen takaisin tallennusnäyttöön.
- 7: Napsauta punaisen ympyrän painiketta, se alkaa tallentaa.
- 8: Napauta pysäytyspainiketta, kunnes tallennus on valmis.
- 9: Lopuksi voit esikatsella videota ja viedä video paikalliseen asemaan tai pilvipalveluihin painamalla Tallenna.
Yhteenveto
Edellä esitettyjen esitysten perusteella markkinoilla on ainakin puun paras webcam-tallentimet. VLC Player on monipuolinen. Se ei ainoastaan pysty pelaamaan videoita, vaan se voi myös kaapata videoita eri panoksista, kuten web-kamerastasi. Lisäksi VLC Player on avoimen lähdekoodin ohjelma, joten kaikki voivat nauttia tehokkaista ominaisuuksistaan ilmaiseksi. Ne ovat toinen hyvä valinta kuvien ja äänen tallentamiseen web-kamerastasi. Kuitenkin, kun tietoturvakysymys on yhä herkempi, ei näytä olevan hyvä idea usein avata webbikamera verkossa.
Jos etsit helppokäyttöistä web-kameraa, jossa on laaja ominaisuus, Tipard Screen Capture näyttää parhaalta vaihtoehdolta. Screen Capture -ohjelmalla on monipuoliset toiminnot, kuten äänitallennus, videotallennus ja kuvakaappaukset. Vaikka se integroi niin monia toimintoja, Screen Capture on yksinkertainen ohjelmisto. Jokainen voisi seurata tämän artikkelin ohjeita ja käyttää sitä tallentamaan verkkokamera helposti.
Kuinka nauhoittaa verkkokamera parhaimmalla verkkokameran tallennusohjelmistolla







