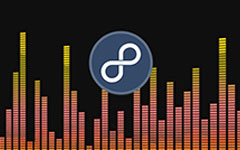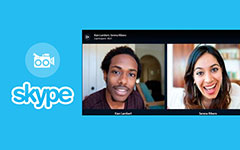Top 3 -menetelmät Roblox-videoiden tallentamiseen
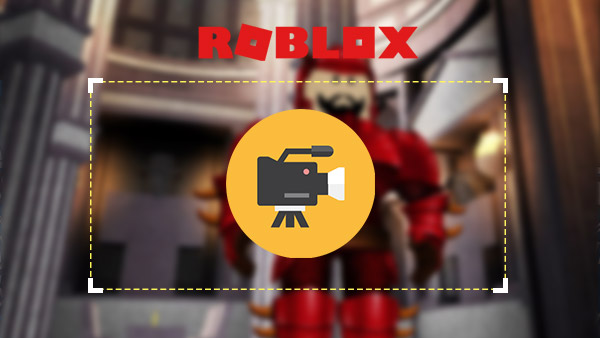
Haluatko luoda Roblox-videon YouTubeen tai Vimeoon? Kun haluat jakaa saavutuksesi virtuaalisen pelimaailman rakentamisessa, voit tallentaa Roblox-videoita ensin. Lähetä sitten YouTubeen ja muihin sosiaalisiin mediaihin. Robloxin videopelien vinkit ja temput houkuttelevat paljon ystäviä ja faneja. Tässä osassa kerrotaan eri tavoista tallentaa Roblox-videoita verkossa. Voit jatkaa lukemista löytääkseen halutun ratkaisun jakamaan videot muille helposti. Jos sinulla on kysymyksiä, voit jakaa mielipiteesi kommentteihin.
Osa 1. Sisäänrakennettu Roblox-tallennin
Kun haluat säilyttää Robloxin muistin, Roblox tarjoaa sisäänrakennetun tallentimen, joka pystyy kaapata Roblox-videon sinulle sopivaksi. Roblox-tallennin hidastaa 1GB iPad 4- ja 512MB -laitteita, kun kirjoitat ja lukee samanaikaisesti. Tutustu tarkemmin prosessiin alla.
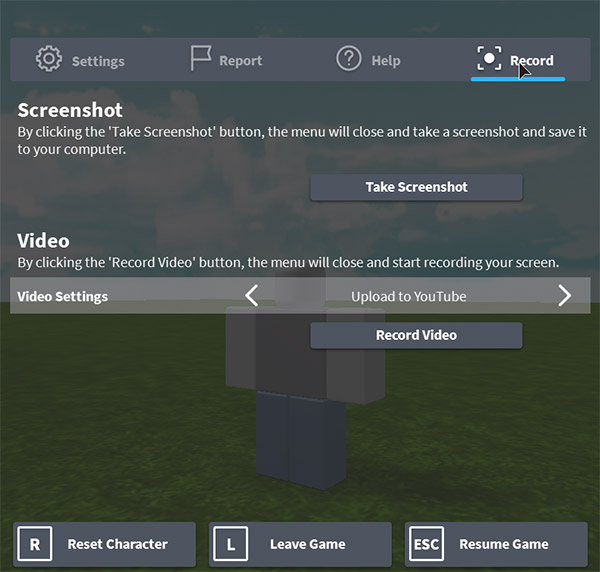
- 1. Kun olet syöttänyt pelin, voit napsauttaa valikkopainiketta vasemmassa yläkulmassa.
- 2. Ja sitten pelin valikossa, napsauta ennätys Tab.
- 3. Valitse Videon asetukset -valinnasta, mitä haluat tehdä, kun olet tallentanut. Tallenna levylle tallentaa videon tietokoneeseesi. Lähetä YouTube lähettää automaattisesti Roblox-videon YouTubeen.
- 4. Kun haluat aloittaa tallennuksen, voit napsauttaa Tallenna video painiketta. Kun saat kaiken, voit napsauttaa ylä-vasenta painiketta lopettaaksesi Roblox-videotallennuksen.
- 5. Voit katsoa Roblox videota nyt, napsauttamalla ponnahdusikkunan Omat videot-linkkiä.
Sisäänrakennettu Roblox-tallennin toimii vain näytön tallennuksen kanssa. Mutta jos haluat käyttää mikrofonia pelikeskusteluun, se ei ehkä ole hyvä ratkaisu Roblox-videoiden tallentamiseen. Ja sisäänrakennettu vain tallentaa ja pysäyttää, mutta et löydä mahdollisuutta keskeyttää. Muita rajoituksia on esimerkiksi mukautettu kehys tai mouser-kohdistin.
Osa 2. Kaappaa Roblox Video OBS: llä
Jotta Roblox-videot voidaan tallentaa laadukkaasti, OBS (Open Broadcasting -ohjelmisto) on toinen vaihtoehto. Ensimmäinen asia, jonka pitäisi tehdä, on ladata ja asentaa Open Broadcaster -ohjelmisto tietokoneellesi. Ohjelma tukee Windows, Mac ja Linux. Se on suosittu Roblox-videonauhuri, mutta videon tallentamiseksi laadukkaasti sinun täytyy oppia peruskoodaustieto.
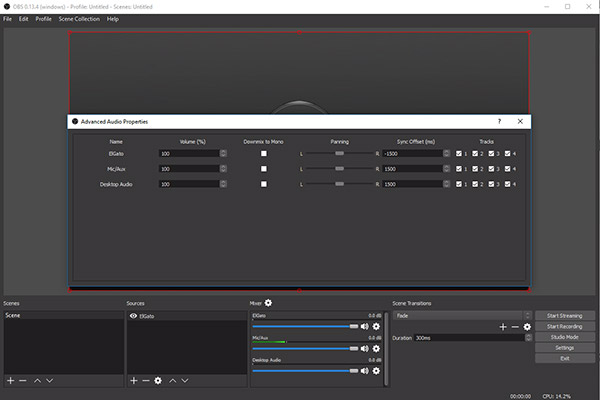
- 1. Ja sitten voit avata OBS: n ja käyttää Robloxin pelattavuutta. Siirry Roblox-peliin ensin, kun haluat tallentaa Roblox-videoita laadukkaasti.
- 2. Seuraava asia, johon menette tekemään, on menossa Scenes, napsauta hiiren oikealla painikkeella Lisää kohtauksia ja nimeksi tulee Roblox-video.
- 3. Mene Lähteet, oikealla painikkeella Lisää> Pelin kaappaus valitaksesi haluamasi sovelluksen. Ja napsauta sitten OK jatkaa.
- 4. Klikkaa Esikatselu Stream -painiketta, jotta voit käyttää nauhoitettuja Roblox-videoita. Kun olet suorittanut tallennuksen, voit käyttää tiedostoa Tiedosto> Avaa tallennukset -kansiota.
Jotta voit hyödyntää ohjelmaa laadukkaasti, sinun tulee avata asetukset ja mennä yleiseen tilaan Roblox-videoita. Valitse kieli; varmista, että olet videotallennusprofiilissasi. Ja sitten asettaa koodaamaan seuraavasti.
- • Poista CBR.
- • Laadun taso = 10
- • Max Bitrate = Tee se jonnekin 8000-15000
- • Audio Codec = AAC
- • Muoto = 44.1kHz
- • Bitrate = 128
- • Kanava = stereo
Osa 3. Tallenna HD Roblox Video -ohjelmisto Tipard Screen Capture -ohjelmiston avulla
Tipard screen Capture pitäisi olla paras ohjelmisto Tallenna video Robloxilla. Se on helpoin työkalu kaapata Roblox-videot ja audiot korkealaatuisiksi. Ohjelmisto pystyy tallentamaan Roblox-pelin kaikki liikkeet ja toimet helposti. Korkeatasoisten ominaisuuksien lisäksi voit tutustua yksityiskohtaisemmin muihin Tipard Screen Capture -ohjelman toimintoihin alla.
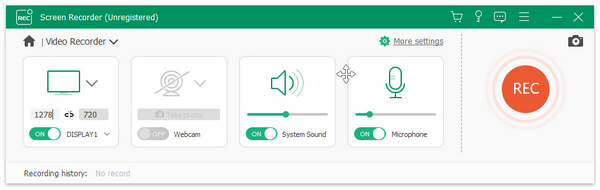
- 1. Valitse videonäytön pinta-ala ennen kaappaamista.
- 2. Tallenna videotallenteet MP4- tai WMV-tiedostoiksi helppoa toistoa varten.
- 3. Äänitä äänitiedostoja PC: ssä, kuten äänen ääni- ja mikrofoniääntä.
- 4. Aseta tallennusaika ja kohdistin, jotta voit säätää tallennusaikaa.
- 5. Kun olet lopettanut Roblox-videoiden nauhoituksen, voit esikatsella videosi kaappaamisen jälkeen.
Roblox-videon tallentaminen Tipard Screen Capture -ohjelmalla
Ennen Roblox-videon tallentamista voit käynnistää Roblox-pelin ensimmäisenä. Jos haluat lisätä pelikokemuksesi, sinun on myös säädettävä mikrofoni. Tutustu tarkemmin Roblox-videon kaappaamiseen Tipard Screen Capture -ohjelmalla.
- 1. Valitse näytön kaappauskoko
- Kun haluat kaapata Roblox-videoita tai muita videopelioottoreita, sinun on ensin määritettävä kaappauskoko. Voit valita koko näytön tai muokata pelinäytön ikkunaa.
- 2. Kuvan kaappaus on laadukas
- Ja sitten voit napsauttaa REC-painiketta aloittaaksesi Roblox-videoiden nauhoittamisen. Siirrä kohdistin ja valitse näytön koko aloittaaksesi Roblox-peliprosessisi.
- 3. Viimeistele ja esikatsele näytön kaappausta
- Kun olet tehnyt kaappausprosessin, voit napsauttaa REC-painiketta lopettaaksesi kaappauksen. Esikatsele videota automaattisesti ja tallenna Roblox-video tietokoneellesi.
- 4. Aseta äänilähde tai mikrofoni ääni
- Jos haluat pelikokemuksen, valitse äänen ääni- tai mikrofoniääni tai valitse ne molempien tarpeiden mukaan.
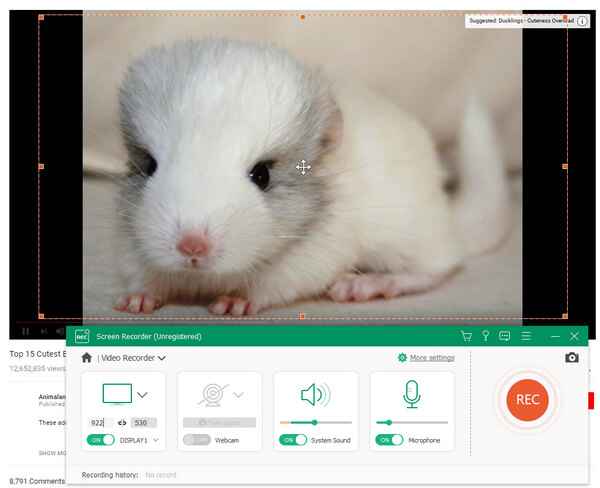
Sen jälkeen voit lähettää laadukkaita Roblox-videoita YouTubeen ja muihin sosiaalisiin mediaihin helposti. Korkealaatuinen video herättää enemmän faneja sosiaalisen median sivustoille.
Yhteenveto
Kun haluat tallentaa Roblox-videota, voit käyttää ohjelman sisäänrakennettua tallenninta ensin. Sisäänrakennetulla ohjelmalla on rajoitetut toiminnot ja laadukkaiden videotiedostojen puute. OBS on toinen vaihtoehto Robloxin pelaamisen videokuvan kaappaamiseen. Sinun on asetettava laadukas video joitakin koodekin tietoja. Tipard Screen Capture on yksi parhaista ratkaisuista, joilla Roblox-video on laadukas ja helppokäyttöinen. Ei vain Roblox-videoita laadukkaasti, voit myös lisätä oman kommenttisi videolle. Jos sinulla on jotain Roblox-videon lataamista tietokoneellesi, voit jakaa yksityiskohtia kommentteihin.