Näytön tallentimet Desktop Capturing kannattaa kokeilla
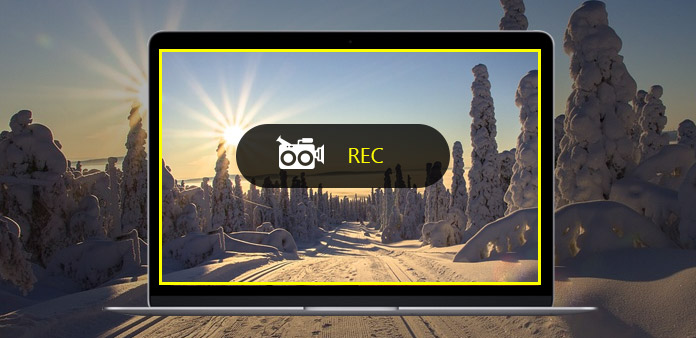
Voit pelata pelattavuutta, luentoja tai opetusohjelmia helpommin, on aika hankkia yksi pöytätietokone, jotta voit kaapata videota ja ääntä personoimalla tavalla. Koska työpöytä on ukkospalkki, voit käyttää verkkotallenninta tallentamaan työpöytää tai ladataksesi sen sijaan Mac- ja Windows-työpöydän kaappaajat. Lisäksi pöytätietokoneen Chrome-laajennuksen käyttäminen on mukava valinta. Siksi tämä pöytätietokoneen opas on kerännyt edustavan ohjelmiston videoiden kaappaamiseen verkossa ja offline-tilassa.
1. Tipard-näytön kaappaus (vain Windows)
Tipard screen Capture on ollut paras Windows-käyttäjille tarkoitettu pöytätietokone. Huolimatta siitä, että sinun on tallennettava työpöytävideota ilman ääntä tai vain tallennettava vain ääntä, Tipard Screen Capture voi tallentaa ne häviöttömästi. Videotallennusta varten käyttäjät voivat mukauttaa näytönkaappauksen koon ja lisätä kohdistimia tärkeiden kohtien korostamiseksi. Lisäksi voit asettaa sieppausajan, jolla Tipard Screen Capture voi tallentaa työpöydän liikkeen automaattisesti. Äänitallennuksen osalta käyttäjät voivat tallentaa sekä järjestelmän ääntä että mikrofonia ilman kohinaa. Siksi Tipard Screen Capture pystyy kaappaamaan online-videota ja kääntämään sen sitten omaasi.
- Vaihe 1: Suorita Tipard Screen Capture työpöydälläsi ja valmistele tallennuskohteesi.
- Vaihe 2: Käytä hiirtäsi näytön kaappausalueen asettamiseksi tai voit täyttää mukautetut aihiot leveydellä ja pituudella.
- Vaihe 3: Tarkista tallennustulot ja näyttölaite, jotta voit valita näytön tallennuslähteet.
- Vaihe 4: Aloita tallennus koskettamalla REC-kuvaketta. Voit pysäyttää ja jatkaa näytön kaappaamista napsauttamalla vieressä olevaa pientä neliökuvaketta.
- Vaihe 5: Napsauta tallennuskuvaketta uudelleen lopettaaksesi työpöytätietue Windowsissa.
- Vaihe 6: Tallenna tai jaa Windowsin tallennetut työpöydät vaatimukselle.
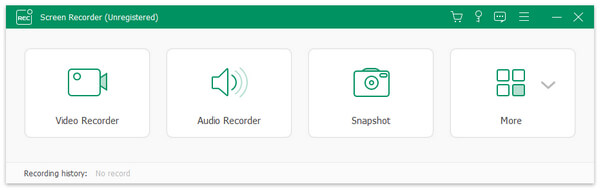
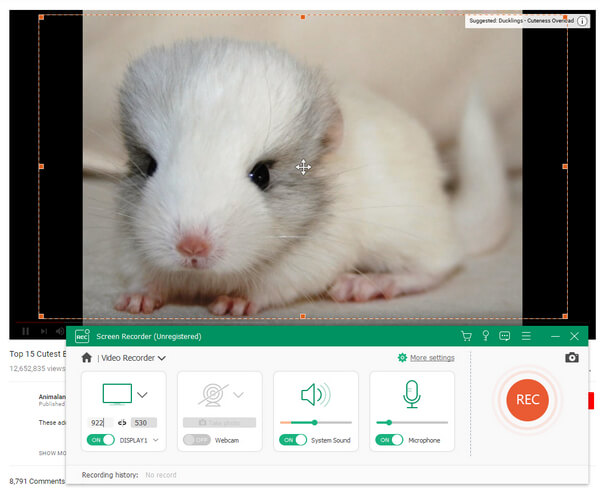
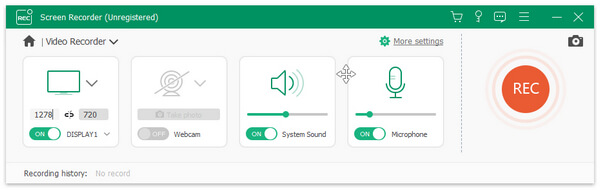
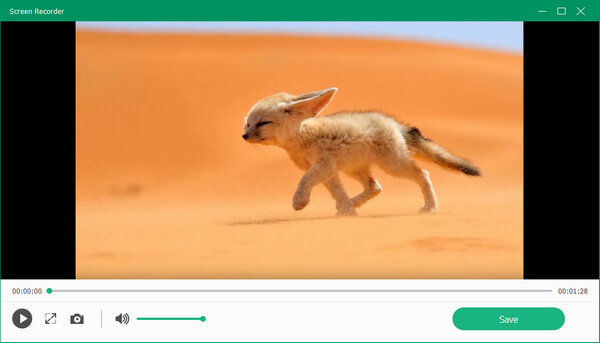
Itse asiassa, kun lopetat työpöydälle tallentamisen Windows-tietokoneella, Tipard Screen -kaappaus esikatsele työtäsi automaattisesti. Voit tarkistaa, onko sillä nauhoitettu tarpeetonta ääntä vai ei. Kuten ihmiset, jotka tarvitsevat vain äänittää ääntä YouTubesta tai muilta musiikin jakamiseen tarkoitettuilta verkkosivustoilta, Tipard pystyy sieppaamaan myös äänen 100-prosenttisesti.
2. Movavi Screen Capture Studio (Windows / Mac)
Movavi Screen Capture Studio on kattava videotiedosto ja muokkausohjelmisto, mukaan lukien ääni. Voit käyttää pöytätietokoneen freewareä korkealaatuisten kuvamateriaalien saamiseksi. Ensinnäkin Movavin pöytätietokoneen ilmainen sovellus tarjoaa käyttäjille mahdollisuuden räätälöidä näytön kaappaamisen oikein, tai voit etsiä eri kiinteän näytön koosta. Tämän jälkeen webcam tai pöytätietotyökalu on valmis. Jos sinulla on joitain erikoisasetuksia, Movavi tarjoaa järjestelmän äänen ja mikrofonin, jossa on säädettävä äänenvoimakkuus. Tauko, pysäytä ja peruuta kuvakkeet lupaa, että käyttäjät voivat piilottaa työpöydän videot vapaalla tavalla.
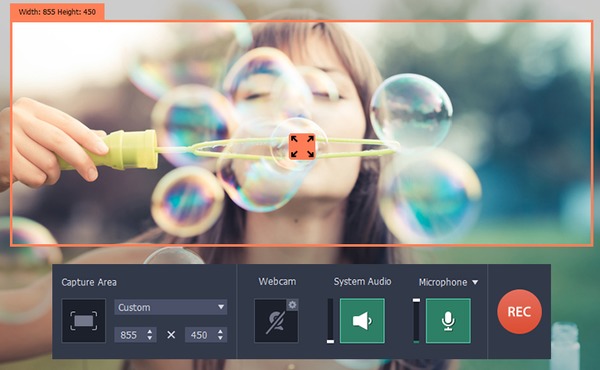
- Vaihe 1: Asenna Movavi Screen Capture Studio Mac- tai Windows-tietokoneelle.
- Vaihe 2: Valitse kaappausalue ja useissa tiloissa, koko näytöllä, laaja-näytöllä, YouTubessa jne.
- Vaihe 3: Avaa webbikamera, järjestelmän ääni, mikrofoni tai ei ja säädä sen äänenvoimakkuutta tarpeen mukaan.
- Vaihe 4: Napauta REC-kuvaketta käynnistääksesi työpöydän ilmaisia prosesseja. Voit napsauttaa Keskeytä vieressä ja valitse mikä osa haluat kaapata työpöydällä.
- Vaihe 5: Lopeta kuvaaminen napsauttamalla Stop-kuvaketta.
- Vaihe 6: Esikatsele eri videoita ja avaa sitten sisäänrakennettu videonmuokkaus parantaaksesi työpöydän video- ja äänitallennustuloksia.
- Vaihe 7: Napauta Save as (Tallenna nimellä), jos haluat viedä työpöydän videotallennetun videon ja äänen erilaisilla tulostusmuodoilla.
Oikeastaan Movavi voi muuntaa video- ja ääniformaatteja monissa valinnoissa. Voit myös siirtää tallennettuja pöytätietokoneiden video- ja äänentoistoja mobiililaitteisiin, kuten iPhoneen, iPadiin, PSP: hen ja niin edelleen. Movavi voi siis olla vapaa sovellus tutkintoon.
3. Loom (Chrome-laajennus)
Loom on suosittu Chrome-lisäys pöytätietokoneen sovellukseen täysin ilmaiseksi. Kun olet liittänyt videon URL-osoitteen, voit kaapata verkkomainoksia yhdellä napsautuksella. Opettajat voivat käyttää Loomin tallentamaan oppitunteja tai voit käyttää loomista ilmaista pöytätietokonetta Chrome-laajennusta kaupalliseen käyttöön. Rajattomalla tallennustilalla sinun ei tarvitse huolehtia videon pituudesta. Vain tallenna kaikki, mitä haluat yksityiskohtaisesti. Tämän seurauksena Loom ei vie kiintolevyasemaa, ja voit kaapata kaiken työpöydän liikkeet ilmaiseksi.
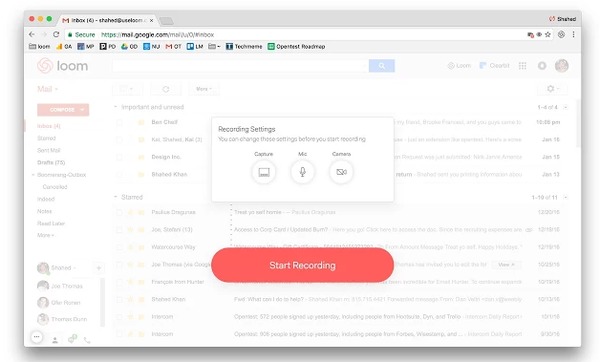
- Vaihe 1: Etsi Loom-videonauhuri ja asenna se napsauttamalla Lisää Chrome-kuvakkeeseen.
- Vaihe 2: Napsauta Käynnistä tallennus -kuvaketta ja valitse sitten tallennusasetukset, kuten web-kameran, mikrofonin jne. Käyttäminen.
- Vaihe 3: Avaa tavoite video verkossa, ja sitten Loom voi työskennellä tallentamaan työpöydän toimintaa ilmaiseksi laadukkaasti.
- Vaihe 4: Keskeytä tai jatkaa milloin haluat.
- Vaihe 5: Kun olet lopettanut näytön tallentamisen, voit ladata otettuja videoita MP4-muodossa.
Rajoittamattoman tallennusaikaajan takia voit siis tallentaa Chromelle työpöydän videoita useita tunteja ilman maksua. Lisäksi se on käytettävissä myös, jos et tarvitse etupuolen kameraa Mac- tai Windows-tietokoneessa.
4. Apowersoft Free Online Screen Recorder (Online)
Apowersoft on online-näytön tallennin, jolla on monia myönteisiä kommentteja. Voit tallentaa, muokata, jakaa ja tallentaa videotallennusprosesseja yhdellä multimedian tallentimella verkossa ilmaiseksi. Kun web-kamera on käytössä, voit tallentaa videoita monipuolisesti. Lisäksi työpöydän ääni voidaan tallentaa samanaikaisesti tai yksitellen. Tämän jälkeen vapaa työpöydän tallennus videon toimittajat voivat johtaa käyttäjiä syvempään alueeseen screencast talteenotto ja muokkaus. Viimeinkin on kaksi tapaa käsitellä tallennettuja kaappausvideoita, tallentaa kiintolevylle tai jakaa URL-osoitteen mukaan.
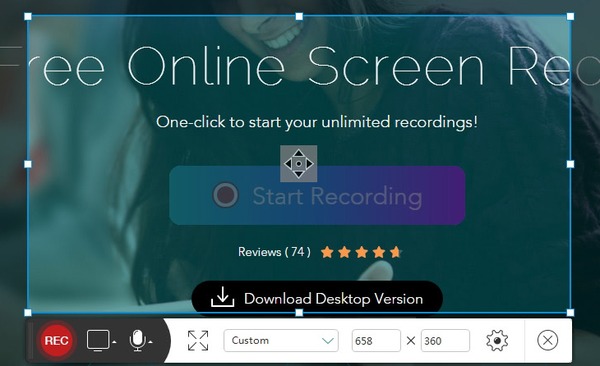
- Vaihe 1: Napsauta Käynnistä tallennus -vaihtoehtoa Apoweroftin verkkosivustolla aloittaaksesi sen, sinun on ensin ladattava ja asennettava käynnistin.
- Vaihe 2: Muokkaa näytön kaappauskokoa ja muuta sitten videotallennusasetuksia.
- Vaihe 3: Voit muokata nauhoituksen aikana lisäämällä kursoreita, korostuksia, muistiinpanoja, nuolia ja jne.
- Vaihe 4: Tulostaa näytön kaappausvideo eri muodoissa. Tai voit jakaa pilvi-tallennustilaa tai jakaa ShowMorelle ja jne.
Helppokäyttöinen ja värikäs käyttöliittymä Apowersoft Free Online Recorder on kerännyt monia uskollisia käyttäjiä. Voit esimerkiksi tallentaa videota ja yhdistää ne sitten uudeksi videogalleriaksi. Tai voit käyttää sitä tallentaaksesi musiikkia soittolistallesi. Se, pystyykö Apowersoft saavuttamaan, riippuu tallennustavoitteestasi.
Yhteenveto
4in eri kuuntelumenetelmämenetelmillä on tällä hetkellä paljon helpompi kaapata työpöytäsovelluksia. Oikeastaan voit kokeilla muita tapoja nauhoittaa videoita ilmaiseksi. Mac-käyttäjille Quick Time Player on pöytätietokone Mac-ohjelmisto, jota voit käyttää. Kun sinun tarvitsee tallentaa matkapuhelimen sovellustoimintoja, myös sinulle sopiva sovellus. Käyttämällä videokuvan ja äänen samanaikaista kaappausta, ääntä ei tarvitse erottaa videosta. Koska voit nauhoittaa ääntä työpöydälle yksittäin toistuvissa videoissa. Tämän seurauksena, jos et voi päättää, mitä screencast-tallenninta valita, miksi ei anna mahdollisuutta ylittää vapaan näytön tallentimet? Voit saada laadukasta kokemusta ja videolähtöä samanaikaisesti.







