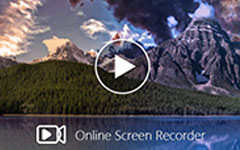Kaappaa ja tallenna video Windowsissa/Macissa
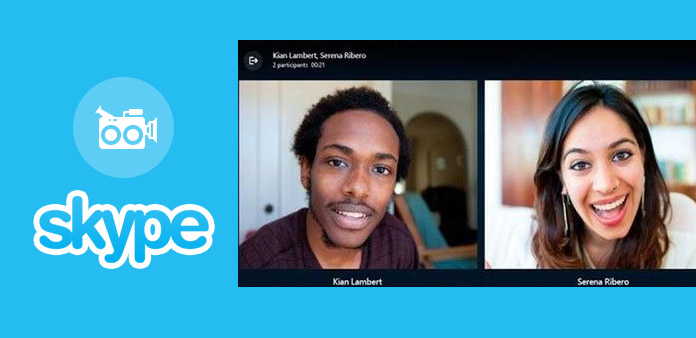
Skype on suosittu viestintäpalvelu. Nykyään monet ihmiset pysyvät yhteydessä ystäviin ja perheisiin Skype-palvelun kautta. Toisin kuin muut Point-to-Point-viestintäalustat, Skype tukee myös videoneuvottelupuheluita. Yhä useammat yritykset hyödyntävät Skypeä tiimityöhön. Saatat tarvita Skype-tallentimen kaapata videopuhelut työhön tai henkilökohtaisesti.
Skype-tallennin on erilainen kuin yksinkertaiset näytön tallentimet, koska sen pitäisi pystyä kuvaamaan videopuhelun kuvat ja kasvosi samanaikaisesti. Tämä tarkoittaa sitä, että sen on pystyttävä ampumaan useasta lähteestä samanaikaisesti. Siksi tämä artikkeli suosittelee 3-parhaan Skype-tallentimen käyttöä ja kertoo, miten voit käyttää niitä yksityiskohtaisesti.
Osa 1. Paras Skype-tallennin tietokoneisiin
Saatat tarvita CPU-valon näytön tallenninta Skypeen PC: lle. Jos Skype-tallennusohjelmisto käyttää suurempaa keskusyksikköä, se johtaa videoneuvotteluihin. Tipard screen Capture on tällainen Skype-tallennin. Kun kaapat Skype-videokeskustelut, et voi edes tuntea, että näytön kaappaus on käynnissä. Sileä Skype-tallennuskokemus näytön kaappaamisesta antaa sinulle syvän vaikutelman. Lisäksi Screen Capture tukee Skype-videokeskustelujen tallentamista useista tulolähteistä, kuten tietokoneen näytöistä, web-kamerasta, järjestelmän äänestä, mikrofonista ja niin edelleen. Ohjelmalla on ystävällinen käyttöliittymä, jolla halutut tiedostot saadaan helposti.
- Vaihe 1: Avaa näytön kaappaus ja aseta tallennusnäytön koko riippuen. Screen Capture -ohjelmassa on kolme tallennuskokoasetusta, Koko näyttö, Mukautettu koko ja Mitat arvo. Jos olet valmis pelaamaan Skype-videokeskustelua koko näytön tilassa, valitse Koko näyttö in Valitse tallennusalue. Muutoin voit valita Mittatilaus ja säätää ohjauspaikkoja tai pudota arvot sisään Mitat ala.
- Vaihe 2: Ennen tallennusta sinun on valittava ohjelmalähteet. Sisään Näyttölaite -osion avulla sekä tietokoneesi että webbikamera. Ja sisään Valitse tallennustulot Valitse molemmat System Audio ja Microph Audio. Sitten Screen Capture kaappaa ääni- ja videokeskusteluäänensä videon mukana.
- Vaihe 3: Jos tarvitset Skype Call Recorder -ohjelmaa kuvaamaan automaattisesti, voit asettaa keston. Kun pikaviestit, Screen Capture pysähtyy itsestään. Se on valinnainen askel, jos et halua tallentaa Skypea automaattisesti.
- Vaihe 4: Käynnistä Skype-nauhoitus napauttamalla REC-painiketta. Kun Skype-keskustelu päättyy, lopeta napsauttamalla REC-painiketta uudelleen. Esikatsele tiedostoja vain, ennen kuin tallennat tiedoston.
- Vaihe 5: Sitten voit tallentaa Skype-pikaviestit korkealaatuisiin tiedostoihin, kuten HD-videoihin tai 4K-videoihin tietokoneellesi.
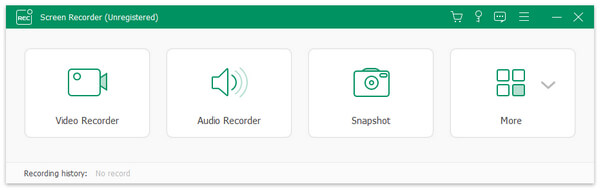
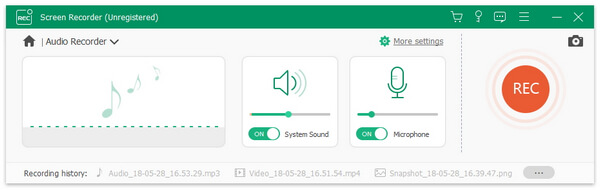
Kuten näette, Tipard Screen Capture -ohjelmassa on yksinkertainen käyttöliittymä. Löydät kaikki tarvittavat ominaisuudet Skype-pikaviestien tallentamiseen helposti käyttöliittymässä.
Osa 2. Skype-tallennusohjelmisto Mac-käyttäjille
Vaikka Apple on upotettu näytön tallennusominaisuuksia QuickTime Playerissa, se ei ole asianmukainen sovellus. Jos et halua maksaa Skype-tallennusta Mac-tietokoneelle, sinulla voi olla monia vaihtoehtoja. Kuitenkin, jos haluat tallentaa Skype-videokeskustelun ilmaiseksi, Vodburner for Mac voi ehkä olla hyvä valinta. Jos sekä sinä että henkilö, jolla keskustelet, on Vodburner, Skype-tallennuksessa ei ole rajoituksia. Muussa tapauksessa nauhoitus on vesileima.
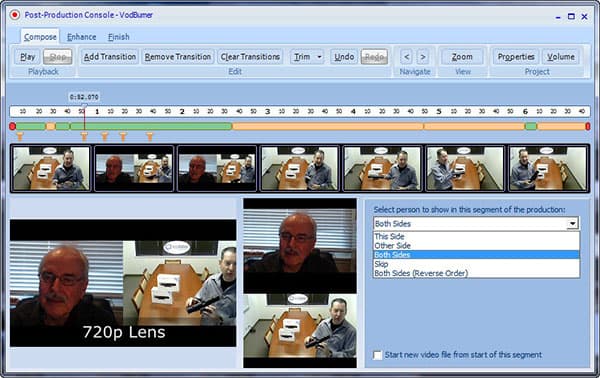
Kuinka kaapata Skype-keskustelu Macissa?
- Vaihe 1: Kun olet asentanut Vodburnerin Macille, avaa se Applications-kansioon.
- Vaihe 2: Kirjaudu sisään Skype-tilillesi. Sitten Vodburner viettää puoli minuuttia alustaa asetukset. Kun alustus on onnistunut, voit nähdä Skype-yhteystietosi ja soittaa puheluita Vodburner for Macissa.
- Vaihe 3: Kun puhelu on aktivoitu, videon chat-ikkuna avautuu.
- Vaihe 4: Napauta painiketta ympyrä-tallennus -painiketta Skype-tallentimen keskellä, kun valmistaudut Skype-videokeskusteluikkunan äänittämiseen.
- Vaihe 5: Vodburner kaappaa kaikki äänet videokeskusteluikkunan mukana. Jos haluat muokata chat-ikkunan ulkoasua, voit painaa rataskuvaketta ja etsiä sen Show-> asettelu valikosta.
- Vaihe 6: Kun Skype-keskustelu on päättynyt, napsauta lopetusnäppäintä lopettaaksesi tallennuksen. Sitten voit löytää Skype-tallennuksesi Mac Finderissa.
Skype-tallennuksen lisäksi Vodburner yhdistää Skype-tallennuksen esikatseluun ja muokkaamiseen liittyvät laajat toiminnot.
Osa 3. Tallenna Skype-keskustelu älypuhelimella
Älypuhelin on tullut välttämättömäksi laitteeksi, vaikka se olisi työssä tai päivittäisessä elämässä. Yhä useammat ihmiset tekevät Skype-videopuhelun älypuhelimellaan. Microsoft oli ymmärtänyt tällaiset vaatimukset ja julkaissut Skype for Business -sovelluksen älypuhelinten käyttäjille. Lisäksi Microsoft on sulautanut Skype-tallennusominaisuudet tässä sovelluksessa. Joten, kun teet Skype-videopuhelut tai Skype -konferenssin älypuhelimeesi, voit tallentaa sen sisälle Skype for Business sovellus. Se on käytettävissä iPhonessa, Android-puhelimissa ja Windows-puhelimessa.
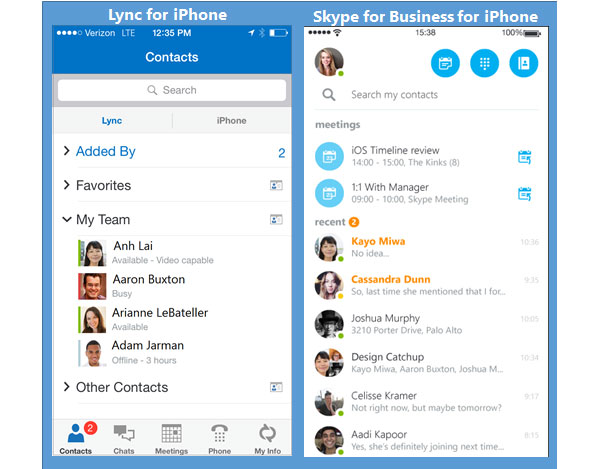
Miten tarttua Skype-kokoukseen älypuhelimella?
- Vaihe 1: Kun olet valmis tallentamaan Skype-kokous, voit koskettaa sitä Lisää vaihtoehtoja painiketta kolmipistekuvakkeella ja valitse Aloita nauhottaminen.
- Vaihe 2: Sitten Skype-tallennusnäyttö tulee näkyviin. Voit muokata asetuksia Video, Mikrofoni ja Kaiutin valikosta.
- Vaihe 3: Skype-tallennuksen aikana voit koskettaa Tauko painiketta ja Jatkaa -painikkeella tallennetun sisällön hallitsemiseksi.
- Vaihe 4: Kun Skype-kokous on valmis, napauta stop -painiketta Skype-äänityksen lopettamiseksi.
- Vaihe 5: Skype for Business säästää Skype-tallennuksia MP4-muodossa.
Skype-videokeskustelun jälkeen voit jakaa nauhoituksen suoraan Skype for Businessin muiden kanssa. Tällä hetkellä Skype for Business on maksuton, joten jokaisen älypuhelimen käyttäjä voi nauttia Skype for Business -palvelusta ja Skype-tallennusominaisuudesta kätevästi.
Video DownloaderHelperin avulla ihmiset voivat kopioida URL-linkin ja tehdä PIN-koodin yksinkertaisesta tallentamisesta verkossa. Jos sinulla on kiire, Quick Download -vaihtoehto voi säästää enemmän aikaa. Lisäksi voit muuntaa paikallisia tiedostoja myös Firefox-videonauhurilla.
Yhteenveto
Edellä esitettyjen esitysten perusteella sinun pitäisi tarttua parhaisiin Skype-tallentimiin eri alustalle. Kun valmistelet Skype-keskustelun tallentamiseen, voit käyttää Tipard Screen Capture -ohjelmaa helposti. Videorekisteröinnin lisäksi Tipard Screen Capture pystyy myös nauhoittamaan Skype-puheluita äänitiedostossa. Voit tutustua Screen Capture -ohjelman potentiaaleihin Skype-tallennuksessa. Vodburner for Mac on omistettu Skype-tallennin Mac-tietokoneelle. Vodburner for Macilla on kaksi versiota, ilmainen sovellus ja maksullinen. Jos kaikki Skype-videopuhelun osallistujat käyttävät Vodburner for Macia, voit tallentaa Skype-chatin ilman rajoituksia. Muussa tapauksessa Skype-äänityksissäsi on Vodburner-vesileima. Lopuksi esitimme kuinka kaapata Skype-videokokous matkapuhelimella. Skype for Business on Microsoftin kehittämä virallinen Skype-sovellus. Joten voit käyttää tätä sovellusta tekemään Skype-puheluja ja Skype-tallenteita ilman tietoverkkojen turvallisuutta. Lisäksi Skypen tallennuksen Skype for Business -työkalulla olevaan älypuhelimeen on yksinkertaisempaa. Voit valita mitä tahansa tapaa kuvata Skype-keskusteluasi alustan mukaan.
Kaappaa ja tallenna video Windowsissa/Macissa