Mihin OBS tallentaa tallenteet: OBS:n tiedostosijainnin selvittäminen
Open Broadcaster Software tai OBS Studio on yksi johtavista suoratoisto-ohjelmista Internetissä. Se ei ole vain pelien suoratoistosivusto, sillä monet käyttäjät käyttävät sitä, koska sitä voidaan käyttää myös näytön tallentamiseen. Erityisesti OBS on miellyttävä alusta, koska sillä on monia ominaisuuksia, joita voidaan käyttää ilmaiseksi. Samalla tavalla videota, jonka kanssa työstit, ei ole vaikea tallentaa tietokonelaitteeseen. Monilla käyttäjillä on kuitenkin yleensä vaikeuksia etsiä tallennettuja tiedostoja. Siksi kysymys "Mihin OBS tallentaa tallenteet?" on taipuvainen.
Nyt, jos olet yksi niistä, jotka eivät tunne OBS:ää ja sen käyttöliittymää, olet oikealla sivulla! Tässä artikkelissa opit löytämään tallenteet ja kuinka voit muuttaa tiedoston kohdetta.
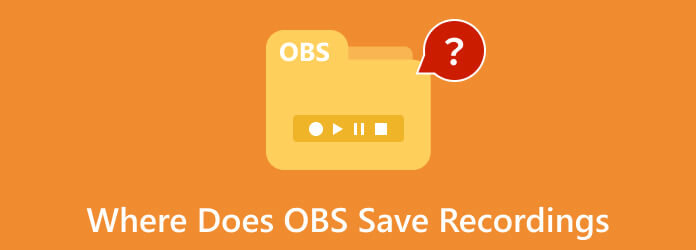
Osa 1. Mihin OBS tallentaa nauhoitteesi
OBS käyttää useita tiedostosijaintinimiä käyttämästäsi järjestelmästä riippuen. Toisin sanoen OBS-tietueen sijainti Mac-tietokonetta käytettäessä on eri kuin Windows-tietokoneen sijainti. Siksi alla olevasta luettelosta saat tiedot jokaisesta alustasta.
Macissa
Mac-käyttäjille OBS tallentaa tallennustiedostot Elokuvat-hakemistoon tiedostopolun nimellä /Käyttäjät/(Käyttäjänimesi)/Elokuvat.
Windowsissa
Windows-pohjaisissa tietokoneissa OBS-tallenteen oletussijainti voi vaihdella määrittämiesi kokoonpanoasetusten mukaan. Siten, OBS Studio tallentaa yleensä tähän hakemistopolkuun c:/Käyttäjät/(Käyttäjänimesi)/Videot.
Linuxissa
Samaan aikaan Linux-käyttöjärjestelmän käyttäjät voivat löytää tallenteensa hakemistotiedostosta /home/(Käyttäjänimesi)/Videot oletuksena.
Vinkki: Sen lisäksi, että opit löytämään OBS-tallenteet, sinulla on myös oltava käsitys OBS:n tuetuista videoformaateista. Tallentuksesi tallennetaan jossakin seuraavista muodoista: MKV, MP4, MOV ja FLV.
Osa 2. Kuinka muuttaa tiedoston kohde, johon OBS tallentaa tallenteet
Kuten edellä mainittiin, OBS-tallenteiden oletussijainti määräytyy sen mukaan, mihin asennat tämän ohjelman. Vastaavasti sinun tulee muistaa, että tiedostotallenteet voivat kuluttaa paljon tallennustilaa tietokoneesi kiintolevyllä. Toisaalta, jos asennat OBS Studion C-asemaan, nauhoitteesi voivat kasaantua, mikä varmasti hidastaa tietokoneesi suorituskykyä. Myöskään oletustiedoston kohdetta ei ole helppo muistaa verrattuna mukauttamaasi sijaintiin. Siksi olisi parempi asettaa se mieltymystesi mukaan seuraamalla ohjeita, kuinka voit muuttaa OBS:n videoiden tallennuspaikkaa.
Vaihe 1Käynnistä OBS ja siirry sen pääkäyttöliittymään. Siirrä sitten hiiren osoitin Tiedosto-välilehden valikkoon ja valitse Asetukset vaihtoehto.
Vaihe 2Napsauta ponnahdusikkunassa ulostulo vaihtoehto ja siirry Tallennuspolku paneeli. Napsauta sitten selailla -painiketta ja valitse haluamasi kohdekansio.
Vaihe 3Kun olet valinnut kansion, paina OK painiketta.
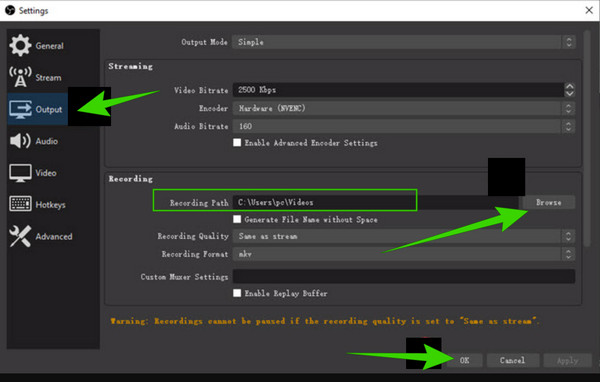
Osa 3. Vaihtoehtoinen tapa tallentaa ja muokata videoita
Haluatko vaihtoehtoisen ohjelman, joka määrittää kohdetiedoston yksinkertaisesti ja nopeasti videon tallennuksen aikana? Tipard Screen Capture voi olla sinun ratkaisusi tähän. Se on merkittävä, liukas, intuitiivinen ohjelma, joka tarjoaa upeita tallennustyökaluja, joita voit käyttää myös ilman Internetiä. Tätä intuitiivista ohjelmistoa on helpompi käyttää ja se on helpompi käyttää eri alustoille, kuten Windowsille ja Macille. Lisäksi se voi kaapata ja tallentaa koko näytön tai osan siitä tai vain satunnaisen aktiivisen ikkunan. Sillä välin voit mukauttaa tulo- ja lähtöääntä käyttöliittymässä. Toinen hyvä syy rakastaa tätä ohjelmaa on se, että sillä ei ole rajoituksia tallennuksen pituudelle.
Tämän lisäksi tämä työkalu tarjoaa pikanäppäimiä tai pikanäppäimiä näppäimistöilläsi. Kun hallitset pikanäppäimet, työskentelet kuin ammattimainen tallennin, puhumattakaan tärkeistä ominaisuuksista, jotka näkyvät sen pääliittymästä sen tulostusmuistiin, jossa edistyneet työkalut sijaitsevat. Ja päästämällä sen asetuksiin? Tulet hämmästymään, että tämä yksinkertainen ohjelma on räjäytetty erilaisiin esiasetuksiin lähtöäsi, resoluutiota, ääntä, kameraa, kuvakaappausta, hakemistoa ja monia muita henkilökohtaisesti mukautettavia asetuksia varten. Joten anna alla olevien vaiheiden olla oppaasi näytön tallentamisessa.
Vaihe 1Nappaa vapaasti Lataa yllä olevia painikkeita saadaksesi tämän upean näytön tallentimen. Huomaa, että et tarvitse korkeaa järjestelmää tallenteiden tekemiseen.
Vaihe 2Käynnistä ohjelmisto ja valitse tallennustyökalu, jota haluat käyttää. Näet lisää vaihtoehtoja napsauttamalla Lisää: -painiketta käyttöliittymän takaosassa.
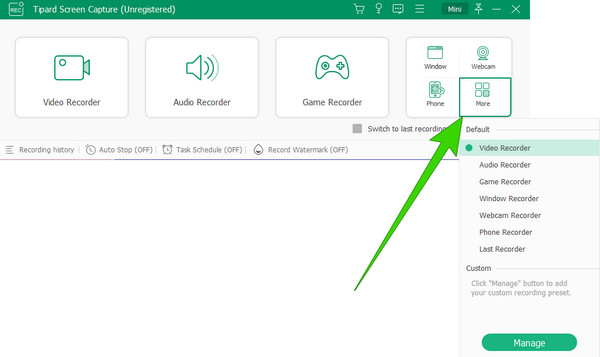
Vaihe 3Jos haluat edelleen mukauttaa asetuksia, napsauta vaihde -painiketta. Sitten vastaavasti voit mukauttaa seuraavia esiasetuksia: tallennus, ääni, lähtö, kamera, hiiri, näppäinpainallus, pikanäppäimet ja paljon muuta. Huomaa, että voit löytää Hakemistoasetukset alla ulostulo osiossa.
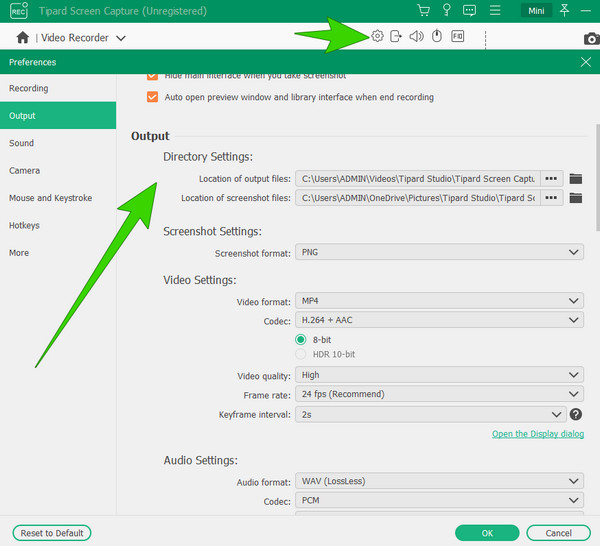
Vaihe 4Oletetaan, että valitsit Videonauhuri työkalu. Jos näin on, voit valita Mukautettu-vaihtoehdon säätääksesi näytön kehyksen mittakaavaa tai Koko vaihtoehto, jos haluat kaapata koko näytön.
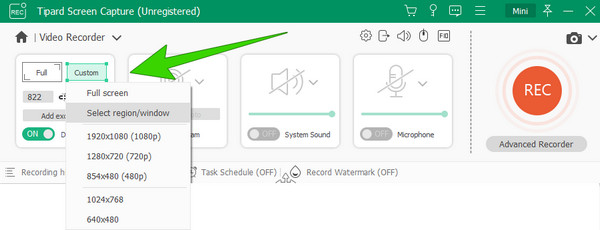
Vaihe 5Voit nyt aloittaa tallennuksen napsauttamalla REC -painiketta, kun kaikki on asetettu. Kelluva ikkuna ilmestyy heti sen jälkeen. Tässä ikkunassa näet muita painikkeita, kuten Tauko, Pysäytä, Tilannekuva ja muita painikkeita, jotka auttavat sinua tallennuksen aikana.
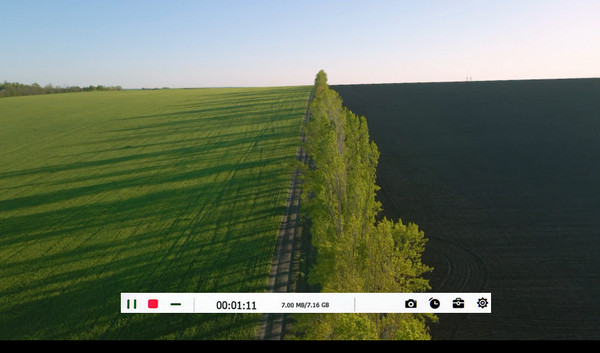
Huomautuksia: Lisää muokkaustyökaluja löytyy seuraavilta ikkunasivuilta, kun napsautat stop painiketta. Sinä pystyt leikkaa video ja poista ei-toivotut kehykset tallenteesta.
Osa 4. Usein kysyttyä OBS:stä ja videoiden tallentamisesta
Tallentaako OBS leikkeet?
Joo. OBS tallentaa tulostusleikkeesi automaattisesti määritettyyn kansioon.
Voiko OBS muokata tallenteita?
Koska OBS on ilmainen ohjelma, siihen liittyy rajoituksia, mukaan lukien videoeditointi.
Kuinka voin tallentaa OBS-tallenteet MP4-muodossa?
Voit tuottaa MP4-lähdön siirtymällä kohtaan Tiedosto> Asetukset> Tulostus. Siirry sitten Tallennusmuoto-valintaan ja valitse MP4.
Kuinka äänitän ja tallennan ääntä OBS:ään?
Jos haluat tallentaa OBS:n avulla, sinun on avattava uusi kohtaus ja valittava ääni lähteestä. Napsauta sitten aloita tallennus -painiketta siepataksesi näytön. Napsauta sen jälkeen Stop-painiketta, joka tallentaa tallentuksesi automaattisesti.
Miksi OBS-tallennus ei näy?
Eri syistä OBS ei näy, kuten virheellinen tallennuspolku, GPU-yhteensopimattomuus, lokit ja paljon muuta.
Yhteenveto
Nyt tiedät, mistä löydät OBS-tallenteet. Muista, että tiedoston nimi riippuu tietokoneestasi, sillä ohjelmalla on oletushakemistopolku jokaiselle. Toisaalta olemme myös edistäneet hyvää vaihtoehtoa OBS:lle, jos haluat tallentaa ja samalla muokata videotallennetta, ja se on Tipard Screen Capture.







