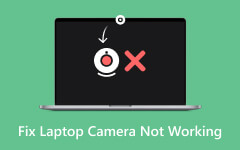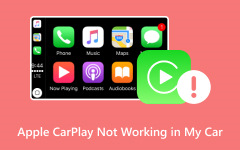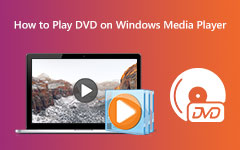Windows Media Player ei voi toistaa tiedostoa: 3 äärimmäistä tavoitetta saavutettavana
Vaikka Microsoft on lopettanut Windows Media Playerin päivittämisen jo vuosia, soitin on edelleen saatavilla olemassa oleville Windows-työasemille. Rehellisesti sanottuna tämä mediasoitin toimii edelleen nopeasti, näppärästi ja lähes poikkeuksellinen tarkoitukseensa. Täydellistä pelaajaa ei kuitenkaan ole koskaan olemassa, mikä johdattaa meidät tiedostamaan ongelman milloin Windows Media Player ei voi toistaa tiedostoa. Tästä syystä olemme koonneet parhaat käytännöt tämän ongelman ratkaisemiseksi, jotta et joutuisi toistamaan mediatiedostoa, jota haluat vilpittömästi toistaa.
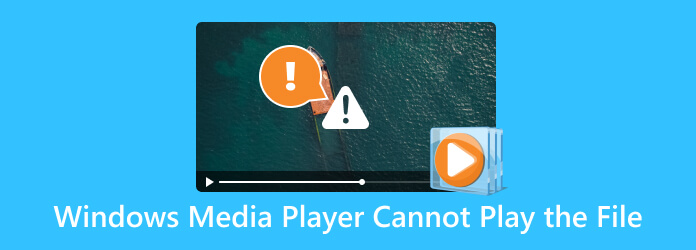
Osa 1. Tarkista tiedostomuodon ja koodekin yhteensopivuus
Vaikka Windows Media Player on yksi legendaarisista pöytätietokoneiden mediasoittimista, siinä on silti tiedostomuotojen ja koodekkiyhteensopivuuden rajoitukset. Jos Windows Media Player ei siis toista videota, se tarkoittaa, että videolla on eri muoto, jota soitin ei tue. Tästä huolimatta tässä on täydellinen luettelo tuetuista WMP-video-, ääni- ja koodekkityypeistä.
Tuetut videomuodot
- • AVI (Audio Video Interleave)
- • MP4 (MPEG-4, osa 14)
- • MKV (Matroska Video)
- • FLV (Flash Video)
- • WMV (Windows Media Video)
- • MOV (QuickTime Movie)
- • DivX
- • XviD
- • MPG (MPEG Video)
- • VOB (videoobjekti)
Tuetut äänitiedostot
- • MP3 (MPEG-1 Audio Layer 3)
- • WMA (Windows Media Audio)
- • AAC (Advanced Audio Coding)
- • WAV (aaltomuotoinen äänitiedostomuoto)
- • AIFF (Audio Interchange File Format)
- • MIDI (musiikkiinstrumenttien digitaalinen käyttöliittymä)
- • FLAC (ilmainen häviötön äänikoodekki)
- • OGG (Ogg Vorbis)
Tuetut video- ja äänikoodekit
video koodekit
- • AVI
- • MPEG-4
- • VP9
- • H.264 (Advanced Video Coding)
- • MPEG-1
- • MPEG-2
- • Matroska
- • QuickTime
Audiokoodekit
- • MPEG-1-ääni
- • AC3
- • AAC
- • PCM
- • OGG Vorbis
- • FLAC
- • WMA
Vinkki: Voiko Windows Media Player nyt toistaa H.264-tiedostoja? Vastaus on, että sen pitäisi olla, sillä se tukee tällaista tyyppiä. Huomaa kuitenkin, että jos kohtaat edelleen ongelmia tiedostosi ja Windows Media Player ei toimi, et voi enää luottaa soittimen päivitykseen, koska kuten mainittiin, Microsoft lopetti päivityksensä. Mutta tässä on mitä voit tehdä.
- Asenna koodekkipaketteja parantaaksesi Windows Media Playerin tukea koodekeille.
- Muunna videoformaatit sellaisiksi, joita Windows Media Player tukee.
- Asenna Windows Media Player uudelleen.
- Käytä vaihtoehtoista mediasoitinta.
Bonus: Paras videomuunnin Windowsille ja Macille
Jos tarvitset täydellisen videomuuntimen, joka ratkaisee ei-tuettujen tiedostojen ongelman, niin tämä Tipard Video Converter Ultimate sitä voimme suositella. Se on joustava videoeditointiohjelma, joka tarjoaa uskomattoman nopean muunnosprosessin. Jossa saat kokea 60 kertaa nopeamman nopeuden kuin tavalliset muuntimet. Puhumattakaan siitä, että samaa nopeutta sovelletaan, vaikka muunnat video- ja äänitiedostoja erissä. Nyt kun AVI-tiedostoa ei toisteta Windows Media Playerissa, voit muuntaa sen yli 500 eri videomuotoon, joita Tipard Video Converter Ultimate tukee. Miten? Katso pikaohjeet alta.
Vaihe 1Napsauta ohjelmiston pääliittymässä Lisää tiedostoja tai Lisää keskellä olevaa painiketta tuodaksesi kaikki videot sisään.
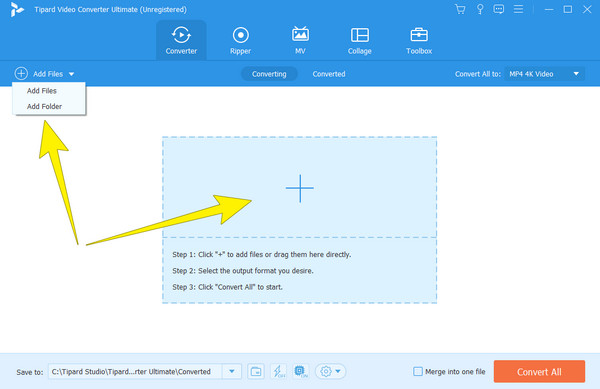
Vaihe 2Kun videot on ladattu, napsauta nuoli alas -painiketta Muunna kaikki -osio ja valitse tietty muoto, jota Windows Media Player tukee. Tämä pätee, jos haluat vain yhden muodon kaikille. Muussa tapauksessa paina jokaista muotovaihtoehtoa.
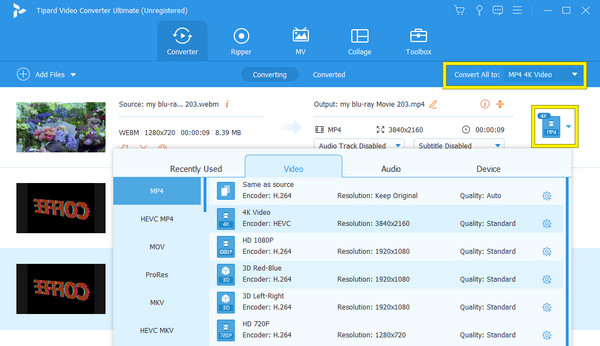
Vaihe 3Sen jälkeen voit nopeasti lyödä Muunna kaikki -painike aloittaaksesi prosessin.
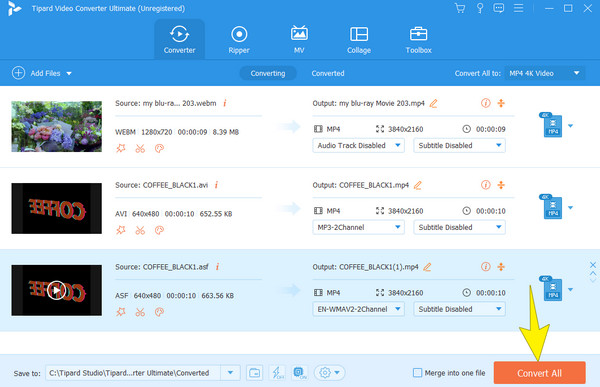
Osa 2. Asenna Windows Media Player uudelleen
Koska et voi enää päivittää Windows Media Playeria, yritä asentaa se uudelleen. Siten tämä osa opettaa sinulle, kuinka se tehdään tarkalleen työpöydälläsi. Mutta ensin sinun on poistettava mediasoitin noudattamalla alla olevia ohjeita.
Poista Windows Media Playerin asennus
Vaihe 1Valitse Windows painiketta.
Vaihe 2Etsi sitten Windows Media Player.
Vaihe 3Napsauta sitä hiiren kakkospainikkeella ja napsauta sitten Uninstall vaihtoehto.
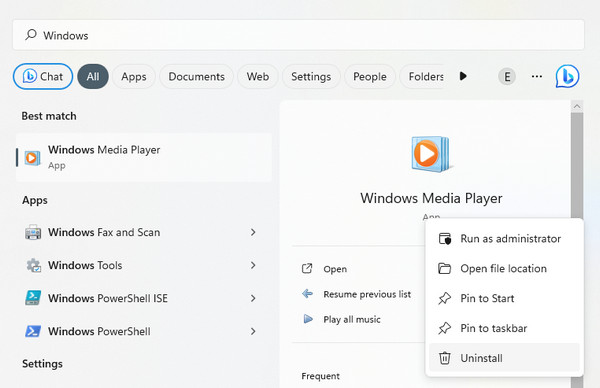
Asenna Windows Media Player uudelleen
Vaihe 1Valitse Windows -painiketta ja etsi Microsft Store.
Vaihe 2Kun pääset pääkäyttöliittymään, siirry hakupalkkiin ja kirjoita Windows Media Player etsiäksesi.
Vaihe 3Kun sovellusta kehotetaan, siirrä osoitin sen päälle ja napsauta Saada -painiketta. Seuraa sitten asennusprosessia.
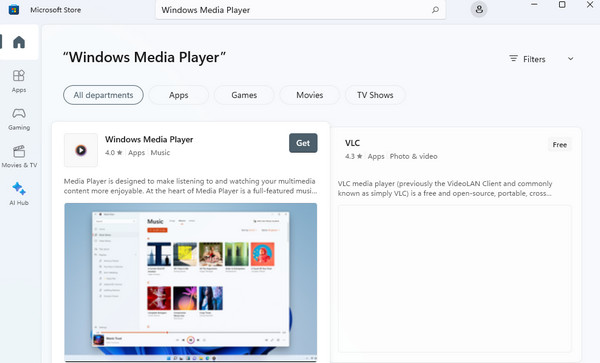
Osa 3. Valitse vaihtoehto Windows Media Playerille
Jos Windows Media Player ei voi toistaa 4K-videoita ja muita tyypillisiä formaatteja muuntamisen ja uudelleenasennuksen jälkeen, on aika valita vaihtoehto. Sinun ei kuitenkaan tarvitse vaivautua etsimään enempää, koska meillä on tämä Tipard Blu-ray-soitin parhaana suosituksena. Se on premium-tyylinen mediasoitin, jolla on yksinkertainen ja siisti käyttöliittymä. Lisäksi tämä soitin toimii täydellisesti sujuvasti lähes kaikentyyppisten videoiden, Blu-ray-levyjen ja DVD-levyjen kanssa. Sen lisäksi se tarjoaa myös työkaluja ja tehosteita mediasi pelaamiseen. Puhumattakaan siitä, että se tarjoaa navigoinnin soittolistoille, tekstityksille, tilannekuville ja muille. Käyttämällä tätä hämmästyttävää mediasoitinta voit avata mediatiedostosi ilman ongelmia. Katso alla olevat vaiheet näyttääksesi, kuinka voit avata tiedoston sillä.
Vaihe 1Asenna Tipard Blu-ray Player työpöydällesi napsautettuasi Lataa painiketta alla.
Vaihe 2Avaa soitin ja napsauta Avaa tiedosto -painiketta käyttöliittymän keskellä ladataksesi mediatiedoston, jonka haluat toistaa.
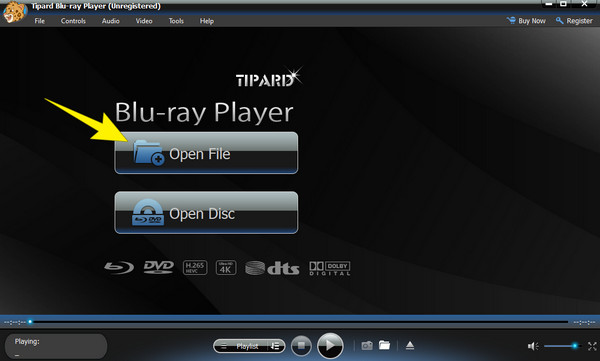
Vaihe 3Heti videotiedoston napsautuksen jälkeen soitin toistaa sen automaattisesti. Eikö Windows Media Player voi toistaa FLAC-tiedostojasi? Toista niitä sitten tällä parhaalla mediasoittimella.
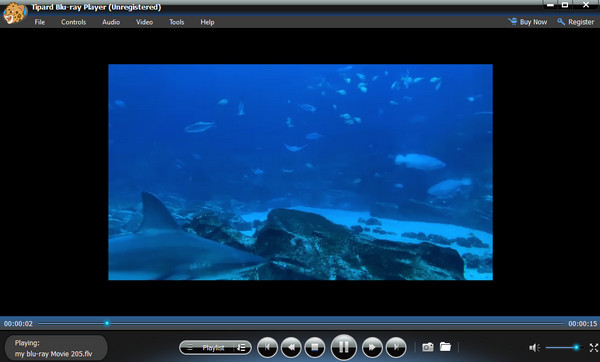
Huomautus: Voit käyttää tätä Windows Media Player vaihtoehto luoda omia soittolistojasi työpöydällä olevista paikallisista mediatiedostoista. Sillä välin se muistaa aina aiemman toistopaikan ja aloittaa tiedoston toiston automaattisesti siitä, mihin sen jätit.
Osa 4. Usein kysytyt kysymykset Windows Media Playerista
Kuinka päivitän Windows Media Playerin koodekit?
Valitettavasti et voi enää päivittää Windows Media Playeria, koska Microsoft lopetti sen päivittämisen.
Tukeeko Windows Media Player kaikkia koodekkeja?
Ei. Windows Media Player ei tue kaikkia videokoodekkeja, koska siinä ei ole sisäänrakennettua tukea jokaiselle koodekille.
Onko Windows Media Player yhteensopiva Windows 10:n kanssa?
Kyllä, Windows Media Player tukee Windows 10:tä, jopa Windows 11:tä. Tämän Windows 10 -työpöydän mediasoittimen avulla voit toistaa laajan valikoiman ääni- ja muita mediatiedostoja, mukaan lukien videoita, samalla kun voit luoda oman soittolistan ja mediakirjaston. .
Voinko toistaa VOB-tiedostoja Windows Media Playerissa?
Onneksi Windows Media Playerin avulla voit toistaa VOB-tiedostoja. Huomaa kuitenkin, että salattujen VOB-tiedostojesi kohdalla mainittu soitin ei välttämättä pysty toistamaan niitä.
Yhteenveto
Tavoitteet, jotka sinun on saavutettava tai tehtävä, on annettu tässä viestissä, jotta vaikka Windows Media Player ei pysty toistamaan tiedostoa, sinulla voi silti olla muita tapoja tehdä niin. Voit joko muuntaa tiedostot tai käyttää vaihtoehtoista mediasoitinta, kuten Tipard Blu-ray-soitin.